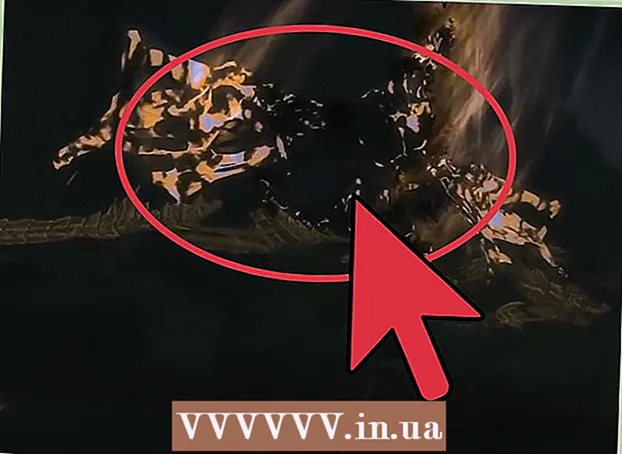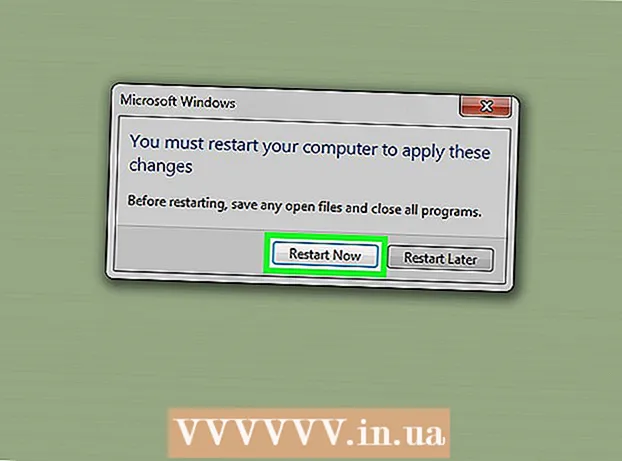Автор:
Roger Morrison
Дата Створення:
28 Вересень 2021
Дата Оновлення:
11 Вересень 2024
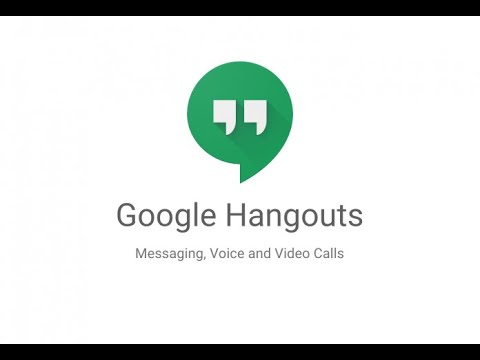
Зміст
- Крок
- Спосіб 1 з 4: Налаштування відеокімнати
- Спосіб 2 з 4: чат у Google+ Hangouts
- Метод 3 з 4: Розпочніть вечірку у відеокімнаті
- Метод 4 з 4: Робота з Hangouts у дорозі
- Поради
Будь то зустріч чи ніч кіно, Google Hangouts дозволяє користувачам у всьому світі легко вести відеочат, співпрацювати або ділитися інформацією. У програмі Hangouts є багато функціональних можливостей, тому дотримуйтесь цього посібника, щоб отримати максимальну віддачу від своїх відеокімнат.
Крок
Спосіб 1 з 4: Налаштування відеокімнати
 Увійдіть у Google+. Вам потрібен обліковий запис Google, наприклад той, який ви використовуєте для Gmail. Google+ - це соціальна мережа, спеціально створена для людей з обліковим записом Google.
Увійдіть у Google+. Вам потрібен обліковий запис Google, наприклад той, який ви використовуєте для Gmail. Google+ - це соціальна мережа, спеціально створена для людей з обліковим записом Google.  Знайдіть кадр відеокімнати. Відеокімнати можна знайти в лівій частині сторінки Google+. Там ви побачите список своїх останніх чатів Hangouts та останні контакти електронної пошти.
Знайдіть кадр відеокімнати. Відеокімнати можна знайти в лівій частині сторінки Google+. Там ви побачите список своїх останніх чатів Hangouts та останні контакти електронної пошти. 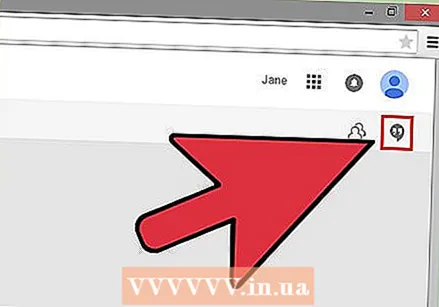 Створіть нову відеозустріч. Клацніть поле "+ Нова відеозустріч" у верхній частині списку відеокімнати. Потім список змінюється на список ваших контактів і кіл Google+. Установіть прапорець біля всіх, кого ви хочете додати до цієї відеозустрічі Hangouts.
Створіть нову відеозустріч. Клацніть поле "+ Нова відеозустріч" у верхній частині списку відеокімнати. Потім список змінюється на список ваших контактів і кіл Google+. Установіть прапорець біля всіх, кого ви хочете додати до цієї відеозустрічі Hangouts. - Немає значення, яку платформу ви використовуєте, якщо натиснути контакт або існуючу відеозустріч Hangouts, відкриється вікно чату. Якщо контакт не в мережі, він отримає повідомлення наступного разу, коли відкриє свої відеокімнати.
- Ви також можете шукати людей або кола, ввівши ім’я, адресу електронної пошти або номер телефону того, кого шукаєте, у полі вгорі списку.
 Виберіть відео чи текст. У вас є вибір між відео або текстовою відеокімнатою. Ви можете перетворити текстовий чат у відеочат, коли завгодно.
Виберіть відео чи текст. У вас є вибір між відео або текстовою відеокімнатою. Ви можете перетворити текстовий чат у відеочат, коли завгодно.
Спосіб 2 з 4: чат у Google+ Hangouts
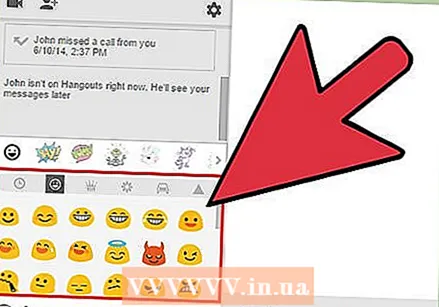 Додайте смайли до вашої розмови. Клацнувши або торкнувшись смайлика в лівій частині поля чату, відкриється список смайликів та смайликів, якими ви можете скористатися. Вони розділені на категорії, за якими ви можете переміщатися, вибираючи піктограми у верхній частині екрана.
Додайте смайли до вашої розмови. Клацнувши або торкнувшись смайлика в лівій частині поля чату, відкриється список смайликів та смайликів, якими ви можете скористатися. Вони розділені на категорії, за якими ви можете переміщатися, вибираючи піктограми у верхній частині екрана.  Поділіться фотографіями. Ви можете додати зображення до відеокімнати, натиснувши піктограму Камера праворуч у полі чату. Після цього відкриється вікно «Вибрати зображення» (вибрати зображення) на ПК або меню параметрів на мобільному пристрої.
Поділіться фотографіями. Ви можете додати зображення до відеокімнати, натиснувши піктограму Камера праворуч у полі чату. Після цього відкриється вікно «Вибрати зображення» (вибрати зображення) на ПК або меню параметрів на мобільному пристрої. - Ви можете використовувати веб-камеру або камеру телефону, щоб робити фотографії та ділитися ними, а також можна додавати фотографії з інших джерел, таких як ПК або пам’ять телефону.
 Налаштуйте параметри чату. Якщо ви використовуєте ПК, клацніть піктограму Gear у вікні чату, щоб вибрати налаштування сховища. Ви також можете заблокувати особу, з якою спілкуєтеся в чаті.
Налаштуйте параметри чату. Якщо ви використовуєте ПК, клацніть піктограму Gear у вікні чату, щоб вибрати налаштування сховища. Ви також можете заблокувати особу, з якою спілкуєтеся в чаті. - Якщо ви користуєтеся мобільним пристроєм, натисніть кнопку меню та виберіть потрібні параметри в меню, що з’явиться.
 Перетворіть чат у відеочат. Натисніть кнопку відеокамери у верхній частині вікна чату. Тепер інша особа отримає повідомлення про те, що ви хочете розпочати відеочат. Ви можете зробити це на ПК, а також на мобільному пристрої.
Перетворіть чат у відеочат. Натисніть кнопку відеокамери у верхній частині вікна чату. Тепер інша особа отримає повідомлення про те, що ви хочете розпочати відеочат. Ви можете зробити це на ПК, а також на мобільному пристрої. - Відеочат не обов’язково вимагає наявності обох учасників камери. Ви можете вести відеочат із камерою на одному кінці та мікрофоном на іншому, або навіть просто з камерою та текстом.
Метод 3 з 4: Розпочніть вечірку у відеокімнаті
 Перейдіть на веб-сайт Google+. У нижньому правому куті вікна ви побачите посилання на початок вечірки Hangouts. Це груповий відеочат до 10 осіб. Під час вечірки у відеокімнаті кожен може спілкуватися між собою за допомогою відео та тексту. Ви можете ділитися відео YouTube або спільно працювати над документом.
Перейдіть на веб-сайт Google+. У нижньому правому куті вікна ви побачите посилання на початок вечірки Hangouts. Це груповий відеочат до 10 осіб. Під час вечірки у відеокімнаті кожен може спілкуватися між собою за допомогою відео та тексту. Ви можете ділитися відео YouTube або спільно працювати над документом. - Люди, які мають мобільний пристрій, також можуть приєднатися до вечірки Hangouts, але вони мають лише обмежений доступ до додаткових функцій, таких як відео YouTube та інтеграція Документів Google.
 Опишіть зустріч та запросіть людей. Коли ви починаєте відеозустріч Hangouts, вам буде запропоновано ввести опис і додати людей до списку запрошень.
Опишіть зустріч та запросіть людей. Коли ви починаєте відеозустріч Hangouts, вам буде запропоновано ввести опис і додати людей до списку запрошень. - Ви можете обмежити розмову учасниками віком від 18 років.
 Почніть спілкуватися. Якщо веб-камера налаштована належним чином, ви можете негайно розпочати чат. У нижньому полі вікна Hangouts відображаються всі користувачі, підключені до вашої відеокімнати. Праве поле містить текстовий чат. Якщо ви не бачите тексту чату, клацніть піктограму чату в лівій частині вікна
Почніть спілкуватися. Якщо веб-камера налаштована належним чином, ви можете негайно розпочати чат. У нижньому полі вікна Hangouts відображаються всі користувачі, підключені до вашої відеокімнати. Праве поле містить текстовий чат. Якщо ви не бачите тексту чату, клацніть піктограму чату в лівій частині вікна  Зробіть знімок екрана. Якщо на вашому екрані з’являється щось, що ви хочете зберегти або запам’ятати, ви можете натиснути кнопку «Зняти» в меню ліворуч. Піктограма камери з’явиться внизу вікна, і натискання на неї сфотографує екран.
Зробіть знімок екрана. Якщо на вашому екрані з’являється щось, що ви хочете зберегти або запам’ятати, ви можете натиснути кнопку «Зняти» в меню ліворуч. Піктограма камери з’явиться внизу вікна, і натискання на неї сфотографує екран.  Поділіться своїми відео на YouTube. Натисніть кнопку YouTube у меню ліворуч, щоб запустити програму YouTube Hangouts. Ви можете додати відео до списку відтворення Hangouts, і вони будуть відтворюватися всім одночасно. Натисніть синю кнопку "Додати відео до списку відтворення", щоб знайти відео YouTube, які ви хочете додати.
Поділіться своїми відео на YouTube. Натисніть кнопку YouTube у меню ліворуч, щоб запустити програму YouTube Hangouts. Ви можете додати відео до списку відтворення Hangouts, і вони будуть відтворюватися всім одночасно. Натисніть синю кнопку "Додати відео до списку відтворення", щоб знайти відео YouTube, які ви хочете додати. - Відео відтворюються в головному полі Hangouts. Будь-хто в групі може змінити відтворення та пропустити відео.
- Мікрофон вимкнено під час відтворення відео. Натисніть зелену кнопку "Натисни і говори", якщо ви хочете щось сказати під час відео.
 Покажіть свій екран. Ви можете поділитися видом екрана за допомогою Hangouts. Натисніть кнопку "Поділитися екраном" у меню ліворуч. Відкриється нове вікно зі списком усіх ваших відкритих вікон та програм. Ви можете поділитися певним вікном або своїм усім видом.
Покажіть свій екран. Ви можете поділитися видом екрана за допомогою Hangouts. Натисніть кнопку "Поділитися екраном" у меню ліворуч. Відкриється нове вікно зі списком усіх ваших відкритих вікон та програм. Ви можете поділитися певним вікном або своїм усім видом. - Це може бути дуже корисно, якщо ви намагаєтеся вирішити проблему в одній програмі з кимось досвідченішим, або якщо ви хочете поділитися чимось із іншої програми з усіма в чаті.
 Додайте ефекти до відео. Натисніть кнопку Google Effects у меню ліворуч. Меню ефектів відкриється з правого боку вікна, замість поля Чат. Ви можете перетягнути ефекти у перегляд відеочату та додати капелюхи, окуляри та інші забавні прикраси.
Додайте ефекти до відео. Натисніть кнопку Google Effects у меню ліворуч. Меню ефектів відкриється з правого боку вікна, замість поля Чат. Ви можете перетягнути ефекти у перегляд відеочату та додати капелюхи, окуляри та інші забавні прикраси. - Клацніть стрілки у верхній частині вікна "Ефекти", щоб змінити категорії.
- Щоб видалити додані ефекти, натисніть посилання "Видалити всі ефекти" внизу меню "Ефекти".
 Співпрацюйте над документами. Ви можете додавати документи з Google Диска у свою відеокімнату, щоб усі учасники могли працювати над одним документом. Щоб відкрити Google Drive, наведіть курсор миші на кнопку «…» у меню ліворуч. Натисніть кнопку "Додати програми". З'явиться список доступних програм. Виберіть Google Drive.
Співпрацюйте над документами. Ви можете додавати документи з Google Диска у свою відеокімнату, щоб усі учасники могли працювати над одним документом. Щоб відкрити Google Drive, наведіть курсор миші на кнопку «…» у меню ліворуч. Натисніть кнопку "Додати програми". З'явиться список доступних програм. Виберіть Google Drive. - Якщо в меню натиснути кнопку Google Drive, з’явиться список усіх ваших документів Google Drive. Ви можете вибрати, яким документом хочете поділитися, або створити спільний блокнот або блокнот для малювання.
- Коли ви ділитесь документами, ви також повідомляєте свою електронну адресу. Ви повинні підтвердити це, щоб продовжити.
 Вимкніть мікрофон або камеру. Якщо вам потрібно вимкнути мікрофон або камеру, натисніть кнопку вимкнення звуку в меню у верхньому правому куті. Піктограма виглядає як мікрофон із нахиленою рискою. Коли мікрофон вимкнено, піктограма стає червоною.
Вимкніть мікрофон або камеру. Якщо вам потрібно вимкнути мікрофон або камеру, натисніть кнопку вимкнення звуку в меню у верхньому правому куті. Піктограма виглядає як мікрофон із нахиленою рискою. Коли мікрофон вимкнено, піктограма стає червоною. - Щоб вимкнути звук камери, клацніть на відеокамеру з нахиленою рискою. Так ви вимикаєте зображення з камери. Вас все одно чути, якщо ви також не вимкнете мікрофон.
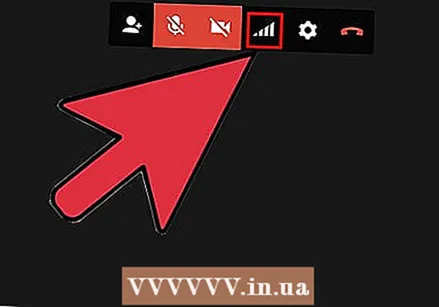 Встановіть пропускну здатність. Якщо відео не надходить плавно, ви можете зменшити пропускну здатність, натиснувши кнопку, яка виглядає як індикатор потужності сигналу у верхньому правому меню. Після цього відкриється повзунок, де ви зможете контролювати якість відеокімнати. Якщо посунути повзунок вниз, якість знизиться. Якщо ви просунете його вправо, ваша відеозустріч Hangout буде лише звуковою (для вас).
Встановіть пропускну здатність. Якщо відео не надходить плавно, ви можете зменшити пропускну здатність, натиснувши кнопку, яка виглядає як індикатор потужності сигналу у верхньому правому меню. Після цього відкриється повзунок, де ви зможете контролювати якість відеокімнати. Якщо посунути повзунок вниз, якість знизиться. Якщо ви просунете його вправо, ваша відеозустріч Hangout буде лише звуковою (для вас). 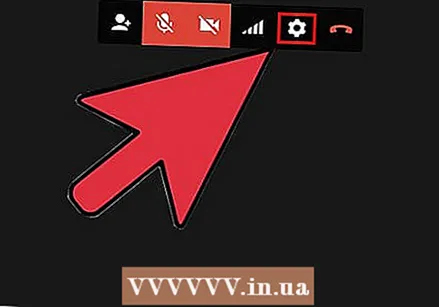 Відрегулюйте параметри камери та мікрофона. Клацніть піктограму Gear у верхньому правому меню, щоб змінити налаштування. Відкриється вікно з невеликим зображенням зображення веб-камери. Тут ви можете вибрати пристрої, якими ви хочете користуватися. Це корисно, якщо на вашому ПК є більше однієї камери або мікрофона.
Відрегулюйте параметри камери та мікрофона. Клацніть піктограму Gear у верхньому правому меню, щоб змінити налаштування. Відкриється вікно з невеликим зображенням зображення веб-камери. Тут ви можете вибрати пристрої, якими ви хочете користуватися. Це корисно, якщо на вашому ПК є більше однієї камери або мікрофона.  Вийдіть із відеокімнати. Закінчивши спілкуватися, натисніть кнопку Вийти у верхньому правому куті вікна. Значок схожий на телефон на гачку.
Вийдіть із відеокімнати. Закінчивши спілкуватися, натисніть кнопку Вийти у верхньому правому куті вікна. Значок схожий на телефон на гачку.
Метод 4 з 4: Робота з Hangouts у дорозі
 Завантажте програму. Відкрийте додатки для Android на своєму пристрої Android або перейдіть до iPhone App Store на своєму пристрої iOS і знайдіть Hangouts. Додаток можна завантажити безкоштовно.
Завантажте програму. Відкрийте додатки для Android на своєму пристрої Android або перейдіть до iPhone App Store на своєму пристрої iOS і знайдіть Hangouts. Додаток можна завантажити безкоштовно. - Hangouts встановлюється за замовчуванням на багатьох пристроях Android. Він замінив стару програму Talk.
 Активуйте програму. Коли програма використовується вперше, вам буде запропоновано увійти за допомогою свого облікового запису Google. Користувачі Android можуть вибрати обліковий запис, пов’язаний із їх пристроєм. Користувачі iOS повинні ввести своє ім’я користувача та пароль Google.
Активуйте програму. Коли програма використовується вперше, вам буде запропоновано увійти за допомогою свого облікового запису Google. Користувачі Android можуть вибрати обліковий запис, пов’язаний із їх пристроєм. Користувачі iOS повинні ввести своє ім’я користувача та пароль Google. - Коли програма відкриється, ви побачите список своїх останніх чатів Hangouts.
 Проведіть пальцем ліворуч, щоб створити нову відеокімнату. Додайте контакти зі свого списку або шукайте людей за іменем та номером телефону.
Проведіть пальцем ліворуч, щоб створити нову відеокімнату. Додайте контакти зі свого списку або шукайте людей за іменем та номером телефону.
Поради
- Встановіть розширення браузера Chrome, якщо ви не хочете відкривати свій Google+, щоб отримати доступ до своїх Hangouts. Наразі розширення Hangouts доступне лише в Google Chrome. Після встановлення ви побачите значок Hangouts, доданий до вашої системної плати. Натисніть на нього, щоб відкрити свій список Hangouts. Ви можете розпочати нову зустріч, натиснувши поле "+ Нова зустріч".
- Щоб створити відеокімнату з фіксованою, легкодоступною URL-адресою, створіть відеокімнату за допомогою календаря Google. Клацніть на посилання "додати відеодзвінок". Після того, як ви додали опцію відеодзвінка та зберегли свій вибір, URL-адреса, пов’язана із посиланням «приєднатися до відеодзвінка», стає постійним посиланням. Ви можете скопіювати це повідомлення електронної пошти та вставити його у поле нотаток вашого календаря для швидкого використання.