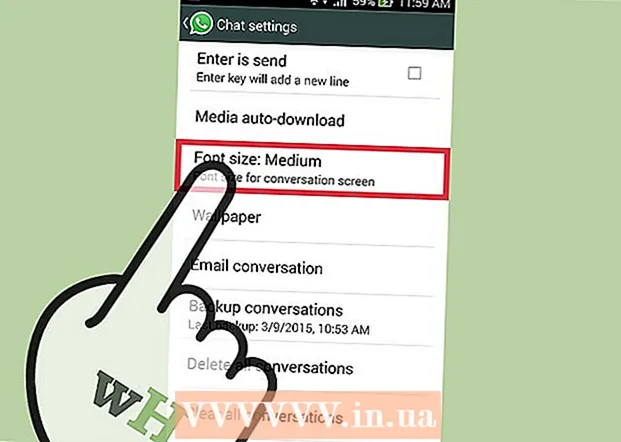Автор:
Tamara Smith
Дата Створення:
23 Січень 2021
Дата Оновлення:
1 Липня 2024
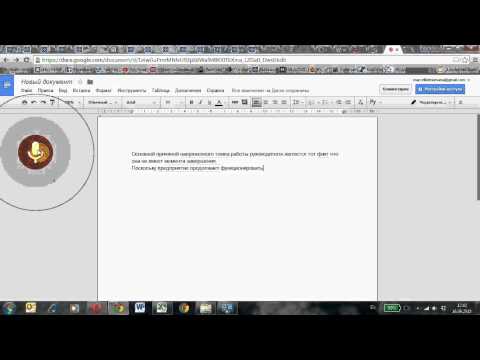
Зміст
- Крок
- Спосіб 1 із 2: Диктувати в Google Docs
- Спосіб 2 з 2: Диктувати в голосових нотатках Google Slides
Ця wikiHow вчить вас використовувати голос замість клавіатури для набору тексту в Google Docs або Google Slides. Ця функція доступна лише в Google Chrome.
Крок
Спосіб 1 із 2: Диктувати в Google Docs
 Переконайтеся, що ваш мікрофон увімкнено та готовий до використання. Якщо ви працюєте на Mac, прочитайте статтю Як увімкнути мікрофон на Mac. Якщо ви працюєте в Windows, прочитайте Запис звуку на ПК, щоб зробити тестовий запис.
Переконайтеся, що ваш мікрофон увімкнено та готовий до використання. Якщо ви працюєте на Mac, прочитайте статтю Як увімкнути мікрофон на Mac. Якщо ви працюєте в Windows, прочитайте Запис звуку на ПК, щоб зробити тестовий запис.  Відкрийте Google Chrome. Цю програму можна знайти в папці Програми на Mac або і в Усі програми в меню «Пуск» на ПК.
Відкрийте Google Chrome. Цю програму можна знайти в папці Програми на Mac або і в Усі програми в меню «Пуск» на ПК.  Йти до https://drive.google.com. Якщо ви ще не ввійшли у свій обліковий запис Google, дотримуйтесь інструкцій на екрані.
Йти до https://drive.google.com. Якщо ви ще не ввійшли у свій обліковий запис Google, дотримуйтесь інструкцій на екрані.  Відкрийте документ, який потрібно відредагувати. Якщо ви хочете створити новий документ, натисніть + Новий у верхньому лівому куті сторінки та виберіть Документи Google.
Відкрийте документ, який потрібно відредагувати. Якщо ви хочете створити новий документ, натисніть + Новий у верхньому лівому куті сторінки та виберіть Документи Google.  Клацніть на меню Додаткові. Це меню можна знайти у верхній частині Документів Google.
Клацніть на меню Додаткові. Це меню можна знайти у верхній частині Документів Google.  натисніть на Голосовий набір тексту. З'явиться панель мікрофона.
натисніть на Голосовий набір тексту. З'явиться панель мікрофона.  Клацніть на мікрофон, коли хочете почати диктувати.
Клацніть на мікрофон, коли хочете почати диктувати. Продиктуйте текст. Говоріть чітко і зі стабільною гучністю та швидкістю. Слова, які ви вимовляєте, з’являються на екрані, коли ви говорите.
Продиктуйте текст. Говоріть чітко і зі стабільною гучністю та швидкістю. Слова, які ви вимовляєте, з’являються на екрані, коли ви говорите. - Скажіть наступні терміни, щоб додати пунктуацію та нові рядки за необхідності (доступно лише англійською мовою): Період, Кома, Знак оклику, Знак питання, Нова лінія, Новий абзац.
- Ви також можете використовувати голосові команди (доступні лише англійською мовою) для форматування тексту. Кілька прикладів: Сміливий, Курсивом, Підкресли, Всі шапки, Написати великі літери, Виділити, Збільшити розмір шрифту, Міжрядковий інтервал подвійний, Вирівняти по центру, Застосувати 2 стовпці.
- Ви можете переміщатися по документу за допомогою голосових команд (доступно лише англійською мовою). Скажімо, наприклад Йти до або Рухатисяза яким слід бажане місце (наприклад, Початок або абзац, Кінець документа, Наступне слово, Попередня сторінка).
 Натисніть на мікрофон ще раз, коли закінчите. Після цього те, що ви скажете, більше не відображатиметься в документі.
Натисніть на мікрофон ще раз, коли закінчите. Після цього те, що ви скажете, більше не відображатиметься в документі.
Спосіб 2 з 2: Диктувати в голосових нотатках Google Slides
 Переконайтеся, що ваш мікрофон увімкнений і готовий до використання. Якщо ви працюєте на Mac, прочитайте статтю Як увімкнути мікрофон на Mac. Якщо ви працюєте в Windows, прочитайте Запис звуку на ПК, щоб зробити тестовий запис.
Переконайтеся, що ваш мікрофон увімкнений і готовий до використання. Якщо ви працюєте на Mac, прочитайте статтю Як увімкнути мікрофон на Mac. Якщо ви працюєте в Windows, прочитайте Запис звуку на ПК, щоб зробити тестовий запис. - Ви можете використовувати диктант лише в голосових нотатках, а не в слайдах.
 Відкрийте Google Chrome. Ви можете знайти це в папці Програми на Mac або і в Усі програми в меню «Пуск» на ПК.
Відкрийте Google Chrome. Ви можете знайти це в папці Програми на Mac або і в Усі програми в меню «Пуск» на ПК.  Йти до https://drive.google.com. Якщо ви ще не ввійшли у свій обліковий запис Google, дотримуйтесь інструкцій на екрані.
Йти до https://drive.google.com. Якщо ви ще не ввійшли у свій обліковий запис Google, дотримуйтесь інструкцій на екрані.  Клацніть на слайд-шоу, яке потрібно редагувати. Це відкриє файл для редагування.
Клацніть на слайд-шоу, яке потрібно редагувати. Це відкриє файл для редагування.  Клацніть на меню Додаткові. Ви можете знайти це у верхній частині Google Презентацій.
Клацніть на меню Додаткові. Ви можете знайти це у верхній частині Google Презентацій.  натисніть на Голосовий набір голосових нотаток. Це відкриє голосові нотатки та невелику панель із мікрофоном.
натисніть на Голосовий набір голосових нотаток. Це відкриє голосові нотатки та невелику панель із мікрофоном.  Клацніть на мікрофон, коли будете готові розпочати диктування.
Клацніть на мікрофон, коли будете готові розпочати диктування. Вимовте слова, які хочете продиктувати. Говоріть чітко, з рівномірною гучністю та швидкістю. Те, що ви говорите, відображається на екрані.
Вимовте слова, які хочете продиктувати. Говоріть чітко, з рівномірною гучністю та швидкістю. Те, що ви говорите, відображається на екрані. - Скажіть наступні терміни, щоб додати пунктуацію та нові рядки за необхідності (доступно лише англійською мовою): Період, Кома, Знак оклику, Знак питання, Нова лінія, Новий абзац.
 Натисніть на мікрофон ще раз, коли закінчите. Тепер ваші зміни буде негайно збережено.
Натисніть на мікрофон ще раз, коли закінчите. Тепер ваші зміни буде негайно збережено.