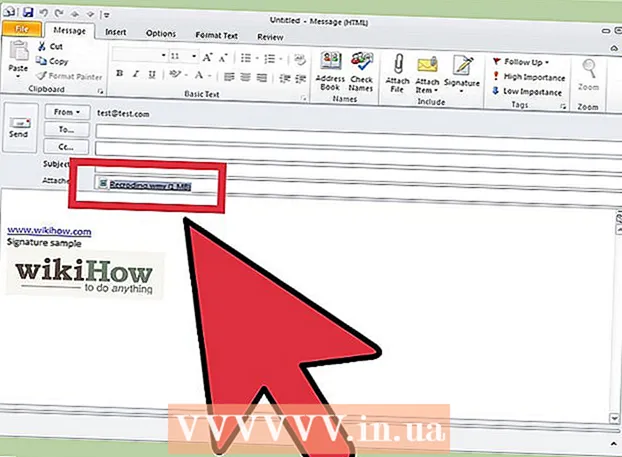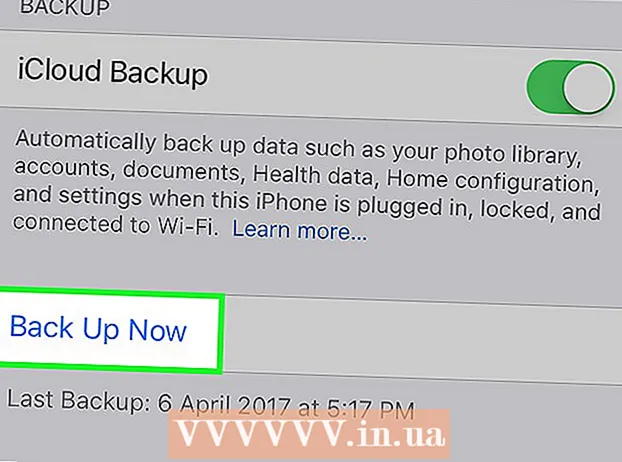Автор:
Morris Wright
Дата Створення:
2 Квітень 2021
Дата Оновлення:
1 Липня 2024

Зміст
- Крок
- Спосіб 1 з 4: Посилання на новий файл
- Спосіб 2 з 4: Посилання на існуючий файл або веб-сторінку
- Метод 3 з 4: Створіть посилання в документі
- Спосіб 4 з 4: Посилання на електронну адресу
- Поради
- Попередження
Цей wikiHow навчить вас робити посилання на файл, папку, веб-сторінку або новий документ у Microsoft Excel. Це можна зробити як у версії Windows, так і у версії Excel для Mac.
Крок
Спосіб 1 з 4: Посилання на новий файл
 Відкрийте документ Excel. Двічі клацніть на документі Excel, куди потрібно зв’язати.
Відкрийте документ Excel. Двічі клацніть на документі Excel, куди потрібно зв’язати. - Ви також можете створити новий документ, двічі клацнувши піктограму Excel, а потім Пустий портфель.
 Виділіть клітинку. Це має бути комірка, куди потрібно вставити посилання.
Виділіть клітинку. Це має бути комірка, куди потрібно вставити посилання.  натисніть на Вставити. Ця вкладка розташована на стрічці у верхній частині вікна Excel. натисніть на Вставити щоб відкрити меню безпосередньо під стрічкою.
натисніть на Вставити. Ця вкладка розташована на стрічці у верхній частині вікна Excel. натисніть на Вставити щоб відкрити меню безпосередньо під стрічкою. - Якщо ви працюєте з Mac, заплутайте вкладку Excel Вставити то не з пунктом меню Вставити у рядку меню вашого Mac.
 натисніть на Гіперпосилання. Він знаходиться в правій частині меню Вставити у групі "Посилання". Це відкриє вікно.
натисніть на Гіперпосилання. Він знаходиться в правій частині меню Вставити у групі "Посилання". Це відкриє вікно.  натисніть на Новий документ. Ця вкладка знаходиться в лівій частині спливаючого вікна.
натисніть на Новий документ. Ця вкладка знаходиться в лівій частині спливаючого вікна.  Введіть текст посилання. Введіть текст, який потрібно відобразити, у полі "Текст для відображення".
Введіть текст посилання. Введіть текст, який потрібно відобразити, у полі "Текст для відображення". - Якщо ви цього не зробите, ім'я вашого нового документа стане текстом посилання.
 Введіть ім'я для нового документа. Зробіть це в полі "Назва нового документа".
Введіть ім'я для нового документа. Зробіть це в полі "Назва нового документа".  натисніть на гаразд. Цю кнопку можна знайти внизу вікна. За замовчуванням це створює та відкриває новий документ електронної таблиці та посилання на нього у вибраній комірці іншого документа електронної таблиці.
натисніть на гаразд. Цю кнопку можна знайти внизу вікна. За замовчуванням це створює та відкриває новий документ електронної таблиці та посилання на нього у вибраній комірці іншого документа електронної таблиці. - Ви також можете вибрати опцію "Змінити новий документ пізніше" для своєї роботи гаразд щоб створити електронну таблицю та посилання, не відкриваючи електронну таблицю.
Спосіб 2 з 4: Посилання на існуючий файл або веб-сторінку
 Відкрийте документ Excel. Двічі клацніть документ Excel, у якому потрібно розмістити посилання.
Відкрийте документ Excel. Двічі клацніть документ Excel, у якому потрібно розмістити посилання. - Ви також можете створити новий документ, двічі клацнувши піктограму Excel, а потім Пустий портфель.
 Виділіть клітинку. Це має бути клітинка, де потрібно розмістити посилання.
Виділіть клітинку. Це має бути клітинка, де потрібно розмістити посилання.  натисніть на Вставити. Ця вкладка розташована на стрічці у верхній частині вікна Excel. натисніть на Вставити щоб відкрити меню безпосередньо під стрічкою.
натисніть на Вставити. Ця вкладка розташована на стрічці у верхній частині вікна Excel. натисніть на Вставити щоб відкрити меню безпосередньо під стрічкою. - Якщо ви працюєте з Mac, заплутайте вкладку Excel Вставити то не з пунктом меню Вставити у рядку меню вашого Mac.
 натисніть на Гіперпосилання. Він знаходиться в правій частині меню Вставити у групі "Посилання". Це відкриє вікно.
натисніть на Гіперпосилання. Він знаходиться в правій частині меню Вставити у групі "Посилання". Це відкриє вікно.  натисніть на Існуючий файл або веб-сторінка. Ви знайдете це в лівій частині вікна.
натисніть на Існуючий файл або веб-сторінка. Ви знайдете це в лівій частині вікна.  Введіть текст посилання. Введіть текст, який потрібно відобразити, у полі "Текст для відображення".
Введіть текст посилання. Введіть текст, який потрібно відобразити, у полі "Текст для відображення". - В іншому випадку шлях від папки до вашого нового документа стає текстом посилання.
 Виберіть пункт призначення. Клацніть на одній із таких вкладок:
Виберіть пункт призначення. Клацніть на одній із таких вкладок: - Поточна папка - пошук файлів у папці Документи або Робочий стіл.
- Переглянуті сторінки - пошук нещодавно перегляданих веб-сторінок.
- Останні файли - пошук нещодавно відкритих файлів.
 Виберіть файл або веб-сторінку. Клацніть файл, папку або веб-адресу, на яку потрібно зробити посилання. Шлях до папки з’явиться в текстовому полі «Адреса» внизу вікна.
Виберіть файл або веб-сторінку. Клацніть файл, папку або веб-адресу, на яку потрібно зробити посилання. Шлях до папки з’явиться в текстовому полі «Адреса» внизу вікна. - Ви також можете скопіювати URL-адресу з Інтернету в тестовому полі "Адреса".
 натисніть на гаразд. Це знаходиться внизу сторінки. Це створить посилання у зазначеній комірці.
натисніть на гаразд. Це знаходиться внизу сторінки. Це створить посилання у зазначеній комірці. - Зверніть увагу, що якщо ви перемістите елемент, на який вказує посилання, це посилання більше не працюватиме.
Метод 3 з 4: Створіть посилання в документі
 Відкрийте документ Excel. Двічі клацніть на документі Excel, до якого потрібно зробити посилання.
Відкрийте документ Excel. Двічі клацніть на документі Excel, до якого потрібно зробити посилання. - Ви також можете відкрити новий документ, двічі клацнувши піктограму Excel, а потім Пустий портфель.
 Виділіть клітинку. Це має бути клітинка, де потрібно розмістити посилання.
Виділіть клітинку. Це має бути клітинка, де потрібно розмістити посилання.  натисніть на Вставити. Ця вкладка знаходиться на (зеленій) стрічці у верхній частині вікна Excel. натисніть на Вставити щоб відкрити меню, прямо під стрічкою.
натисніть на Вставити. Ця вкладка знаходиться на (зеленій) стрічці у верхній частині вікна Excel. натисніть на Вставити щоб відкрити меню, прямо під стрічкою. - Якщо ви працюєте з Mac, заплутайте вкладку Excel Вставити то не з пунктом меню Вставити у рядку меню вашого Mac.
 натисніть на Гіперпосилання. Він знаходиться в правій частині меню Вставити у групі "Посилання". Це відкриє вікно.
натисніть на Гіперпосилання. Він знаходиться в правій частині меню Вставити у групі "Посилання". Це відкриє вікно.  натисніть на Місце в цьому документі. Ви можете знайти це в лівій частині вікна.
натисніть на Місце в цьому документі. Ви можете знайти це в лівій частині вікна.  Введіть текст посилання. Введіть текст, який потрібно відобразити, у полі "Текст для відображення".
Введіть текст посилання. Введіть текст, який потрібно відобразити, у полі "Текст для відображення". - В іншому випадку текст посилання буде таким самим, як і назва зв’язаної комірки.
 натисніть на гаразд. Це створить посилання у вибраній комірці. Якщо натиснути на посилання, Excel автоматично виділить зв’язану комірку.
натисніть на гаразд. Це створить посилання у вибраній комірці. Якщо натиснути на посилання, Excel автоматично виділить зв’язану комірку.
Спосіб 4 з 4: Посилання на електронну адресу
 Відкрийте документ Excel. Двічі клацніть документ Excel, у якому потрібно розмістити посилання.
Відкрийте документ Excel. Двічі клацніть документ Excel, у якому потрібно розмістити посилання. - Ви також можете відкрити новий документ, двічі клацнувши піктограму Excel, а потім Пустий портфель.
 Виділіть клітинку. Це має бути клітинка, де потрібно розмістити посилання.
Виділіть клітинку. Це має бути клітинка, де потрібно розмістити посилання.  натисніть на Вставити. Ця вкладка знаходиться на (зеленій) стрічці у верхній частині вікна Excel. натисніть на Вставити щоб відкрити меню, прямо під стрічкою.
натисніть на Вставити. Ця вкладка знаходиться на (зеленій) стрічці у верхній частині вікна Excel. натисніть на Вставити щоб відкрити меню, прямо під стрічкою. - Якщо ви працюєте з Mac, заплутайте вкладку Excel Вставити то не з пунктом меню Вставити у рядку меню вашого Mac.
 натисніть на Гіперпосилання. Він знаходиться в правій частині меню Вставити у групі "Посилання". Це відкриє вікно.
натисніть на Гіперпосилання. Він знаходиться в правій частині меню Вставити у групі "Посилання". Це відкриє вікно.  натисніть на Адреса електронної пошти. Ви знайдете це в лівій частині вікна.
натисніть на Адреса електронної пошти. Ви знайдете це в лівій частині вікна.  Введіть текст посилання. Введіть текст, який потрібно відобразити, у полі "Текст для відображення".
Введіть текст посилання. Введіть текст, який потрібно відобразити, у полі "Текст для відображення". - Якщо ви не зміните текст посилання, електронна адреса відобразиться.
 Введіть адресу електронної пошти. Введіть адресу електронної пошти для посилання у полі "Адреса електронної пошти".
Введіть адресу електронної пошти. Введіть адресу електронної пошти для посилання у полі "Адреса електронної пошти". - Ви також можете ввести заздалегідь визначену тему в поле "Тема", що призведе до того, що посилання електронної пошти відкриє нове повідомлення електронної пошти з уже введеною темою.
 натисніть на гаразд. Це кнопка внизу вікна.
натисніть на гаразд. Це кнопка внизу вікна.
Поради
- Ви також можете додати посилання за допомогою функції посилання: type = HYPERLINK (посилання на місцезнаходження, ім'я) у комірці, де "посилання на місце" - шлях до файлу, папки чи веб-сторінки, а "ім’я" - текст, що відображається у посиланні.
Попередження
- Якщо ви переміщуєте файл, зв’язаний з електронною таблицею Excel, вам потрібно буде налаштувати посилання так, щоб воно вказувало на нове розташування файлу.