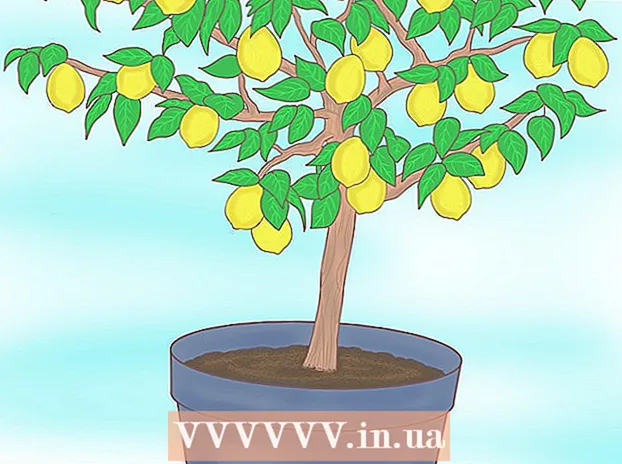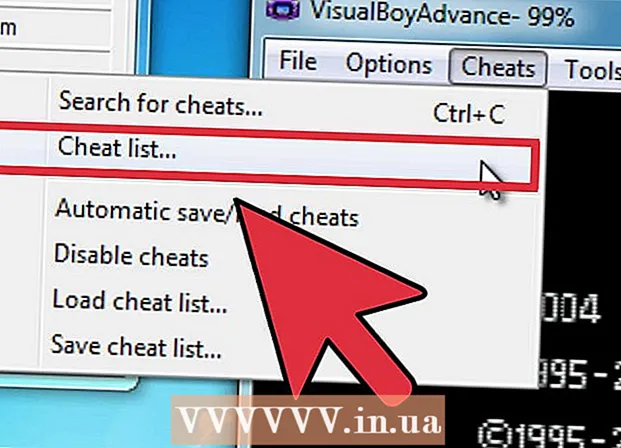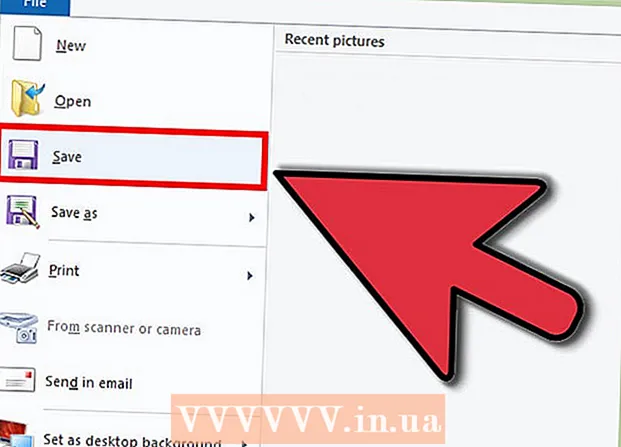Автор:
Roger Morrison
Дата Створення:
20 Вересень 2021
Дата Оновлення:
1 Липня 2024

Зміст
- Крок
- Спосіб 1 з 3: Змініть бездротовий пароль
- Спосіб 2 з 3: заблокуйте адресу Mac
- Спосіб 3 із 3: зателефонуйте своєму провайдеру Інтернету
- Поради
Немає нічого більш розчарувального, ніж повільне підключення до Інтернету, особливо коли це викликано сусідом, співмешканцем або зловмисником, який використовує вашу пропускну здатність. Завантаження відбувається повільно, відеопотоки непостійні, а ваші улюблені веб-сайти завантажуються століттями. Якщо ви не можете зрозуміти винуватця, вилучення цього користувача з вашої мережі - це єдиний спосіб повернути пропускну здатність. Наведені нижче методи можуть допомогти вам заблокувати небажаних гостей продовжувати перегляд без напруги.
Крок
Спосіб 1 з 3: Змініть бездротовий пароль
 Відкрийте веб-інтерфейс вашого бездротового маршрутизатора. Введіть IP-адресу маршрутизатора в адресному рядку браузера, щоб зробити це.
Відкрийте веб-інтерфейс вашого бездротового маршрутизатора. Введіть IP-адресу маршрутизатора в адресному рядку браузера, щоб зробити це. - Знайдіть IP-адресу маршрутизатора на Mac: відкрийте меню Apple і виберіть Системні налаштування. Клацніть піктограму мережі та виберіть з’єднання Wi-Fi у лівій частині екрана. Тепер ви побачите кілька IP-адрес, але потрібна вам адреса буде відображатися біля слова Router.
- Знайдіть IP-адресу маршрутизатора на ПК: натисніть ⊞ Виграй + Р. щоб відкрити вікно команд. У підказці введіть "ipconfig" і натисніть ↵ Введіть. Шукайте своє бездротове з’єднання (можливо, вам доведеться прокрутити вгору), доки не з’явиться «Шлюз за замовчуванням». Поряд з ним знаходиться IP-адреса вашого бездротового маршрутизатора.
 Введіть ім’я користувача та пароль адміністратора. Якщо ви не знаєте цієї інформації, перевірте наклейку на своєму бездротовому маршрутизаторі. Якщо ім’я користувача та пароль не вказані, зверніться до свого провайдера.
Введіть ім’я користувача та пароль адміністратора. Якщо ви не знаєте цієї інформації, перевірте наклейку на своєму бездротовому маршрутизаторі. Якщо ім’я користувача та пароль не вказані, зверніться до свого провайдера. - Ви також можете перевірити routerpasswords.com, щоб переглянути список облікових записів адміністратора маршрутизатора за замовчуванням.
- Якщо ви змінили пароль адміністратора маршрутизатора, але загубили його, вам потрібно буде скинути маршрутизатор до заводських налаштувань.
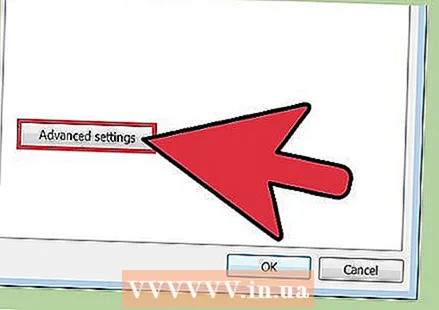 Шукайте налаштування бездротового зв'язку маршрутизатора. Розташування цих параметрів залежить від виробника та моделі. Перевірте посібник до маршрутизатора (може бути доступний в Інтернеті). Загалом, потрібні вам налаштування повинні бути в області сайту з таким ім’ям, як Wireless, Wireless Setup або Wi-Fi.
Шукайте налаштування бездротового зв'язку маршрутизатора. Розташування цих параметрів залежить від виробника та моделі. Перевірте посібник до маршрутизатора (може бути доступний в Інтернеті). Загалом, потрібні вам налаштування повинні бути в області сайту з таким ім’ям, як Wireless, Wireless Setup або Wi-Fi.  Змініть пароль для бездротового з'єднання. У налаштуваннях знайдіть пароль бездротового зв’язку в розділі Бездротова безпека. Ви знаєте, що знаходитесь у потрібному місці, коли бачите вікно з паролем (також відоме як ключ, ключ, ключ доступу або парольна фраза). Введіть тут новий пароль і обов’язково запишіть його. Після закінчення натисніть "Зберегти".
Змініть пароль для бездротового з'єднання. У налаштуваннях знайдіть пароль бездротового зв’язку в розділі Бездротова безпека. Ви знаєте, що знаходитесь у потрібному місці, коли бачите вікно з паролем (також відоме як ключ, ключ, ключ доступу або парольна фраза). Введіть тут новий пароль і обов’язково запишіть його. Після закінчення натисніть "Зберегти". - Паролі чутливі до регістру.
- Запишіть новий пароль.
 Вимкніть маршрутизатор, а потім увімкніть його знову. Це можна зробити, від’єднавши шнур живлення від задньої частини пристрою.
Вимкніть маршрутизатор, а потім увімкніть його знову. Це можна зробити, від’єднавши шнур живлення від задньої частини пристрою.  Підключіться до бездротової мережі. Після перезавантаження маршрутизатора підключіться до вашої бездротової мережі. Оскільки ви змінили пароль маршрутизатора, ви єдина людина, яка може повернути його в Інтернет. Введіть новий пароль для підключення.
Підключіться до бездротової мережі. Після перезавантаження маршрутизатора підключіться до вашої бездротової мережі. Оскільки ви змінили пароль маршрутизатора, ви єдина людина, яка може повернути його в Інтернет. Введіть новий пароль для підключення.
Спосіб 2 з 3: заблокуйте адресу Mac
 Підключіться до адміністративного інтерфейсу маршрутизатора. Введіть IP-адресу маршрутизатора в адресному рядку браузера для підключення. Якщо ви не знаєте адресу, спробуйте наступне: 192.168.0.1, 10.0.1.1 або 10.0.0.1. Якщо жодна з цих адрес не працює, вам потрібно буде провести певне дослідження.
Підключіться до адміністративного інтерфейсу маршрутизатора. Введіть IP-адресу маршрутизатора в адресному рядку браузера для підключення. Якщо ви не знаєте адресу, спробуйте наступне: 192.168.0.1, 10.0.1.1 або 10.0.0.1. Якщо жодна з цих адрес не працює, вам потрібно буде провести певне дослідження. - На вашому Mac: Відкрийте меню Apple і виберіть Системні налаштування. Клацніть піктограму Мережа та виділіть своє з’єднання Wi-Fi у лівій частині екрана. Ви побачите кілька IP-адрес, але та, яка вам потрібна, буде вказана поруч із словом Router.
- З ПК: натисніть ⊞ Виграй + Р. щоб відкрити вікно команд. У підказці введіть "ipconfig" і натисніть ↵ Введіть. Шукайте бездротове з’єднання (можливо, вам доведеться прокрутити вгору), доки не з’явиться повідомлення "Шлюз за замовчуванням". Поряд з ним знаходиться IP-адреса вашого бездротового маршрутизатора.
 Введіть ім’я користувача та пароль адміністратора. Якщо ви не знаєте цієї інформації, перевірте наклейку на своєму бездротовому маршрутизаторі. Якщо ім’я користувача та пароль не вказані, зверніться до свого постачальника послуг Інтернету.
Введіть ім’я користувача та пароль адміністратора. Якщо ви не знаєте цієї інформації, перевірте наклейку на своєму бездротовому маршрутизаторі. Якщо ім’я користувача та пароль не вказані, зверніться до свого постачальника послуг Інтернету. - Ви також можете перевірити routerpasswords.com, щоб переглянути список облікових записів адміністратора маршрутизатора за замовчуванням.
- Якщо ви змінили пароль адміністратора маршрутизатора, але загубили його, вам потрібно буде скинути маршрутизатор до заводських налаштувань.
 З’ясуйте, хто пов’язаний. Список пристроїв, підключених до вашої мережі, залежить від моделі та виробника вашого бездротового маршрутизатора. Перегляньте налаштування локальної мережі або DHCP маршрутизатора, щоб отримати огляд підключених пристроїв або клієнтів. Окрім небажаного відвідувача (відвідувачів), ви також побачите власний комп’ютер та інші пристрої, які повинні там бути.
З’ясуйте, хто пов’язаний. Список пристроїв, підключених до вашої мережі, залежить від моделі та виробника вашого бездротового маршрутизатора. Перегляньте налаштування локальної мережі або DHCP маршрутизатора, щоб отримати огляд підключених пристроїв або клієнтів. Окрім небажаного відвідувача (відвідувачів), ви також побачите власний комп’ютер та інші пристрої, які повинні там бути.  Вимкніть будь-який пристрій, підключений до Wi-Fi, окрім власного комп’ютера. Це ваш смартфон, інші розумні пристрої, принтери, бездротові колонки та інші настільні та ноутбуки у вашому домі.
Вимкніть будь-який пристрій, підключений до Wi-Fi, окрім власного комп’ютера. Це ваш смартфон, інші розумні пристрої, принтери, бездротові колонки та інші настільні та ноутбуки у вашому домі.  Дізнайтеся MAC-адресу (контроль доступу до медіа) небажаного відвідувача. Кожен мережевий пристрій має власну унікальну MAC-адресу, тому ви можете заблокувати цього користувача, коли з’ясуєте, яка MAC-адреса належить зловмиснику. Якщо ви бачите інший підключений пристрій, крім вашого власного, це зловмисник (або той, який ви забули відключити - будьте ретельні). Запишіть MAC-адресу пристрою, якого там не повинно бути.
Дізнайтеся MAC-адресу (контроль доступу до медіа) небажаного відвідувача. Кожен мережевий пристрій має власну унікальну MAC-адресу, тому ви можете заблокувати цього користувача, коли з’ясуєте, яка MAC-адреса належить зловмиснику. Якщо ви бачите інший підключений пристрій, крім вашого власного, це зловмисник (або той, який ви забули відключити - будьте ретельні). Запишіть MAC-адресу пристрою, якого там не повинно бути.  Заблокуйте MAC-адресу маршрутизатора. Залежно від виробника та моделі вашого бездротового маршрутизатора, розташування цих налаштувань буде відрізнятися. Шукайте налаштування брандмауера або безпеки. В одному з цих місць ви знайдете щось, що називається фільтрація адрес, фільтрація MAC, список доступу MAC (перевірте інструкцію до маршрутизатора).
Заблокуйте MAC-адресу маршрутизатора. Залежно від виробника та моделі вашого бездротового маршрутизатора, розташування цих налаштувань буде відрізнятися. Шукайте налаштування брандмауера або безпеки. В одному з цих місць ви знайдете щось, що називається фільтрація адрес, фільтрація MAC, список доступу MAC (перевірте інструкцію до маршрутизатора). - Введіть MAC-адресу пристрою, який ви не хочете використовувати у своїй мережі. Виберіть Блокувати або Обмежити залежно від моделі.
- Деякі маршрутизатори не мають можливості обмежувати доступ, тому перевірте інструкцію, якщо не знайдете того, що шукаєте.
 Вимкніть і знову ввімкніть маршрутизатор. Для цього від'єднайте та підключіть шнур живлення від задньої частини пристрою.
Вимкніть і знову ввімкніть маршрутизатор. Для цього від'єднайте та підключіть шнур живлення від задньої частини пристрою.  Знову увійдіть у свою бездротову мережу. Після перезавантаження маршрутизатора підключіться до вашої бездротової мережі. Ви також можете підключити інші пристрої. Пристрій, MAC-адресу якого ви заблокували, більше не зможе отримати доступ до вашої мережі.
Знову увійдіть у свою бездротову мережу. Після перезавантаження маршрутизатора підключіться до вашої бездротової мережі. Ви також можете підключити інші пристрої. Пристрій, MAC-адресу якого ви заблокували, більше не зможе отримати доступ до вашої мережі.
Спосіб 3 із 3: зателефонуйте своєму провайдеру Інтернету
 Підготуйтеся до телефонного дзвінка. Зберіть всю інформацію, необхідну працівнику служби довідки для встановлення вашої особи, наприклад, номер вашого рахунку або адресу виставлення рахунку.
Підготуйтеся до телефонного дзвінка. Зберіть всю інформацію, необхідну працівнику служби довідки для встановлення вашої особи, наприклад, номер вашого рахунку або адресу виставлення рахунку.  Скажіть агенту довідкової служби, що хтось використовує ваше бездротове з’єднання. Якщо ваш бездротовий модем / маршрутизатор надається вашим провайдером, він може ввійти в нього та видалити неавторизованих користувачів.
Скажіть агенту довідкової служби, що хтось використовує ваше бездротове з’єднання. Якщо ваш бездротовий модем / маршрутизатор надається вашим провайдером, він може ввійти в нього та видалити неавторизованих користувачів.  Вирішіть, чи хочете ви змінити пароль бездротової мережі. Якщо ви вважаєте, що хтось використовує ваш пароль, попросіть представника служби довідки створити новий. Пам’ятайте, що паролі чутливі до регістру.
Вирішіть, чи хочете ви змінити пароль бездротової мережі. Якщо ви вважаєте, що хтось використовує ваш пароль, попросіть представника служби довідки створити новий. Пам’ятайте, що паролі чутливі до регістру.  Попросіть представника довідкової служби порекомендувати правильні налаштування безпеки. Якщо з моменту оновлення вашого маршрутизатора минуло багато часу, агент довідкової служби тепер може організувати це і для вас.
Попросіть представника довідкової служби порекомендувати правильні налаштування безпеки. Якщо з моменту оновлення вашого маршрутизатора минуло багато часу, агент довідкової служби тепер може організувати це і для вас.
Поради
- Поділіться бездротовим паролем лише з людьми, яким ви довіряєте у своїй мережі. Якщо хтось використовує вашу бездротову мережу для злому або завантаження незаконного вмісту, ви можете нести відповідальність за наслідки.
- Переконайтеся, що ваш пароль важко зламати. Експерти рекомендують довгий пароль (щонайменше 15 символів) у поєднанні великих та малих літер, цифр та спеціальних символів, уникаючи слів, знайдених у словнику.
- Деякі постачальники послуг Інтернету можуть налаштувати ваш бездротовий маршрутизатор так, щоб він діяв як точка доступу Wi-Fi для інших користувачів їхніх послуг. Користувачі, які підключаються до таких точок доступу, не є частиною вашого бездротового з'єднання, тому вам не доведеться турбуватися про них, використовуючи ваші системні ресурси.