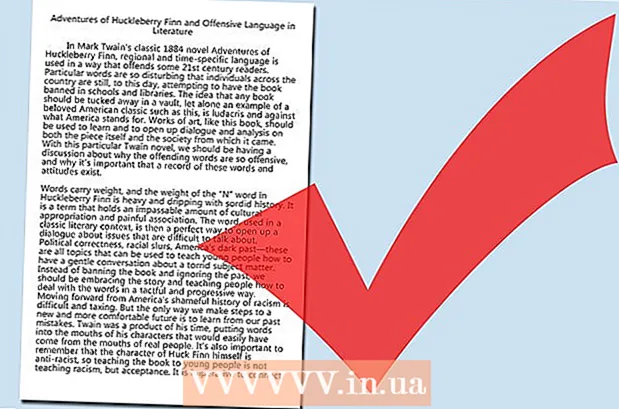Автор:
Tamara Smith
Дата Створення:
26 Січень 2021
Дата Оновлення:
1 Липня 2024

Зміст
- Крок
- Спосіб 1 з 4: Блокування програми Windows через брандмауер
- Спосіб 2 з 4: Вимкнення певного підключення в Windows
- Спосіб 3 з 4: Налаштування підробленого проксі-сервера
- Спосіб 4 з 4: Додатки, які вмикають або вимикають Інтернет
- Поради
- Попередження
Можливо, ви захочете заборонити одній програмі - або декільком - доступ до Інтернету. Можливо, ви захочете заблокувати чийсь комп’ютер повністю виходити в Інтернет або тимчасово заблокувати власне з’єднання з Інтернетом, щоб можна було виконувати роботу, не відволікаючись. Найпростіший спосіб вимкнути доступ незалежно від операційної системи - це просто вийняти мережеву карту з комп’ютера, відключити кабель локальної мережі або вимкнути бездротову мережу. Читайте далі про методи програмного забезпечення для відключення підключення до Інтернету через інтерфейс користувача комп’ютера.
Крок
Спосіб 1 з 4: Блокування програми Windows через брандмауер
 Перейдіть до панелі керування. Натисніть клавішу "Windows" або "Пуск", а потім натисніть "Панель управління".
Перейдіть до панелі керування. Натисніть клавішу "Windows" або "Пуск", а потім натисніть "Панель управління". - Якщо ви використовуєте Windows 8, ви можете перемістити мишу вгору у верхній правий кут екрана, щоб відкрити "Панель привабливостей" і натиснути на "Панель управління". Альтернативою є натискання клавіші Windows + C та натискання кнопки «Налаштування».
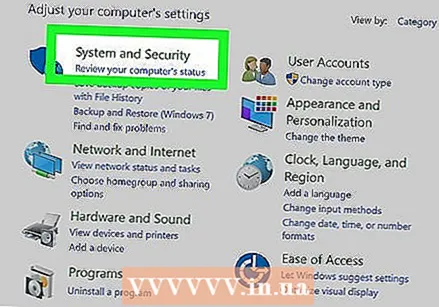 Відкрийте Центр безпеки.
Відкрийте Центр безпеки. Відкрийте налаштування брандмауера Windows.
Відкрийте налаштування брандмауера Windows.- Відкрийте вкладку "Винятки".
- Зніміть прапорець у програмі, для якої потрібно заблокувати доступ до Інтернету.
- Натисніть "OK", коли з'явиться відповідний запит.
 Відкрийте програму та спробуйте підключитися до Інтернету. Скасована вами програма більше не зможе пройти брандмауер Windows, а це означає, що вона ефективно блокується при спробі користуватися Інтернетом. Ви все одно повинні мати можливість користуватися Інтернетом з іншими програмами.
Відкрийте програму та спробуйте підключитися до Інтернету. Скасована вами програма більше не зможе пройти брандмауер Windows, а це означає, що вона ефективно блокується при спробі користуватися Інтернетом. Ви все одно повинні мати можливість користуватися Інтернетом з іншими програмами.
Спосіб 2 з 4: Вимкнення певного підключення в Windows
 Перейдіть до панелі керування. Натисніть клавішу "Windows" або піктограму "Пуск", а потім натисніть "Панель управління".
Перейдіть до панелі керування. Натисніть клавішу "Windows" або піктограму "Пуск", а потім натисніть "Панель управління". - Якщо ви використовуєте Windows 8, ви можете перемістити мишу вгору у верхній правий кут екрана, щоб відкрити "Панель привабливостей" і натиснути на "Панель управління". Альтернативою є натискання клавіші Windows + C та натискання «Налаштування».
 Зайдіть в "Центр мереж і спільного доступу". У розділі Мережа та Інтернет - у поданні категорій натисніть "Налаштування мережі> Мережеві адаптери", а потім натисніть "Переглянути стан мережі та завдання". Якщо ви переглядаєте піктограми замість перегляду категорій, натисніть "Центр мережі та спільного доступу".
Зайдіть в "Центр мереж і спільного доступу". У розділі Мережа та Інтернет - у поданні категорій натисніть "Налаштування мережі> Мережеві адаптери", а потім натисніть "Переглянути стан мережі та завдання". Якщо ви переглядаєте піктограми замість перегляду категорій, натисніть "Центр мережі та спільного доступу".  Клацніть лівою клавішею миші, щоб вибрати з'єднання WiFi. Потім клацніть правою кнопкою миші на обраному з’єднанні WiFi і натисніть «Вимкнути». Це заблокує доступ комп’ютера до певної мережі Wi-Fi, але інші комп’ютери не будуть заблоковані, якщо ви їх також не вимкнете. Ці налаштування не повинні перешкоджати входу інших комп'ютерів у мережу Wi-Fi.
Клацніть лівою клавішею миші, щоб вибрати з'єднання WiFi. Потім клацніть правою кнопкою миші на обраному з’єднанні WiFi і натисніть «Вимкнути». Це заблокує доступ комп’ютера до певної мережі Wi-Fi, але інші комп’ютери не будуть заблоковані, якщо ви їх також не вимкнете. Ці налаштування не повинні перешкоджати входу інших комп'ютерів у мережу Wi-Fi. - Цей процес є оборотним. Якщо ви хочете увімкнути мережеве з’єднання пізніше, ви можете зробити це, клацнувши правою кнопкою миші на з’єднанні Wi-Fi, а потім «Увімкнути».
- Ви повинні увійти як адміністратор або як член групи адміністраторів, щоб завершити цю процедуру. Якщо ваш комп’ютер підключений до мережі, налаштування мережевої політики також можуть перешкодити вам вимкнути з’єднання з Інтернетом.
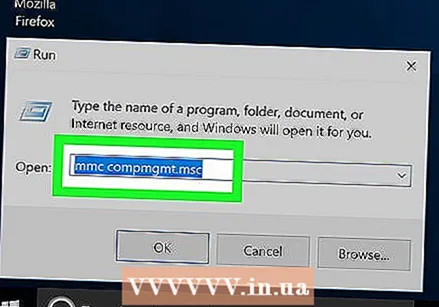 Вимкніть усі підключення до мережі. Щоб отримати більш просунутий спосіб відключити підключення в Windows, перейдіть у меню Пуск> Усі програми> Аксесуари, клацніть правою кнопкою миші Командний рядок, виберіть Запуск від імені адміністратора, погодьтеся з будь-яким запитом, а потім `` mmc compmgmt .msc '' (без лапок) і натисніть Enter. Зачекайте, поки він завантажиться, а потім клацніть Диспетчер пристроїв у полі праворуч. Відкрийте піддерево Мережні адаптери, клацніть правою кнопкою миші на всіх перерахованих пристроях та виберіть Вимкнути. Перезапустіть комп’ютер, щоб переконатися (це необов’язково).
Вимкніть усі підключення до мережі. Щоб отримати більш просунутий спосіб відключити підключення в Windows, перейдіть у меню Пуск> Усі програми> Аксесуари, клацніть правою кнопкою миші Командний рядок, виберіть Запуск від імені адміністратора, погодьтеся з будь-яким запитом, а потім `` mmc compmgmt .msc '' (без лапок) і натисніть Enter. Зачекайте, поки він завантажиться, а потім клацніть Диспетчер пристроїв у полі праворуч. Відкрийте піддерево Мережні адаптери, клацніть правою кнопкою миші на всіх перерахованих пристроях та виберіть Вимкнути. Перезапустіть комп’ютер, щоб переконатися (це необов’язково). - Щоб скасувати це, повторіть цю процедуру, але замість того, щоб вимикати все, увімкніть різні підключення.
 Подумайте про використання програмного забезпечення для батьківського контролю. Ви також можете заблокувати доступ до Інтернету за допомогою спеціального програмного забезпечення для батьківського контролю. Ці програми дозволяють обмежити кількість сайтів, до яких ви можете отримати доступ за допомогою комп’ютера, і повністю заблокувати комп’ютер від Інтернету. Можливо, вам доведеться встановити програмне забезпечення на уражений комп'ютер. Залежно від програми, можливо, вам доведеться заплатити невелику плату за її використання, але тоді ви повинні бути впевнені, що ваша дитина не користується Інтернетом способом, який ви не схвалили.
Подумайте про використання програмного забезпечення для батьківського контролю. Ви також можете заблокувати доступ до Інтернету за допомогою спеціального програмного забезпечення для батьківського контролю. Ці програми дозволяють обмежити кількість сайтів, до яких ви можете отримати доступ за допомогою комп’ютера, і повністю заблокувати комп’ютер від Інтернету. Можливо, вам доведеться встановити програмне забезпечення на уражений комп'ютер. Залежно від програми, можливо, вам доведеться заплатити невелику плату за її використання, але тоді ви повинні бути впевнені, що ваша дитина не користується Інтернетом способом, який ви не схвалили. - В Apple OS X ви можете використовувати вбудований батьківський контроль, щоб заблокувати доступ певних облікових записів до Інтернету.
Спосіб 3 з 4: Налаштування підробленого проксі-сервера
 Перейдіть до Властивості браузера на панелі керування.
Перейдіть до Властивості браузера на панелі керування. Перейдіть на вкладку Підключення та натисніть Налаштування локальної мережі.
Перейдіть на вкладку Підключення та натисніть Налаштування локальної мережі. Зніміть прапорець біля пункту «Автоматично визначати налаштування». Потім встановіть прапорець «Використовувати проксі-сервер» і створіть налаштування для неіснуючого проксі-сервера. Як результат, веб-браузер не зможе нічого знайти щоразу, коли користувач намагається відкрити сторінку в Інтернеті.
Зніміть прапорець біля пункту «Автоматично визначати налаштування». Потім встановіть прапорець «Використовувати проксі-сервер» і створіть налаштування для неіснуючого проксі-сервера. Як результат, веб-браузер не зможе нічого знайти щоразу, коли користувач намагається відкрити сторінку в Інтернеті.  Зрозумійте, що цей метод не завжди працює. Досвідчений користувач може отримати доступ та відновити налаштування.
Зрозумійте, що цей метод не завжди працює. Досвідчений користувач може отримати доступ та відновити налаштування.
Спосіб 4 з 4: Додатки, які вмикають або вимикають Інтернет
 За потреби скористайтеся додатком, щоб увімкнути або вимкнути Інтернет. Ці програми можуть бути корисними, якщо ви хочете тимчасово відключити підключення до Інтернету комп’ютера, але ви не хочете турбуватися про налаштування брандмауера щоразу, коли ви хочете це зробити. Можливо, ви захочете виконати якусь роботу в автономному режимі, не відмовляючи собі повністю у можливості користуватися Інтернетом. Зазвичай ви можете вимкнути всі сайти або лише певні сайти.
За потреби скористайтеся додатком, щоб увімкнути або вимкнути Інтернет. Ці програми можуть бути корисними, якщо ви хочете тимчасово відключити підключення до Інтернету комп’ютера, але ви не хочете турбуватися про налаштування брандмауера щоразу, коли ви хочете це зробити. Можливо, ви захочете виконати якусь роботу в автономному режимі, не відмовляючи собі повністю у можливості користуватися Інтернетом. Зазвичай ви можете вимкнути всі сайти або лише певні сайти.  Скористайтеся сценарієм Toggle Internet. Ця програма "змушує вас" не користуватися Інтернетом, тимчасово блокуючи весь доступ до Інтернету за допомогою вашого комп'ютера. За допомогою цього маленького сценарію ви можете повністю вимкнути підключення до Інтернету на комп’ютері з ОС Windows одним клацанням миші. Ви можете будь-коли ввімкнути з’єднання з Інтернетом. Для початку завантажте Toggle-Internet.bat на робочий стіл.
Скористайтеся сценарієм Toggle Internet. Ця програма "змушує вас" не користуватися Інтернетом, тимчасово блокуючи весь доступ до Інтернету за допомогою вашого комп'ютера. За допомогою цього маленького сценарію ви можете повністю вимкнути підключення до Інтернету на комп’ютері з ОС Windows одним клацанням миші. Ви можете будь-коли ввімкнути з’єднання з Інтернетом. Для початку завантажте Toggle-Internet.bat на робочий стіл.  Вимкніть Інтернет. Клацніть правою кнопкою миші на піктограмі перемикача робочого столу. Виберіть "Запустити від імені адміністратора", і ви негайно відключитесь від Інтернету. Якщо ви хочете пізніше знову користуватися Інтернетом, просто клацніть правою кнопкою миші на тому ж файлі та запустіть його знову як адміністратор.
Вимкніть Інтернет. Клацніть правою кнопкою миші на піктограмі перемикача робочого столу. Виберіть "Запустити від імені адміністратора", і ви негайно відключитесь від Інтернету. Якщо ви хочете пізніше знову користуватися Інтернетом, просто клацніть правою кнопкою миші на тому ж файлі та запустіть його знову як адміністратор. - Це працює, вмикаючи або вимикаючи стан вашого мережевого адаптера (також відомого як адаптер локальної мережі або карта Ethernet), який відключає Інтернет. Якщо ви хочете вручну ввімкнути або вимкнути мережевий адаптер, це можна зробити за допомогою Панелі керування -> Мережа та Інтернет -> Перегляд стану мережі -> Змінити налаштування адаптера.
 Якщо потрібно, використовуйте Let Me Work. Перемикання Інтернету тимчасово блокує всі веб-сайти, але можливо, вам доведеться заблокувати лише вибрану групу відволікаючих веб-сайтів, маючи при цьому доступ до Документів Google або електронної пошти. Завантажте сценарій Let Me Work. Ви можете вказати список веб-сайтів, які потрібно заблокувати, і цей сценарій модифікує файл HOSTS Windows таким чином, що вони тимчасово недоступні.
Якщо потрібно, використовуйте Let Me Work. Перемикання Інтернету тимчасово блокує всі веб-сайти, але можливо, вам доведеться заблокувати лише вибрану групу відволікаючих веб-сайтів, маючи при цьому доступ до Документів Google або електронної пошти. Завантажте сценарій Let Me Work. Ви можете вказати список веб-сайтів, які потрібно заблокувати, і цей сценарій модифікує файл HOSTS Windows таким чином, що вони тимчасово недоступні.
Поради
- Завжди перевіряйте винятки брандмауера для програм без дозволу.
- Вимкнення Інтернету означає, що програма ніколи більше не зможе підключитися до Інтернету, будь то завантаження оновлень або надсилання даних. Переконайтеся, що певна програма не залежить від підключення до Інтернету.
- Перш ніж робити це, переконайтеся, що більше не хочете користуватися Інтернетом. Однак більшість із цих методів можна відновити.
- У Linux ви можете заблокувати доступ до Інтернету, налаштувавши брандмауер дистрибутива. Дистрибутиви на основі Ubuntu часто використовують пакет "ufw" як брандмауер.
Попередження
- Якщо у вас є антивірусна програма, вам доведеться регулювати винятки за допомогою цього інтерфейсу.