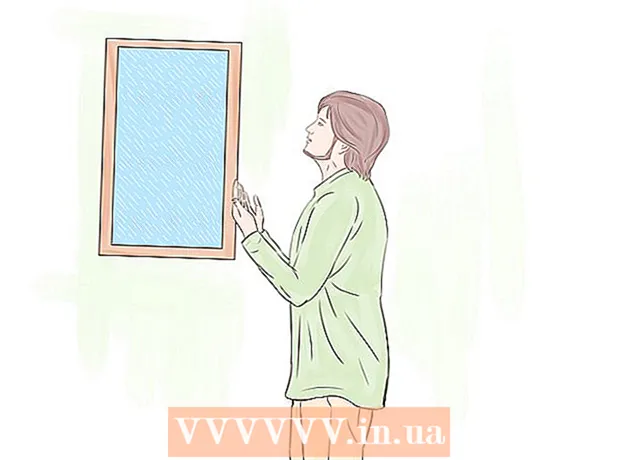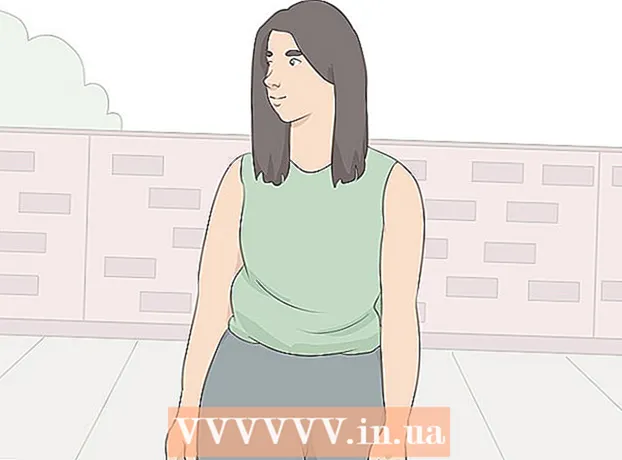Автор:
Morris Wright
Дата Створення:
23 Квітень 2021
Дата Оновлення:
1 Липня 2024

Зміст
- Крок
- Спосіб 1 з 5: Використовуйте пароль вашого маршрутизатора за замовчуванням
- Спосіб 2 з 5: Дізнайтеся пароль у Windows
- Спосіб 3 з 5: Дізнайтеся пароль на Mac
- Метод 4 з 5: Використання сторінки маршрутизатора
- Спосіб 5 з 5: Скиньте налаштування маршрутизатора
- Поради
- Попередження
Ця wikiHow вчить, як відновити забутий пароль Wi-Fi на комп’ютері з ОС Windows або Mac. Ви можете зробити це, скориставшись налаштуваннями комп’ютера або перейшовши на сторінку налаштувань маршрутизатора. Якщо нічого не працює, ви можете скинути налаштування маршрутизатора, щоб відновити заводський пароль. Ви не можете дізнатися свій мережевий пароль на мобільному пристрої.
Крок
Спосіб 1 з 5: Використовуйте пароль вашого маршрутизатора за замовчуванням
 Перевірте, чи використовували ви пароль вашого маршрутизатора за замовчуванням. Якщо ви використовували пароль, отриманий від маршрутизатора, під час налаштування бездротової мережі, зазвичай ви можете знайти пароль, подивившись на сам маршрутизатор або в інструкції.
Перевірте, чи використовували ви пароль вашого маршрутизатора за замовчуванням. Якщо ви використовували пароль, отриманий від маршрутизатора, під час налаштування бездротової мережі, зазвичай ви можете знайти пароль, подивившись на сам маршрутизатор або в інструкції. - Якщо ви один раз змінили сам пароль маршрутизатора з моменту отримання маршрутизатора, вам доведеться використовувати інший метод.
 Перегляньте маршрутизатор, щоб знайти пароль. Більшість виробників розміщують наклейку з паролем на задній або нижній частині маршрутизатора.
Перегляньте маршрутизатор, щоб знайти пароль. Більшість виробників розміщують наклейку з паролем на задній або нижній частині маршрутизатора. - Пароль зазвичай знаходиться біля заголовка "SSID".
- У більшості випадків пароль складається з довгих рядків букв і цифр, написаних як малими, так і великими літерами.
 Шукайте пароль у посібнику користувача або вікні маршрутизатора. У малоймовірному випадку, якщо ви зберегли оригінальну упаковку та керівництво користувача для маршрутизатора, ви можете знайти копію наклейки пароля на упаковці або в керівництві користувача. Пароль також може бути на картці, яку ви отримали разом із маршрутизатором. Цей крок необхідний лише в тому випадку, якщо ви не можете знайти пароль за замовчуванням на самому маршрутизаторі.
Шукайте пароль у посібнику користувача або вікні маршрутизатора. У малоймовірному випадку, якщо ви зберегли оригінальну упаковку та керівництво користувача для маршрутизатора, ви можете знайти копію наклейки пароля на упаковці або в керівництві користувача. Пароль також може бути на картці, яку ви отримали разом із маршрутизатором. Цей крок необхідний лише в тому випадку, якщо ви не можете знайти пароль за замовчуванням на самому маршрутизаторі. - На жаль, ви не можете шукати в Інтернеті інструкції користувача вашого маршрутизатора, оскільки пароль маршрутизатора унікальний і залежить від моделі.
 Розгляньте можливість використання альтернативного методу маршрутизатора для підключення до Інтернету. Більшість маршрутизаторів дозволяють підключатись до Інтернету, натискаючи кнопку «WPS» на задній панелі маршрутизатора, а потім вибираючи мережу з комп’ютера, мобільного пристрою, консолі чи медіа-боксу. Якщо ви виберете мережу протягом 30 секунд, ви можете встановити підключення на своєму ПК або іншому пристрої, не використовуючи пароль.
Розгляньте можливість використання альтернативного методу маршрутизатора для підключення до Інтернету. Більшість маршрутизаторів дозволяють підключатись до Інтернету, натискаючи кнопку «WPS» на задній панелі маршрутизатора, а потім вибираючи мережу з комп’ютера, мобільного пристрою, консолі чи медіа-боксу. Якщо ви виберете мережу протягом 30 секунд, ви можете встановити підключення на своєму ПК або іншому пристрої, не використовуючи пароль. - Не всі маршрутизатори мають цю функцію, тому прочитайте посібник користувача для вашої моделі маршрутизатора, щоб побачити, чи має вона функцію WPS (Wi-Fi Protected Setup).
- Цей крок не допоможе вам дізнатися пароль Wi-Fi, але дозволить підключитися до Інтернету на підключеному пристрої. Це може допомогти вам дізнатися пароль, використовуючи один із наведених нижче способів.
Спосіб 2 з 5: Дізнайтеся пароль у Windows
 Клацніть на піктограму WiFi
Клацніть на піктограму WiFi  натисніть на Налаштування мережі та Інтернету. Це посилання знаходиться внизу меню WiFi.
натисніть на Налаштування мережі та Інтернету. Це посилання знаходиться внизу меню WiFi.  Клацніть на вкладці Wi-Fi. Це знаходиться в лівій частині вікна налаштувань.
Клацніть на вкладці Wi-Fi. Це знаходиться в лівій частині вікна налаштувань.  натисніть на Змініть параметри адаптера. Це посилання знаходиться у верхньому правому куті сторінки Wi-Fi, трохи нижче заголовка "Пов’язані налаштування". Клацнувши на ньому, відкриється сторінка, схожа на панель керування.
натисніть на Змініть параметри адаптера. Це посилання знаходиться у верхньому правому куті сторінки Wi-Fi, трохи нижче заголовка "Пов’язані налаштування". Клацнувши на ньому, відкриється сторінка, схожа на панель керування.  Клацніть на поточній мережі WiFi. На цій сторінці ви повинні побачити піктограму у формі монітора із зеленими смужками поруч. Це ваша поточна мережа.
Клацніть на поточній мережі WiFi. На цій сторінці ви повинні побачити піктограму у формі монітора із зеленими смужками поруч. Це ваша поточна мережа.  натисніть на Переглянути стан цього з’єднання. Це варіант меню трохи нижче адресного рядка у верхній частині вікна "Мережні підключення".
натисніть на Переглянути стан цього з’єднання. Це варіант меню трохи нижче адресного рядка у верхній частині вікна "Мережні підключення".  натисніть на Властивості з'єднання. Цей параметр знаходиться посередині вікна.
натисніть на Властивості з'єднання. Цей параметр знаходиться посередині вікна.  Клацніть на вкладці Безпека. Ця вкладка знаходиться у верхній частині вікна. Клацнувши на ньому, відкриється сторінка з полем у центрі з написом "Ключ мережевої безпеки". Тут зберігається ваш пароль.
Клацніть на вкладці Безпека. Ця вкладка знаходиться у верхній частині вікна. Клацнувши на ньому, відкриється сторінка з полем у центрі з написом "Ключ мережевої безпеки". Тут зберігається ваш пароль.  Поставте галочку у полі "Показувати символи". Це знаходиться в полі "Ключ безпеки мережі". Чорні крапки у полі "Ключ мережевої безпеки" зникнуть, і ви зможете побачити свій пароль.
Поставте галочку у полі "Показувати символи". Це знаходиться в полі "Ключ безпеки мережі". Чорні крапки у полі "Ключ мережевої безпеки" зникнуть, і ви зможете побачити свій пароль.
Спосіб 3 з 5: Дізнайтеся пароль на Mac
 Відкрийте
Відкрийте  натисніть на Іди. Цей параметр меню вишикується з іншими параметрами меню у верхньому лівому куті екрана вашого Mac.
натисніть на Іди. Цей параметр меню вишикується з іншими параметрами меню у верхньому лівому куті екрана вашого Mac.  натисніть на Комунальні послуги. Це є у спадному меню, яке ви побачите, натиснувши Іди клацання.
натисніть на Комунальні послуги. Це є у спадному меню, яке ви побачите, натиснувши Іди клацання.  Двічі клацніть на Доступ до брелока. Це програма у вигляді ключа в папці Службові програми.
Двічі клацніть на Доступ до брелока. Це програма у вигляді ключа в папці Службові програми.  Знайдіть назву вашої мережі та двічі клацніть на ній. Це ім'я ви побачите, коли ваш Mac підключиться до бездротової мережі.
Знайдіть назву вашої мережі та двічі клацніть на ній. Це ім'я ви побачите, коли ваш Mac підключиться до бездротової мережі. - Ви можете сортувати список за алфавітом за категоріями Ім'я у верхній частині вікна Брелок.
 Поставте галочку у полі "Показати пароль". Це внизу вікна мережі.
Поставте галочку у полі "Показати пароль". Це внизу вікна мережі.  Введіть пароль адміністратора при запиті. Це пароль, який ви використовуєте для входу на свій Mac. Правильно ввівши цей пароль, пароль мережі Wi-Fi відображатиметься у вікні пароля.
Введіть пароль адміністратора при запиті. Це пароль, який ви використовуєте для входу на свій Mac. Правильно ввівши цей пароль, пароль мережі Wi-Fi відображатиметься у вікні пароля.
Метод 4 з 5: Використання сторінки маршрутизатора
 Підключіть комп’ютер через Ethernet за допомогою маршрутизатора. Якщо ви не знаєте свого пароля Wi-Fi і комп’ютер, про який йде мова, не під’єднаний до Інтернету, Ethernet - це єдиний спосіб з’єднання.
Підключіть комп’ютер через Ethernet за допомогою маршрутизатора. Якщо ви не знаєте свого пароля Wi-Fi і комп’ютер, про який йде мова, не під’єднаний до Інтернету, Ethernet - це єдиний спосіб з’єднання. - На Mac вам, ймовірно, потрібен адаптер Ethernet до USB-C (або адаптер Thunderbolt 3), перш ніж підключати кабель Ethernet.
- Якщо Ethernet не доступний, вам доведеться скинути маршрутизатор до заводських налаштувань.
 Знайдіть IP-адресу вашого маршрутизатора. Щоб переглянути сторінку вашого маршрутизатора, вам потрібно знати IP-адресу вашого маршрутизатора:
Знайдіть IP-адресу вашого маршрутизатора. Щоб переглянути сторінку вашого маршрутизатора, вам потрібно знати IP-адресу вашого маршрутизатора: - Windows - Відчинено Почніть, натисніть на Налаштування, натисніть на Мережа та Інтернет, натисніть на Переглянути властивості мережі та перегляньте адресу поруч із "Шлюз за замовчуванням".
- Мак - Відкрий це Меню Apple, натисніть на Системні налаштування, натисніть на Мережа, натисніть на Розширений, натисніть вкладку TCP / IP і знайдіть номер праворуч від "Маршрутизатор".
- Загальні адреси маршрутизатора включають 192.168.0.1, 192.168.1.1 і 192.168.2.1, так як 10.0.0.1 для Applerouters.
- Деякі маршрутизатори мають IP-адресу на наклейці збоку від маршрутизатора.
 Перейдіть на сторінку маршрутизатора. Відкрийте бажаний браузер і введіть IP-адресу маршрутизатора в адресному рядку браузера.
Перейдіть на сторінку маршрутизатора. Відкрийте бажаний браузер і введіть IP-адресу маршрутизатора в адресному рядку браузера. - Для цього кроку ви можете використовувати майже будь-який веб-браузер.
 Увійдіть на сторінку маршрутизатора. Після введення правильної адреси вас можуть попросити ввести ім’я користувача та пароль. Якщо так, введіть облікові дані маршрутизатора. Зазвичай це різні дані для входу, ніж ті, які ви використовуєте для підключення до бездротової мережі.
Увійдіть на сторінку маршрутизатора. Після введення правильної адреси вас можуть попросити ввести ім’я користувача та пароль. Якщо так, введіть облікові дані маршрутизатора. Зазвичай це різні дані для входу, ніж ті, які ви використовуєте для підключення до бездротової мережі. - Ім'я користувача за замовчуванням зазвичай адміністратор а пароль за замовчуванням зазвичай адміністратор, пароль або нічого. Більшість людей змінюють цю інформацію після налаштування роутера. Якщо ви не пам’ятаєте ім’я користувача та пароль, вам, швидше за все, доведеться скинути налаштування маршрутизатора.
- Якщо ви не змінили ім’я користувача та пароль за замовчуванням, вони повинні бути в керівництві користувача або на самому маршрутизаторі.
 Перейдіть до розділу "Бездротовий зв'язок". Увійшовши до маршрутизатора, знайдіть розділ "Бездротовий зв'язок" або "Wi-Fi". Зазвичай цей розділ можна переглянути, натиснувши вкладку у верхній частині сторінки або заглянувши в меню навігації.
Перейдіть до розділу "Бездротовий зв'язок". Увійшовши до маршрутизатора, знайдіть розділ "Бездротовий зв'язок" або "Wi-Fi". Зазвичай цей розділ можна переглянути, натиснувши вкладку у верхній частині сторінки або заглянувши в меню навігації. - Кожен маршрутизатор має різну сторінку та меню, і вам, можливо, доведеться клацнути по деяких меню.
- Пароль вашого маршрутизатора також може бути у верхній частині домашньої сторінки.
 Знайдіть пароль. На сторінці "Бездротовий зв'язок" ви побачите назву вашої бездротової мережі (SSID), а також тип захисту або тип шифрування (наприклад, WEP, WPA, WPA2 або WPA / WPA2). Поруч із параметрами безпеки має бути поле з написом "Пароль". Це ваш пароль WiFi.
Знайдіть пароль. На сторінці "Бездротовий зв'язок" ви побачите назву вашої бездротової мережі (SSID), а також тип захисту або тип шифрування (наприклад, WEP, WPA, WPA2 або WPA / WPA2). Поруч із параметрами безпеки має бути поле з написом "Пароль". Це ваш пароль WiFi.
Спосіб 5 з 5: Скиньте налаштування маршрутизатора
 Зрозумійте, коли використовувати цей метод. Якщо ви не змогли отримати пароль свого маршрутизатора, використовуючи будь-який із зазначених вище способів, ваш пароль Wi-Fi не буде отримати, і вам потрібно буде скинути маршрутизатор до заводських налаштувань.
Зрозумійте, коли використовувати цей метод. Якщо ви не змогли отримати пароль свого маршрутизатора, використовуючи будь-який із зазначених вище способів, ваш пароль Wi-Fi не буде отримати, і вам потрібно буде скинути маршрутизатор до заводських налаштувань. - Скинувши налаштування маршрутизатора до заводських налаштувань, ви не будете знати поточний пароль, але пароль маршрутизатора буде змінено на заводський пароль, який знаходиться внизу або на задній панелі маршрутизатора.
- Скидання маршрутизатора також від’єднає всі пристрої, підключені до вашого маршрутизатора. Отже, скидання налаштувань маршрутизатора має бути останнім засобом.
 Знайдіть кнопку скидання вашого маршрутизатора. Ця кнопка зазвичай знаходиться на тильній стороні маршрутизатора. Ймовірно, вам знадобиться скріпка або голка, щоб натиснути кнопку скидання.
Знайдіть кнопку скидання вашого маршрутизатора. Ця кнопка зазвичай знаходиться на тильній стороні маршрутизатора. Ймовірно, вам знадобиться скріпка або голка, щоб натиснути кнопку скидання.  Натисніть і утримуйте кнопку скидання. Робіть це принаймні 30 секунд, щоб переконатися, що маршрутизатор повністю скинутий.
Натисніть і утримуйте кнопку скидання. Робіть це принаймні 30 секунд, щоб переконатися, що маршрутизатор повністю скинутий. - Індикатори на маршрутизаторі повинні блимати або ненадовго вимикатися, коли маршрутизатор повністю скидається.
 Шукайте облікові дані вашого маршрутизатора за замовчуванням. Ця інформація зазвичай знаходиться внизу маршрутизатора, де ви можете знайти наступне:
Шукайте облікові дані вашого маршрутизатора за замовчуванням. Ця інформація зазвичай знаходиться внизу маршрутизатора, де ви можете знайти наступне: - Назва мережі або SSID - Заводська назва вашої мережі, яка вказана в меню WiFi.
- пароль або Ключ - Пароль вашої мережі за замовчуванням.
 Підключіться до вашої мережі. Під час введення пароля використовуйте заводський пароль, який знаходиться внизу маршрутизатора.
Підключіться до вашої мережі. Під час введення пароля використовуйте заводський пароль, який знаходиться внизу маршрутизатора. - Можливо, вам буде надана можливість змінити пароль перед підключенням до Інтернету.
Поради
- Скидаючи пароль, переконайтесь, що ви створили надійний пароль, який складається з літер, цифр та символів. Переконайтесь, що пароль не ґрунтується на вашій особистій інформації.
Попередження
- Не намагайтеся з’ясувати пароль мережі, якою ви не повинні користуватися.
- На мобільному пристрої неможливо дізнатись ваш пароль WiFi.