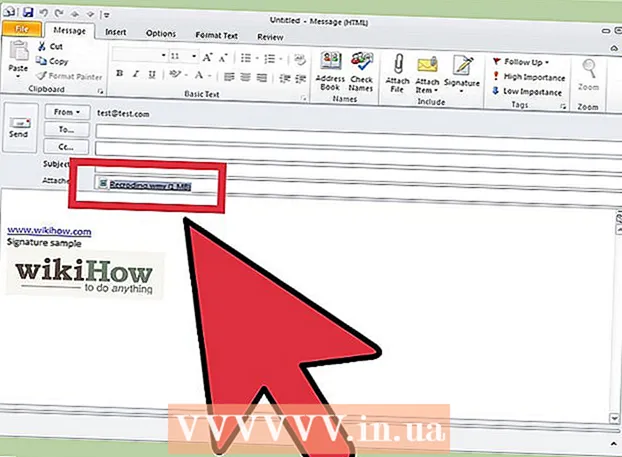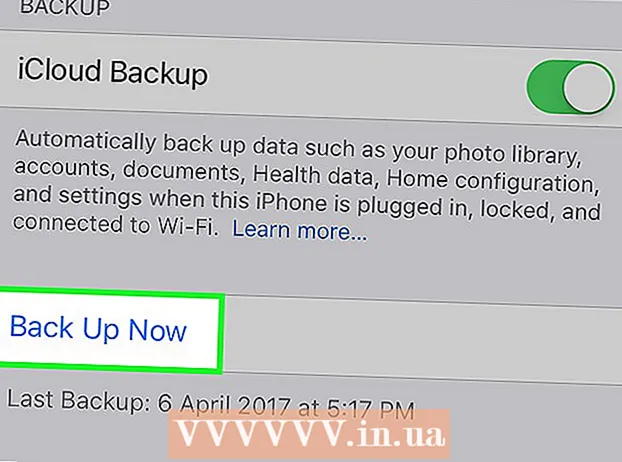Автор:
Roger Morrison
Дата Створення:
2 Вересень 2021
Дата Оновлення:
1 Липня 2024
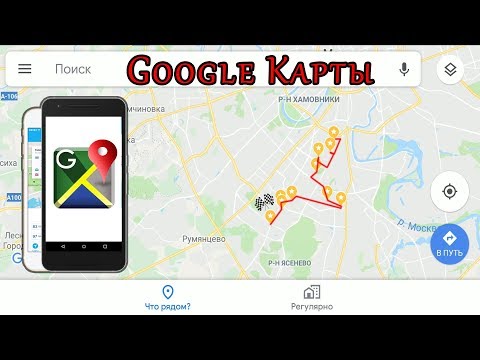
Зміст
Плануєте довгу подорож? За допомогою Карт Google ви можете встановити декілька пунктів призначення, щоб ви могли створити маршрут, який з’єднує всі ваші зупинки. Ви можете створити карту з декількома пунктами призначення для автомобільних, пішохідних та велосипедних маршрутів. Створити маршрут із кількома напрямками можна лише за допомогою веб-сайту Google Maps. Мобільний додаток не підтримує цю опцію.
Крок
 Перейдіть на веб-сайт Карт Google на своєму комп’ютері. Ви можете створити маршрут із декількома пунктами призначення, лише використовуючи веб-сайт Карт Google на комп’ютері. Додаток Google Maps не підтримує маршрути з багатьма пунктами призначення.
Перейдіть на веб-сайт Карт Google на своєму комп’ютері. Ви можете створити маршрут із декількома пунктами призначення, лише використовуючи веб-сайт Карт Google на комп’ютері. Додаток Google Maps не підтримує маршрути з багатьма пунктами призначення.  Натисніть кнопку "Напрямки" праворуч від вікна пошуку. Тепер відкриється бічна панель, що дозволить вам ввести початкову точку та перше місце призначення.
Натисніть кнопку "Напрямки" праворуч від вікна пошуку. Тепер відкриється бічна панель, що дозволить вам ввести початкову точку та перше місце призначення.  Виберіть вид транспорту. За допомогою кнопок, розташованих вздовж верхнього краю бічної панелі, виберіть спосіб транспортування. Ви можете додати лише кілька напрямків для автомобільних, пішохідних та велосипедних маршрутів. Неможливо додати декілька пунктів призначення, якщо ви подорожуєте на громадському транспорті чи літаку.
Виберіть вид транспорту. За допомогою кнопок, розташованих вздовж верхнього краю бічної панелі, виберіть спосіб транспортування. Ви можете додати лише кілька напрямків для автомобільних, пішохідних та велосипедних маршрутів. Неможливо додати декілька пунктів призначення, якщо ви подорожуєте на громадському транспорті чи літаку.  Введіть початкову точку. Ви можете ввести адресу, назву компанії чи орієнтир або клацнути в будь-якому місці на карті. Клацніть на опцію «Моє місцезнаходження» у верхній частині результатів пошуку, щоб використовувати поточне місцезнаходження вашого комп’ютера. Ваш браузер попросить вас дозволити Google Maps переглядати ваше місцезнаходження.
Введіть початкову точку. Ви можете ввести адресу, назву компанії чи орієнтир або клацнути в будь-якому місці на карті. Клацніть на опцію «Моє місцезнаходження» у верхній частині результатів пошуку, щоб використовувати поточне місцезнаходження вашого комп’ютера. Ваш браузер попросить вас дозволити Google Maps переглядати ваше місцезнаходження.  Введіть своє перше місце призначення. Клацніть на поле «Вибрати пункт призначення» та введіть пункт призначення, як і в початковій точці.
Введіть своє перше місце призначення. Клацніть на поле «Вибрати пункт призначення» та введіть пункт призначення, як і в початковій точці.  Натисніть кнопку "+" під пунктом призначення. Тепер для вашого другого пункту призначення буде додано новий рядок.
Натисніть кнопку "+" під пунктом призначення. Тепер для вашого другого пункту призначення буде додано новий рядок. - Якщо ви не бачите кнопки "+", можливо, доведеться закрити меню "Параметри маршруту". Також можливо, що ви вибрали неправильний транспортний засіб. Неможливо додати декілька пунктів призначення, якщо ви подорожуєте на громадському транспорті чи літаку.
 Додайте друге місце призначення. Натиснувши кнопку "+", введіть своє друге місце призначення так само, як і перше місце призначення. Ви побачите, як ваш маршрут відрегульовано таким чином, що ви потрапите до другого пункту призначення після досягнення першого пункту призначення.
Додайте друге місце призначення. Натиснувши кнопку "+", введіть своє друге місце призначення так само, як і перше місце призначення. Ви побачите, як ваш маршрут відрегульовано таким чином, що ви потрапите до другого пункту призначення після досягнення першого пункту призначення.  Повторіть процес, щоб додати кілька пунктів призначення. Ви можете продовжувати додавати пункти призначення таким чином, поки ваш маршрут не буде завершено. Ви можете вказати лише один вид транспорту для всього маршруту.
Повторіть процес, щоб додати кілька пунктів призначення. Ви можете продовжувати додавати пункти призначення таким чином, поки ваш маршрут не буде завершено. Ви можете вказати лише один вид транспорту для всього маршруту. - Ви можете додати до десяти місць, включаючи свою вихідну точку. Якщо ваш маршрут має більше пунктів призначення, можливо, вам доведеться створити кілька карт для вашої подорожі.
 Перетягніть крапки поруч із пунктами призначення, щоб змінити порядок. Ви можете перетягнути крапку біля кожного пункту призначення, якщо хочете змінити порядок призначення. Новий маршрут буде розрахований автоматично.
Перетягніть крапки поруч із пунктами призначення, щоб змінити порядок. Ви можете перетягнути крапку біля кожного пункту призначення, якщо хочете змінити порядок призначення. Новий маршрут буде розрахований автоматично.  Клацніть на маршрут, яким ви хочете скористатися. Якщо для вашої подорожі можливо кілька маршрутів, вони відображатимуться під пунктами призначення разом із загальним часом подорожі. Клацніть на маршрут, щоб переглянути покрокові вказівки.
Клацніть на маршрут, яким ви хочете скористатися. Якщо для вашої подорожі можливо кілька маршрутів, вони відображатимуться під пунктами призначення разом із загальним часом подорожі. Клацніть на маршрут, щоб переглянути покрокові вказівки. - Ви не можете надіслати маршрут із декількома пунктами призначення на свій мобільний пристрій, тому цей параметр буде неактивним.
 Натисніть кнопку «Друк», щоб надіслати картку на принтер. У вас є два варіанти: надрукувати на карті або просто роздрукувати текст вказівок.
Натисніть кнопку «Друк», щоб надіслати картку на принтер. У вас є два варіанти: надрукувати на карті або просто роздрукувати текст вказівок. - Ви також можете натиснути кнопку "Поділитися" та надіслати іншим посилання на карту електронною поштою.