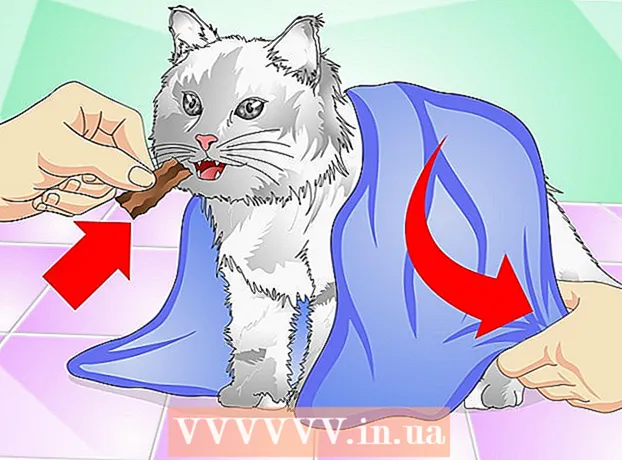Автор:
Frank Hunt
Дата Створення:
18 Березень 2021
Дата Оновлення:
1 Липня 2024

Зміст
- Крок
- Частина 1 з 7: Вибір шаблону
- Частина 2 з 7: Створіть свій документ
- Частина 3 з 7: Вставка зайвих кадрів
- Частина 4 з 7: Вставка малюнка
- Частина 5 з 7: Обрізання зображення
- Частина 6 з 7: Збереження документа
- Частина 7 з 7: Друк документа
Microsoft Publisher - це програма Office, яка дозволяє створювати професійні документи, такі як інформаційні бюлетені, листівки, листівки, запрошення, брошури тощо, використовуючи вбудовані шаблони. Вибравши один із вбудованих шаблонів Publisher, ви можете додавати текст та зображення за необхідності перед збереженням та друком документа.
Крок
Частина 1 з 7: Вибір шаблону
 Запустіть Microsoft Publisher. При відкритті програми на екрані з’явиться вікно Каталог. Вікно Каталогу містить низку різних типів публікацій та шаблонів, які можна використовувати для оформлення документа, включаючи інформаційні бюлетені, брошури, вивіски, вітальні листівки, бланки, конверти, банери, рекламу тощо.
Запустіть Microsoft Publisher. При відкритті програми на екрані з’явиться вікно Каталог. Вікно Каталогу містить низку різних типів публікацій та шаблонів, які можна використовувати для оформлення документа, включаючи інформаційні бюлетені, брошури, вивіски, вітальні листівки, бланки, конверти, банери, рекламу тощо.  Клацніть на типі публікації, яку ви хочете створити, у лівій колонці. На правій панелі відображається ряд різних шаблонів для обраного типу публікації.
Клацніть на типі публікації, яку ви хочете створити, у лівій колонці. На правій панелі відображається ряд різних шаблонів для обраного типу публікації.  Прокрутіть шаблони на правій панелі, щоб знайти той, який ви хочете використовувати. Наприклад, якщо ви вибрали "Інформаційний бюлетень" як тип публікації, а ваш бюлетень орієнтований на дітей, ви можете використовувати шаблон "Щасливий".
Прокрутіть шаблони на правій панелі, щоб знайти той, який ви хочете використовувати. Наприклад, якщо ви вибрали "Інформаційний бюлетень" як тип публікації, а ваш бюлетень орієнтований на дітей, ви можете використовувати шаблон "Щасливий".  Виберіть шаблон, а потім натисніть "Створити" внизу праворуч у вікні Шаблон. Вікно шаблону зникає та відображає ваш шаблон у головному вікні видавця.
Виберіть шаблон, а потім натисніть "Створити" внизу праворуч у вікні Шаблон. Вікно шаблону зникає та відображає ваш шаблон у головному вікні видавця.
Частина 2 з 7: Створіть свій документ
 Натисніть "Далі" на лівій панелі після запуску майстра для вашого шаблону Publisher. Майстер проведе вас через процес форматування вашого документа.
Натисніть "Далі" на лівій панелі після запуску майстра для вашого шаблону Publisher. Майстер проведе вас через процес форматування вашого документа.  Дотримуйтесь інструкцій майстра видавця, щоб створити документ. Кроки будуть відрізнятися для кожного документа залежно від типу публікації. Наприклад, якщо ви створюєте бюлетень, майстер попросить вас вибрати колірну схему та вказати, чи хочете ви, щоб адреса одержувача була надрукована на документі.
Дотримуйтесь інструкцій майстра видавця, щоб створити документ. Кроки будуть відрізнятися для кожного документа залежно від типу публікації. Наприклад, якщо ви створюєте бюлетень, майстер попросить вас вибрати колірну схему та вказати, чи хочете ви, щоб адреса одержувача була надрукована на документі.  Натисніть "Готово" на останній вкладці Майстра видавців. Майстер зведений до мінімуму, і тепер ви можете почати додавати текст та зображення у свій документ.
Натисніть "Готово" на останній вкладці Майстра видавців. Майстер зведений до мінімуму, і тепер ви можете почати додавати текст та зображення у свій документ.  Клацніть частину документа, до якої потрібно додати вміст. ваш документ міститиме кілька кадрів, в які можна додати текст або фотографії. У більшості випадків Видавець розміщує зразок тексту та фотографій у кожному шаблоні, щоб дати загальне уявлення про те, як писати та форматувати документ. Наприклад, якщо ви створюєте конверт, Publisher вставляє фіктивні адреси у відповідні текстові поля документа, щоб ви могли замінити текст власними даними.
Клацніть частину документа, до якої потрібно додати вміст. ваш документ міститиме кілька кадрів, в які можна додати текст або фотографії. У більшості випадків Видавець розміщує зразок тексту та фотографій у кожному шаблоні, щоб дати загальне уявлення про те, як писати та форматувати документ. Наприклад, якщо ви створюєте конверт, Publisher вставляє фіктивні адреси у відповідні текстові поля документа, щоб ви могли замінити текст власними даними.  Введіть вміст або додайте зображення до кожного кадру документа за бажанням. Ви також можете вставити додаткові кадри в документ, якщо це потрібно.
Введіть вміст або додайте зображення до кожного кадру документа за бажанням. Ви також можете вставити додаткові кадри в документ, якщо це потрібно.
Частина 3 з 7: Вставка зайвих кадрів
 Клацніть на вкладку "Вставка" та виберіть "Намалювати текстове поле".
Клацніть на вкладку "Вставка" та виберіть "Намалювати текстове поле". Розташуйте курсор там, де потрібно, щоб почався верхній лівий кут кадру.
Розташуйте курсор там, де потрібно, щоб почався верхній лівий кут кадру. Перетягніть курсор по діагоналі вниз і вправо, поки кадр не стане потрібного розміру.
Перетягніть курсор по діагоналі вниз і вправо, поки кадр не стане потрібного розміру. Клацніть всередині кадру та починайте вводити текст.
Клацніть всередині кадру та починайте вводити текст.
Частина 4 з 7: Вставка малюнка
 Розташуйте курсор там, де ви хочете додати зображення у свій документ.
Розташуйте курсор там, де ви хочете додати зображення у свій документ. Клацніть на вкладку "Вставка" та виберіть "Зображення" у групі "Ілюстрації". Відкриється діалогове вікно "Вставити малюнок".
Клацніть на вкладку "Вставка" та виберіть "Зображення" у групі "Ілюстрації". Відкриється діалогове вікно "Вставити малюнок".  Клацніть папку на лівій панелі, яка містить зображення, яке потрібно додати до документа.
Клацніть папку на лівій панелі, яка містить зображення, яке потрібно додати до документа. Відкрийте ту ж папку на правій панелі діалогового вікна.
Відкрийте ту ж папку на правій панелі діалогового вікна. Виберіть зображення, яке потрібно додати до документа, а потім натисніть «Вставити». Зображення додано до вашого документа.
Виберіть зображення, яке потрібно додати до документа, а потім натисніть «Вставити». Зображення додано до вашого документа.
Частина 5 з 7: Обрізання зображення
 Клацніть на фотографію у вашому документі, яку потрібно вирізати. Навколо зображення з’являється контур вікна.
Клацніть на фотографію у вашому документі, яку потрібно вирізати. Навколо зображення з’являється контур вікна.  Клацніть на вкладку "Формат" і виберіть "Обрізати" з інструментів зображення.
Клацніть на вкладку "Формат" і виберіть "Обрізати" з інструментів зображення. Розмістіть ручку обрізки над краєм або кутом вашої фотографії за бажанням.
Розмістіть ручку обрізки над краєм або кутом вашої фотографії за бажанням. Перетягніть маркер обрізки над тією частиною фотографії, яку потрібно обрізати або видалити.
Перетягніть маркер обрізки над тією частиною фотографії, яку потрібно обрізати або видалити.- Утримуючи CTRL, перетягуючи ручку по центру, щоб рівномірно обрізати обидві сторони.
- Утримуючи CTRL + Shift, перетягуючи кутову ручку, щоб рівномірно обрізати всі чотири сторони, зберігаючи пропорції зображення.
Частина 6 з 7: Збереження документа
 Клацніть на "Файл" і виберіть "Зберегти".
Клацніть на "Файл" і виберіть "Зберегти". Введіть назву документа у діалоговому вікні "Зберегти як".
Введіть назву документа у діалоговому вікні "Зберегти як". Вкажіть місце, де ви хочете зберегти документ. Якщо ні, Publisher збереже ваш файл у робочій папці за замовчуванням.
Вкажіть місце, де ви хочете зберегти документ. Якщо ні, Publisher збереже ваш файл у робочій папці за замовчуванням.  Клацніть на "Зберегти". Тепер ваш документ буде збережено.
Клацніть на "Зберегти". Тепер ваш документ буде збережено.
Частина 7 з 7: Друк документа
 Клацніть на "Файл" і виберіть "Друк".
Клацніть на "Файл" і виберіть "Друк". Введіть кількість копій, яку потрібно надрукувати, поруч із «Копії завдання друку».
Введіть кількість копій, яку потрібно надрукувати, поруч із «Копії завдання друку». Переконайтеся, що ваш принтер вибрано поруч із пунктом "Принтер". У більшості випадків у цьому полі автоматично відображаються властивості принтера за замовчуванням.
Переконайтеся, що ваш принтер вибрано поруч із пунктом "Принтер". У більшості випадків у цьому полі автоматично відображаються властивості принтера за замовчуванням.  У розділі "Налаштування" вкажіть розмір паперу, який ви використовуєте для друку документа.
У розділі "Налаштування" вкажіть розмір паперу, який ви використовуєте для друку документа. Виберіть параметри кольорів для друку, а потім натисніть «Друк». Тепер ваш документ буде надіслано на принтер.
Виберіть параметри кольорів для друку, а потім натисніть «Друк». Тепер ваш документ буде надіслано на принтер.