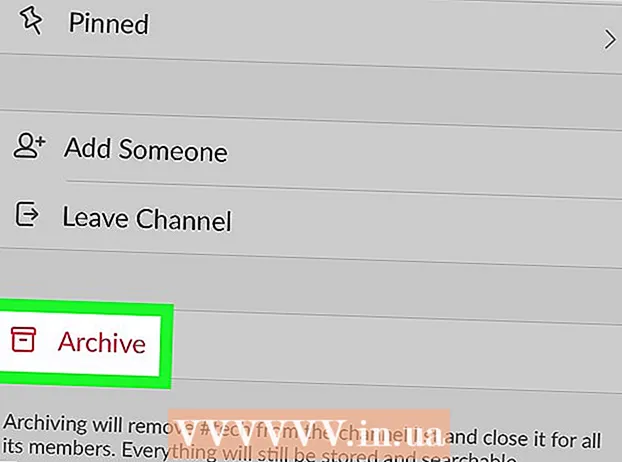Автор:
Judy Howell
Дата Створення:
4 Липня 2021
Дата Оновлення:
23 Червень 2024

Зміст
Багато медіаплеєри пропонують можливість вибрати кілька файлів субтитрів для відтворення разом із відео, але іноді ви не можете завантажити субтитри, як би ви не старались. У цих випадках ви можете додати субтитри до коду самого відео (жорстке кодування). Це означає, що субтитри завжди відображатимуться незалежно від того, який медіаплеєр ви використовуєте. Ви робите це шляхом перекодування відеофайлу, додаючи субтитри безпосередньо до кадрів. Про те, як це зробити, читайте далі.
Крок
Метод 1 з 3: TEncoder
 Помістіть свій відеофайл та файл субтитрів в одну папку. Переконайтесь, що файл субтитрів має точно те саме ім’я, що і відеофайл. Наприклад, якщо відео називається "MyMovie.mp4", тоді ім'я файлу субтитрів також матиме "MyMovie" плюс розширення, що може бути чимось на зразок .srt, .ssa або якогось іншого формату субтитрів. Обидва файли повинні знаходитися в одному і тому ж місці на вашому комп’ютері.
Помістіть свій відеофайл та файл субтитрів в одну папку. Переконайтесь, що файл субтитрів має точно те саме ім’я, що і відеофайл. Наприклад, якщо відео називається "MyMovie.mp4", тоді ім'я файлу субтитрів також матиме "MyMovie" плюс розширення, що може бути чимось на зразок .srt, .ssa або якогось іншого формату субтитрів. Обидва файли повинні знаходитися в одному і тому ж місці на вашому комп’ютері.  Завантажте TEncoder. В Інтернеті доступно багато різних програм для перетворення та кодування відео, і більшість із них можуть жорстко закодувати субтитри без зайвих проблем. Одним з найпотужніших і популярних рішень для цього є TEncoder, кодер відео з відкритим вихідним кодом, який можна безкоштовно завантажити.
Завантажте TEncoder. В Інтернеті доступно багато різних програм для перетворення та кодування відео, і більшість із них можуть жорстко закодувати субтитри без зайвих проблем. Одним з найпотужніших і популярних рішень для цього є TEncoder, кодер відео з відкритим вихідним кодом, який можна безкоштовно завантажити.  Відкрийте відеофайл у TEncoder. Натисніть кнопку Додати файл у верхній частині вікна TEncoder, щоб вибрати файл фільму, до якого потрібно додати субтитри.
Відкрийте відеофайл у TEncoder. Натисніть кнопку Додати файл у верхній частині вікна TEncoder, щоб вибрати файл фільму, до якого потрібно додати субтитри.  Виберіть варіанти перетворення відео. Під списком файлів ви побачите кілька варіантів перетворення, які потрібно встановити, перш ніж продовжувати. Більшість із цих параметрів можна залишити за замовчуванням. Ви можете змінити будь-який параметр залежно від вимог вашого проекту, але якщо ви просто хочете додати субтитри до свого відео, нічого змінювати не потрібно.
Виберіть варіанти перетворення відео. Під списком файлів ви побачите кілька варіантів перетворення, які потрібно встановити, перш ніж продовжувати. Більшість із цих параметрів можна залишити за замовчуванням. Ви можете змінити будь-який параметр залежно від вимог вашого проекту, але якщо ви просто хочете додати субтитри до свого відео, нічого змінювати не потрібно. - Якщо ви хочете змінити формат перетвореного файлу, будь ласка, виберіть новий формат зі списку Video Codec. Якщо ви хочете зберегти той самий формат, виберіть Копіювати зі списку.
- Якщо ви хочете знизити якість відео, щоб прискорити кодування, виберіть нижчий бітрейт відео. Це може помітно знизити якість відео.
 Активуйте субтитри. У групі Інші параметри поставте прапорець біля пункту «Увімкнені субтитри». Файл субтитрів ПОВИНЕН бути в тій же папці, що і відео, і ПОВИНЕН мати ту саму назву, що і відео, інакше субтитри не завантажуватимуться.
Активуйте субтитри. У групі Інші параметри поставте прапорець біля пункту «Увімкнені субтитри». Файл субтитрів ПОВИНЕН бути в тій же папці, що і відео, і ПОВИНЕН мати ту саму назву, що і відео, інакше субтитри не завантажуватимуться.  Активуйте кодування відео двічі. Якщо ви хочете, щоб кінцеве відео було більш якісним, поставте прапорець біля пункту “Зробіть два проходи”. Це, по суті, двічі пройде процес кодування, що призведе до отримання файлу вищої якості. Процес кодування триватиме приблизно вдвічі довше, ніж зазвичай.
Активуйте кодування відео двічі. Якщо ви хочете, щоб кінцеве відео було більш якісним, поставте прапорець біля пункту “Зробіть два проходи”. Це, по суті, двічі пройде процес кодування, що призведе до отримання файлу вищої якості. Процес кодування триватиме приблизно вдвічі довше, ніж зазвичай.  Почніть кодування. Налаштувавши всі параметри, натисніть кнопку Кодувати, щоб розпочати процес. Це може зайняти досить багато часу, якщо ваш комп’ютер працює повільно, тому не починайте кодування, поки не зрозумієте, що не будете користуватися комп’ютером кілька годин.
Почніть кодування. Налаштувавши всі параметри, натисніть кнопку Кодувати, щоб розпочати процес. Це може зайняти досить багато часу, якщо ваш комп’ютер працює повільно, тому не починайте кодування, поки не зрозумієте, що не будете користуватися комп’ютером кілька годин. - Більш довгі відео та вища якість обробки займуть набагато більше часу, ніж налаштування нижчої якості.
Спосіб 2 з 3: VirtualDub
 Помістіть свій відеофайл та файл субтитрів в одну папку. Переконайтесь, що файл субтитрів має точно те саме ім’я, що і відеофайл. Наприклад, якщо відео називається “MyMovie.mp4”, ім’я файлу субтитрів також буде “MyMovie” плюс розширення .srt або .ssa. Обидва файли повинні знаходитися в одному і тому ж місці на вашому комп’ютері.
Помістіть свій відеофайл та файл субтитрів в одну папку. Переконайтесь, що файл субтитрів має точно те саме ім’я, що і відеофайл. Наприклад, якщо відео називається “MyMovie.mp4”, ім’я файлу субтитрів також буде “MyMovie” плюс розширення .srt або .ssa. Обидва файли повинні знаходитися в одному і тому ж місці на вашому комп’ютері.  Завантажте VirtualDub. Це безкоштовна програма з відкритим кодом, яку ви можете завантажити безпосередньо від розробника. Це полегшена програма для редагування відео, яка дозволяє швидко додавати субтитри до відео.
Завантажте VirtualDub. Це безкоштовна програма з відкритим кодом, яку ви можете завантажити безпосередньо від розробника. Це полегшена програма для редагування відео, яка дозволяє швидко додавати субтитри до відео.  Завантажте фільтр субтитрів. Шукайте на веб-сайті VirtualDub фільтр Subtitler для завантаження. Цей фільтр додаватиме субтитри до відеопотоку під час кодування.
Завантажте фільтр субтитрів. Шукайте на веб-сайті VirtualDub фільтр Subtitler для завантаження. Цей фільтр додаватиме субтитри до відеопотоку під час кодування. - Встановіть фільтр, запустивши VirtualDub, клацнувши меню Відео та вибравши Фільтри. Натисніть Додати, а потім - Завантажити. Перейдіть до завантаженого вами файлу “subtitler.vdf” та натисніть “Відкрити”.
 Перетворіть субтитри. Якщо ваші субтитри мають формат .srt, їх потрібно буде перетворити на .ssa, щоб їх читав VirtualDub. Для цього використовуйте перетворювач SRT в SSA, який ви можете знайти в Інтернеті. Є кілька безкоштовних варіантів. Якщо у вас вже є файл .ssa як файл субтитрів, то вам більше нічого робити не потрібно.
Перетворіть субтитри. Якщо ваші субтитри мають формат .srt, їх потрібно буде перетворити на .ssa, щоб їх читав VirtualDub. Для цього використовуйте перетворювач SRT в SSA, який ви можете знайти в Інтернеті. Є кілька безкоштовних варіантів. Якщо у вас вже є файл .ssa як файл субтитрів, то вам більше нічого робити не потрібно.  Завантажте відео у VirtualDub. Клацніть на меню Відео у VirtualDub і перевірте, чи вибрано «Повний режим обробки». Потім клацніть на Файл і виберіть Відкрити відеофайл. Перейдіть до відеофайлу, до якого потрібно додати субтитри.
Завантажте відео у VirtualDub. Клацніть на меню Відео у VirtualDub і перевірте, чи вибрано «Повний режим обробки». Потім клацніть на Файл і виберіть Відкрити відеофайл. Перейдіть до відеофайлу, до якого потрібно додати субтитри. 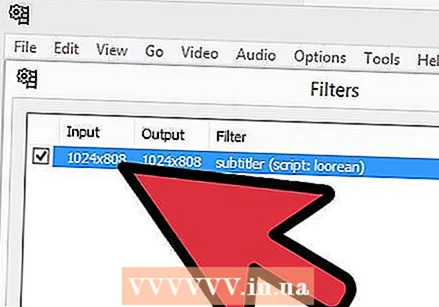 Додайте субтитри. Після завантаження відео натисніть меню Відео та виберіть Фільтри. Натисніть кнопку Додати та виберіть зі списку Subtitler. Натисніть OK, і вам буде запропоновано завантажити файл ssa. Знайдіть його на своєму комп’ютері та натисніть ОК.
Додайте субтитри. Після завантаження відео натисніть меню Відео та виберіть Фільтри. Натисніть кнопку Додати та виберіть зі списку Subtitler. Натисніть OK, і вам буде запропоновано завантажити файл ssa. Знайдіть його на своєму комп’ютері та натисніть ОК.  Встановіть величину стиснення. Клацніть меню Відео та виберіть Стиснення. Виберіть кодек, який відповідає вашому типу файлу. XviD Mpeg-4 - один із найпоширеніших кодеків, який ви будете використовувати.
Встановіть величину стиснення. Клацніть меню Відео та виберіть Стиснення. Виберіть кодек, який відповідає вашому типу файлу. XviD Mpeg-4 - один із найпоширеніших кодеків, який ви будете використовувати.  Почніть кодування. Клацніть на Файл і виберіть «Зберегти як .avi». Зберігайте відео на своєму комп’ютері, де завгодно. Після натискання кнопки Зберегти розпочнеться процес шифрування. Це може зайняти значну кількість часу залежно від вашої системи.
Почніть кодування. Клацніть на Файл і виберіть «Зберегти як .avi». Зберігайте відео на своєму комп’ютері, де завгодно. Після натискання кнопки Зберегти розпочнеться процес шифрування. Це може зайняти значну кількість часу залежно від вашої системи.
Спосіб 3 з 3: VLC Player
 Завантажте та встановіть програвач VLC. Якщо у вас ще немає цієї програми, завантажте програвач VLC з веб-сайту розробника. Це безкоштовна програма, на налаштування якої не потрібно більше кількох хвилин.
Завантажте та встановіть програвач VLC. Якщо у вас ще немає цієї програми, завантажте програвач VLC з веб-сайту розробника. Це безкоштовна програма, на налаштування якої не потрібно більше кількох хвилин.  Завантажте файл субтитрів для відео. Програвач VLC автоматично завантажує файли субтитрів, які знаходяться в тій же папці, що і відео, під час відтворення, якщо файл субтитрів працює з такою ж швидкістю, як і відео. Файли субтитрів можна знайти майже для будь-якого фільму чи шоу в різних місцях Інтернету. Просто знайдіть заголовок плюс "файл субтитрів" або "srt". SRT - один із найпоширеніших форматів файлів субтитрів. Субтитри також можуть бути у форматі SSA.
Завантажте файл субтитрів для відео. Програвач VLC автоматично завантажує файли субтитрів, які знаходяться в тій же папці, що і відео, під час відтворення, якщо файл субтитрів працює з такою ж швидкістю, як і відео. Файли субтитрів можна знайти майже для будь-якого фільму чи шоу в різних місцях Інтернету. Просто знайдіть заголовок плюс "файл субтитрів" або "srt". SRT - один із найпоширеніших форматів файлів субтитрів. Субтитри також можуть бути у форматі SSA.  Помістіть файл субтитрів в ту ж папку, що і ваше відео. Це може бути папка з багатьма різними відео. Дайте файлам субтитрів те саме ім'я, що і у відповідного відео.
Помістіть файл субтитрів в ту ж папку, що і ваше відео. Це може бути папка з багатьма різними відео. Дайте файлам субтитрів те саме ім'я, що і у відповідного відео.  Відкрийте фільм у VLC. Ви можете запустити VLC, а потім відкрити фільм, або ви можете встановити автоматичне відкриття файлу відео у VLC. У будь-якому випадку переконайтеся, що фільм відкриває програвач VLC.
Відкрийте фільм у VLC. Ви можете запустити VLC, а потім відкрити фільм, або ви можете встановити автоматичне відкриття файлу відео у VLC. У будь-якому випадку переконайтеся, що фільм відкриває програвач VLC.  Завантажте субтитри. Після запуску файлу фільму натисніть меню субтитрів, а потім "Додати файл субтитрів". Перейдіть і відкрийте файл субтитрів. Субтитри тепер повинні відображатися внизу відео.
Завантажте субтитри. Після запуску файлу фільму натисніть меню субтитрів, а потім "Додати файл субтитрів". Перейдіть і відкрийте файл субтитрів. Субтитри тепер повинні відображатися внизу відео. - Файл субтитрів не буде доданий до відео. Вам потрібно буде зберегти файл субтитрів, щоб переглянути його.