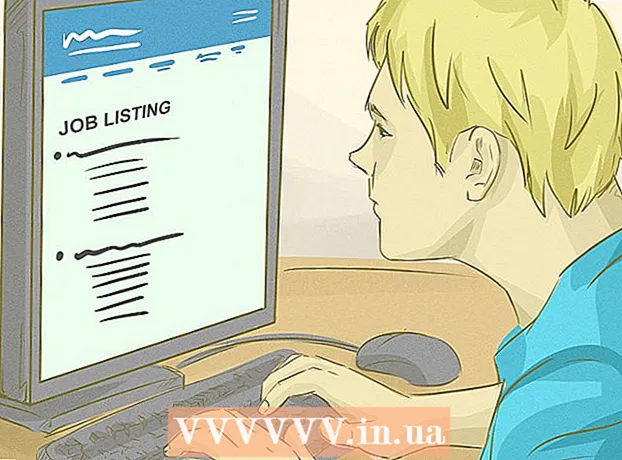Автор:
Frank Hunt
Дата Створення:
15 Березень 2021
Дата Оновлення:
1 Липня 2024

Зміст
- Крок
- Необов’язково: Як активувати Oracle Java у веб-браузерах
- Гугл хром
- 32-розрядні інструкції Oracle Java:
- 64-розрядні інструкції Oracle Java:
- Звернути увагу:
- Mozilla Firefox
- 32-розрядні інструкції Oracle Java:
- 64-розрядні інструкції Oracle Java:
- Звернути увагу:
- Поради
У цій статті описано встановлення 32-розрядної та 64-розрядної Oracle Java 7 (номер поточної версії 1.7.0_21) JDK / JRE на 32-розрядних та 64-розрядних операційних системах Ubuntu. Інструкції також працюють з Debian та Linux Mint.
Крок
- Перевірте, чи є ваша операційна система Ubuntu Linux 32-розрядною або 64-розрядною, відкрийте вікно терміналу та запустіть наступну команду.
- Введіть / скопіюйте / вставте: файл / sbin / init
- Подивіться на розрядну версію вашої операційної системи Ubuntu Linux, вона показує, чи є вона 32-розрядною або 64-розрядною.
- Введіть / скопіюйте / вставте: файл / sbin / init
- Перевірте, чи не встановлено Java у вашій системі. Для цього потрібно запустити команду версії Java.
- відкрийте вікно терміналу та запустіть таку команду:
- Введіть / скопіюйте / вставте: версія Java
- Якщо у вашій системі встановлено OpenJDK, це може виглядати так:
- версія Java "1.7.0_15"
Середовище виконання OpenJDK (IcedTea6 1.10pre) (7b15 ~ pre1-0lucid1)
64-бітна серверна віртуальна машина OpenJDK (збірка 19.0-b09, змішаний режим)
- версія Java "1.7.0_15"
- Якщо у вашій системі встановлено OpenJDK, можливо, ви встановили неправильну версію виробника Java для цього посібника.
- відкрийте вікно терміналу та запустіть таку команду:
- Видаліть OpenJDK / JRE з вашої системи та створіть каталог, який міститиме ваші двійкові файли Oracle Java JDK / JRE. Це дозволяє уникнути системних конфліктів та плутанини між різними версіями Java-виробника. Наприклад, якщо у вашій системі встановлено OpenJDK / JRE, ви можете видалити його, набравши у вікні терміналу наступне:
- Введіть / скопіюйте / вставте: sudo apt-get purge openjdk - *
- Ця команда видаляє OpenJDK / JRE з вашої системи
- Введіть / скопіюйте / вставте: sudo mkdir -p / usr / local / java
- Ця команда створює каталог, який містить ваші двійкові файли Oracle Java JDK та JRE.
- Введіть / скопіюйте / вставте: sudo apt-get purge openjdk - *
- Завантажте Oracle Java JDK / JRE для Linux. Обов’язково отримайте правильно стислі двійкові файли для вашої системи (32-розрядні / 64-розрядні, що закінчуються на tar.gz).
- Якщо ваш Ubuntu Linux 32-розрядний, завантажте 32-розрядний двійковий файл Oracle Java.
- Якщо ваш Ubuntu Linux 64-розрядний, завантажте 64-розрядний двійковий файл Oracle Java.
- Необов’язково Завантажте документацію Oracle Java JDK / JRE
- Виберіть jdk-7u21-apidocs.zip
- Важлива інформація 64-розрядні двійкові файли Oracle Java не працюватимуть у 32-розрядних операційних системах Ubuntu Linux, ви отримаєте різні повідомлення про системні помилки.
- Скопіюйте двійкові файли Oracle Java до каталогу / usr / local / java. Зазвичай двійкові файли Oracle Java завантажуються в: / home /"Ваше ім'я користувача"/ Завантаження.
- Інструкції щодо встановлення 32-розрядної Oracle Java на 32-розрядної Ubuntu Linux:
- Введіть / скопіюйте / вставте: cd / home /"Ваше ім'я користувача"/ Завантаження
- Введіть / скопіюйте / вставте: sudo cp -r jdk-7u21-linux-i586.tar.gz / usr / local / java
- Введіть / скопіюйте / вставте: sudo cp -r jre-7u21-linux-i586.tar.gz / usr / local / java
- Введіть / скопіюйте / вставте: cd / usr / local / java
- Інструкції щодо встановлення 64-розрядної Oracle Java на 64-розрядної Ubuntu Linux:
- Введіть / скопіюйте / вставте: cd / home /"Ваше ім'я користувача"/ Завантаження
- Введіть / скопіюйте / вставте: sudo cp -r jdk-7u21-linux-x64.tar.gz / usr / local / java
- Введіть / скопіюйте / вставте: sudo cp -r jre-7u21-linux-x64.tar.gz / usr / local / java
- Введіть / скопіюйте / вставте: cd / usr / local / java
- Інструкції щодо встановлення 32-розрядної Oracle Java на 32-розрядної Ubuntu Linux:
- Витягніть стислі двійкові файли Java у каталог / usr / local / java
- Інструкції щодо встановлення 32-розрядної Oracle Java на 32-розрядної Ubuntu Linux:
- Введіть / скопіюйте / вставте: sudo tar xvzf jdk-7u21-linux-i586.tar.gz
- Введіть / скопіюйте / вставте: sudo tar xvzf jre-7u21-linux-i586.tar.gz
- Інструкції з встановлення 64-розрядної Oracle Java на 64-розрядної Ubuntu Linux:
- Введіть / скопіюйте / вставте: sudo tar xvzf jdk-7u21-linux-x64.tar.gz
- Введіть / скопіюйте / вставте: sudo tar xvzf jre-7u21-linux-x64.tar.gz
- Інструкції щодо встановлення 32-розрядної Oracle Java на 32-розрядної Ubuntu Linux:
- Перевірте свої каталоги ще раз. Тепер у / usr / local / java для Java JDK / JRE повинні бути два нестиснених двійкові каталоги з назвою:
- Введіть / скопіюйте / вставте: ls -a
- jdk1.7.0_21
- jre1.7.0_21
- Відредагуйте файл PATH системи / etc / profile та додайте наступні системні змінні до системного шляху. Використовуйте nano, gedit або інший текстовий редактор, як корінь відкритого / etc / profile.
- Введіть / скопіюйте / вставте: sudo gedit / etc / profile
- або
- Введіть / скопіюйте / вставте: sudo nano / etc / profile
- Прокрутіть стрілку до кінця файлу та додайте наступні рядки до кінця файлу / etc / profile:
- Введіть / скопіюйте / вставте:
JAVA_HOME = / usr / local / java /jdk1.7.0_21
PATH = $ PATH: $ HOME / bin: $ JAVA_HOME / bin
JRE_HOME = / usr / local / java /jre1.7.0_21
PATH = $ PATH: $ HOME / bin: $ JRE_HOME / bin
експортувати JAVA_HOME
експортувати JRE_HOME
експортний ШЛЯХ
- Введіть / скопіюйте / вставте:
- Збережіть файл / etc / profile і закрийте вікно.
- Повідомте свою систему Ubuntu Linux, де зберігається Oracle Java JDK / JRE. Тоді система знає, що нова версія Oracle Java готова до використання.
- Введіть / скопіюйте / вставте: sudo update-alternative --install "/ usr / bin / java" "java" "/usr/local/java/jre1.7.0_21/bin/java" 1
- Ця команда повідомляє системі, що Oracle Java JRE готовий до використання.
- Введіть / скопіюйте / вставте: sudo update-alternative --install "/ usr / bin / javac" "javac" "/usr/local/java/jdk1.7.0_21/bin/javac" 1
- Ця команда повідомляє системі, що Oracle Java JDK готовий до використання.
- Введіть / скопіюйте / вставте: sudo update-alternative --install "/ usr / bin / javaws" "javaws" "/usr/local/java/jre1.7.0_21/bin/javaws" 1
- Ця команда повідомляє системі, що Oracle Java Web Start готова до використання.
- Введіть / скопіюйте / вставте: sudo update-alternative --install "/ usr / bin / java" "java" "/usr/local/java/jre1.7.0_21/bin/java" 1
- Повідомте свою систему Ubuntu Linux, що Oracle Java JDK / JRE має бути Java за замовчуванням.
- Введіть / скопіюйте / вставте: sudo update-alternative --set java /usr/local/java/jre1.7.0_21/bin/java
- Ця команда встановлює середовище виконання Java для системи
- Введіть / скопіюйте / вставте: sudo update-alternative --set javac /usr/local/java/jdk1.7.0_21/bin/javac
- Ця команда встановлює компілятор Java для системи
- Введіть / скопіюйте / вставте: sudo update-alternative --set javaws /usr/local/java/jre1.7.0_21/bin/javaws
- Ця команда встановлює веб-запуск Java для системи
- Введіть / скопіюйте / вставте: sudo update-alternative --set java /usr/local/java/jre1.7.0_21/bin/java
- Перезавантажте PATH / etc / profile, набравши таку команду:
- Введіть / скопіюйте / вставте: . / etc / profile
- Примітка: ваш файл PATH / etc / profile буде завантажений після перезапуску Ubuntu Linux.
- Перевірте, чи правильно встановлено Oracle Java у системі. Виконайте наступні команди та подивіться на версію Java.
- Після успішної інсталяції 32-розрядної Oracle Java ви побачите:
- Введіть / скопіюйте / вставте: версія Java
- Ця команда показує версію Jave у вашій системі.
- Ви отримаєте повідомлення про те, що:
- версія Java "1.7.0_21"
Середовище виконання Java (TM) SE (збірка 1.7.0_21-b21)
Java HotSpot (TM) Server VM (збірка 23.1-b03, змішаний режим)
- версія Java "1.7.0_21"
- Введіть / скопіюйте / вставте: версія javac
- Ця команда говорить вам, що тепер ви можете компілювати програми Java з терміналу
- Ви отримаєте повідомлення про те, що:
- javac 1.7.0_21
- Введіть / скопіюйте / вставте: версія Java
- Після успішної установки 64-розрядної версії Oracle Jave ви побачите:
- Введіть / скопіюйте / вставте: версія Java
- Ця команда показує версію Jave у вашій системі.
- Ви отримаєте повідомлення про те, що:
- версія Java "1.7.0_21"
Середовище виконання Java (TM) SE (збірка 1.7.0_21-b21)
64-розрядна віртуальна машина Java HotSpot (TM) (збірка 23.6-b04, змішаний режим)
- версія Java "1.7.0_21"
- Введіть / скопіюйте / вставте: версія javac
- Ця команда говорить вам, що тепер ви можете компілювати програми Java з терміналу
- Ви отримаєте повідомлення про те, що:
- javac 1.7.0_21
- Введіть / скопіюйте / вставте: версія Java
- Вітаємо! Ви встановили Oracle Java у своїй системі Linux. Перезапустіть Ubuntu Linux. Після цього система повністю налаштована, і ви можете запускати та розробляти програми Java.
Необов’язково: Як активувати Oracle Java у веб-браузерах
- Щоб активувати плагін Java у своїх веб-браузерах, потрібно створити символічне посилання з каталогу плагінів веб-браузера на місце розташування плагіна Java, який був включений до дистрибутива Java Oracle.
Гугл хром
32-розрядні інструкції Oracle Java:
- Виконайте наступні команди.
- Введіть / скопіюйте / вставте: sudo mkdir -p / opt / google / chrome / plugins
- Це створить каталог з назвою / opt / google / chrome / plugins
- Введіть / скопіюйте / вставте: cd / opt / google / chrome / plugins
- Це перенесе вас до каталогу плагінів google chrome, переконайтесь, що ви знаходитесь у цьому каталозі перед створенням символічного посилання.
- Введіть / скопіюйте / вставте: sudo ln -s /usr/local/java/jre1.7.0_21/lib/i386/libnpjp2.so
- Це створює символічне посилання плагіна Java JRE (середовище виконання Java) libnpjp2.so до веб-браузера Google Chrome
- Введіть / скопіюйте / вставте: sudo mkdir -p / opt / google / chrome / plugins
64-розрядні інструкції Oracle Java:
- Виконайте наступні команди.
- Введіть / скопіюйте / вставте: sudo mkdir -p / opt / google / chrome / plugins
- Це створить каталог з назвою / opt / google / chrome / plugins
- Введіть / скопіюйте / вставте: cd / opt / google / chrome / plugins
- Це перенесе вас до каталогу плагінів google chrome, переконайтесь, що ви знаходитесь у цьому каталозі перед створенням символічного посилання.
- Введіть / скопіюйте / вставте: sudo ln -s /usr/local/java/jre1.7.0_21/lib/amd64/libnpjp2.so
- Це створює символічне посилання плагіна Java JRE (Java Runtime Environment) libnpjp2.so до веб-браузера Google Chrome
- Введіть / скопіюйте / вставте: sudo mkdir -p / opt / google / chrome / plugins
Звернути увагу:
- Звернути увагу: При запуску вищевказаної команди іноді з’являється таке повідомлення:
- ln: створення символічного посилання `./libnpjp2.so ': Файл існує
- У такому випадку видаліть попереднє символічне посилання наступною командою:
- Введіть / скопіюйте / вставте: cd / opt / google / chrome / plugins
- Введіть / скопіюйте / вставте: sudo rm -rf libnpjp2.so
- Перед запуском команди переконайтеся, що ви знаходитесь у каталозі / opt / google / chrome / plugins.
- Перезапустіть веб-браузер і перейдіть до Java Tester, щоб перевірити, чи працює Java у вашому веб-браузері.
Mozilla Firefox
32-розрядні інструкції Oracle Java:
- Виконайте наступні команди.
- Введіть / Вставте / Копіюйте: cd / usr / lib / mozilla / plugins
- Це перенесе вас до каталогу / usr / lib / mozilla / plugins, створіть цей каталог, якщо він не існує.
- Введіть / Вставте / Копіюйте: sudo mkdir -p / usr / lib / mozilla / plugins
- Це створить каталог з назвою / usr / lib / mozilla / plugins, переконайтесь, що ви знаходитесь у цьому каталозі перед створенням символічного посилання.
- Введіть / Вставте / Копіюйте: sudo ln -s /usr/local/java/jre1.7.0_21/lib/i386/libnpjp2.so
- Це створює символічне посилання плагіна Java JRE (Java Runtime Environment) libnpjp2.so до веб-браузера Mozilla Firefox
- Введіть / Вставте / Копіюйте: cd / usr / lib / mozilla / plugins
64-розрядні інструкції Oracle Java:
- Виконайте наступні команди.
- Введіть / скопіюйте / вставте: cd / usr / lib / mozilla / plugins
- Це перенесе вас до каталогу / usr / lib / mozilla / plugins, створіть цей каталог, якщо він не існує.
- Введіть / скопіюйте / вставте: sudo mkdir -p / usr / lib / mozilla / plugins
- Це створить каталог з назвою / usr / lib / mozilla / plugins, переконайтесь, що ви знаходитесь у цьому каталозі перед створенням символічного посилання.
- Введіть / скопіюйте / вставте: sudo ln -s /usr/local/java/jre1.7.0_21/lib/amd64/libnpjp2.so
- Це створює символічне посилання плагіна Java JRE (Java Runtime Environment) libnpjp2.so до веб-браузера Mozilla Firefox
- Введіть / скопіюйте / вставте: cd / usr / lib / mozilla / plugins
Звернути увагу:
- Звернути увагу: При запуску вищевказаної команди іноді з’являється таке повідомлення:
- ln: створення символічного посилання `./libnpjp2.so ': Файл існує
- У такому випадку видаліть попереднє символічне посилання наступною командою:
- Введіть / скопіюйте / вставте: cd / usr / lib / mozilla / plugins
- Введіть / скопіюйте / вставте: sudo rm -rf libnpjp2.so
- Перед запуском команди переконайтеся, що ви знаходитесь у каталозі / usr / lib / mozilla / plugins.
- Перезапустіть веб-браузер і перейдіть до Java Tester, щоб перевірити, чи працює Java у вашому веб-браузері.
Поради
- в Ubuntu Linux ви можете вибрати або OpenJDK, безкоштовну реалізацію мови програмування Java з відкритим кодом, або Oracle Java JDK та JRE. Деякі люди віддають перевагу Oracle Java (яка є останньою версією Java, і вона походить безпосередньо від техніків Java.
- Цей документ може бути змінений, оскільки Oracle іноді змінює спосіб встановлення своїх двійкових файлів Java JDK / JRE.
- Oracle виконує оновлення безпеки та виправлення помилок з кожним новим випуском Oracle Java. Зверніть увагу на зміни у номері версії під час встановлення Oracle Java.