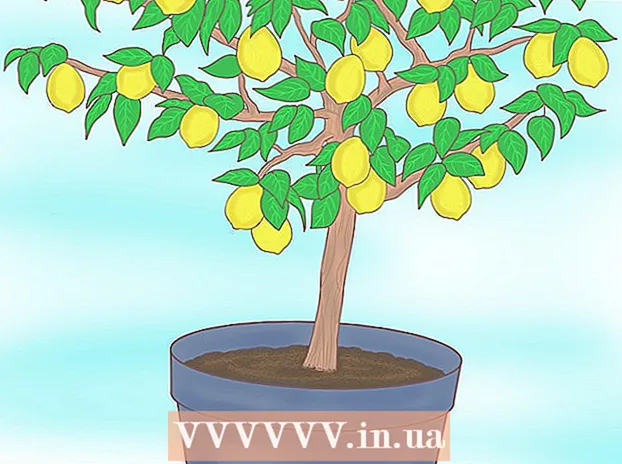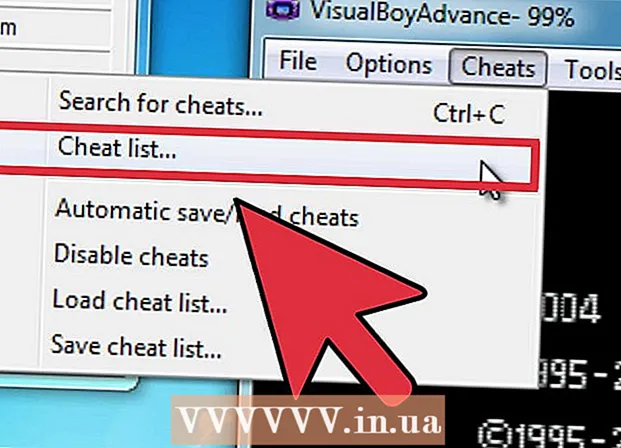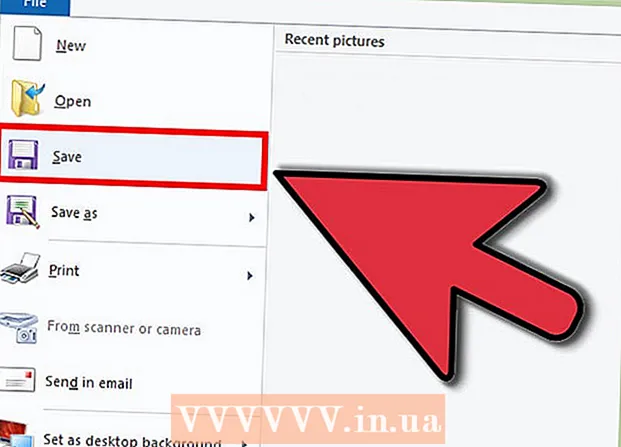Автор:
Morris Wright
Дата Створення:
27 Квітень 2021
Дата Оновлення:
1 Липня 2024
![Cast of Business Proposal plays Jenga [ENG SUB]](https://i.ytimg.com/vi/WzTuCGxEXx0/hqdefault.jpg)
Зміст
- Крок
- Спосіб 1 з 2: Перегляд відео в режимі офлайн (iPhone / Android)
- Спосіб 2 із 2: Запис за допомогою OBS (Windows / Mac)
- Поради
Ця wikiHow показує, як завантажувати відео з Netflix, щоб ви могли їх переглядати пізніше за допомогою функції перегляду офлайн, вбудованої в програму Netflix, або записуючи екран вашого комп’ютера.
Крок
Спосіб 1 з 2: Перегляд відео в режимі офлайн (iPhone / Android)
 Якщо можливо, підключіться до бездротової мережі. Завантажуючи шоу та фільми за допомогою програми Netflix, ви завантажуєте багато даних. Якщо можливо, підключіться до бездротової мережі, щоб вона не враховувалась до обмеження даних.
Якщо можливо, підключіться до бездротової мережі. Завантажуючи шоу та фільми за допомогою програми Netflix, ви завантажуєте багато даних. Якщо можливо, підключіться до бездротової мережі, щоб вона не враховувалась до обмеження даних.  Встановіть або оновіть програму Netflix. Якщо ви використовуєте пристрій iPhone, iPad, iPod Touch або Android, ви можете використовувати програму Netflix, щоб зберегти деякий вміст Netflix для перегляду в режимі офлайн. Додаток можна встановити безкоштовно з магазину програм вашого пристрою.
Встановіть або оновіть програму Netflix. Якщо ви використовуєте пристрій iPhone, iPad, iPod Touch або Android, ви можете використовувати програму Netflix, щоб зберегти деякий вміст Netflix для перегляду в режимі офлайн. Додаток можна встановити безкоштовно з магазину програм вашого пристрою. - Якщо на вашому пристрої вже встановлено Netflix, перевірте магазин додатків, щоб перевірити, чи оновлений додаток оновлений. Вам потрібно остання версія, щоб зберегти відео для перегляду в режимі офлайн.
 Відкрийте додаток Netflix. Після встановлення або оновлення програми натисніть кнопку «Відкрити» в магазині програм або торкніться програми Netflix на головному екрані чи в списку програм.
Відкрийте додаток Netflix. Після встановлення або оновлення програми натисніть кнопку «Відкрити» в магазині програм або торкніться програми Netflix на головному екрані чи в списку програм.  Увійдіть (за потреби) за допомогою свого акаунта Netflix. Якщо ви встановили програму вперше, вам потрібно буде увійти за допомогою свого облікового запису Netflix.
Увійдіть (за потреби) за допомогою свого акаунта Netflix. Якщо ви встановили програму вперше, вам потрібно буде увійти за допомогою свого облікового запису Netflix. - Якщо у вас немає облікового запису, ви можете підписатися на безкоштовну пробну версію.
 Натисніть кнопку ☰. Ви можете побачити це у верхньому лівому куті екрана.
Натисніть кнопку ☰. Ви можете побачити це у верхньому лівому куті екрана.  Натисніть Доступно для завантаження. Якщо ви не бачите цієї опції, ви використовуєте стару версію програми або у вашій країні немає відео, доступних для перегляду в режимі офлайн.
Натисніть Доступно для завантаження. Якщо ви не бачите цієї опції, ви використовуєте стару версію програми або у вашій країні немає відео, доступних для перегляду в режимі офлайн.  Знайдіть фільм чи шоу, які ви хочете завантажити. Список доступних для завантаження назв обмежений порівняно з повним каталогом потокового передавання. Ви можете переглядати доступні заголовки так само, як якщо б вибирали щось для перегляду.
Знайдіть фільм чи шоу, які ви хочете завантажити. Список доступних для завантаження назв обмежений порівняно з повним каталогом потокового передавання. Ви можете переглядати доступні заголовки так само, як якщо б вибирали щось для перегляду.  Натисніть кнопку Завантажити на сторінці телевізійного шоу або фільму. Ця кнопка виглядає як стрілка, спрямована вниз до лінії. Цю кнопку ви побачите після натискання фільму, і вона з’явиться поруч із кожним епізодом завантажуваного шоу. Якщо ви не бачите цієї кнопки, вибраний вами заголовок недоступний для перегляду в режимі офлайн.
Натисніть кнопку Завантажити на сторінці телевізійного шоу або фільму. Ця кнопка виглядає як стрілка, спрямована вниз до лінії. Цю кнопку ви побачите після натискання фільму, і вона з’явиться поруч із кожним епізодом завантажуваного шоу. Якщо ви не бачите цієї кнопки, вибраний вами заголовок недоступний для перегляду в режимі офлайн.  Зачекайте, поки вміст завантажиться. Ви побачите, як хід завантаження відображається внизу екрана.
Зачекайте, поки вміст завантажиться. Ви побачите, як хід завантаження відображається внизу екрана.  Натисніть кнопку ☰.
Натисніть кнопку ☰. Торкніться Мої завантаження. Тут відобразяться всі відеозаписи, які ви завантажили та зараз завантажуєте.
Торкніться Мої завантаження. Тут відобразяться всі відеозаписи, які ви завантажили та зараз завантажуєте.  Торкніться завантаженого елемента, щоб розпочати перегляд. Після завершення завантаження ви можете переглядати його в будь-який час без трансляції.
Торкніться завантаженого елемента, щоб розпочати перегляд. Після завершення завантаження ви можете переглядати його в будь-який час без трансляції.
Спосіб 2 із 2: Запис за допомогою OBS (Windows / Mac)
 Перейдіть до Відкрити веб-сайт Broadcast Software (OBS). Ця безкоштовна програма з відкритим кодом дозволяє записувати відтворення на вашому комп’ютері, за допомогою якого ви можете створювати потоки Netflix.
Перейдіть до Відкрити веб-сайт Broadcast Software (OBS). Ця безкоштовна програма з відкритим кодом дозволяє записувати відтворення на вашому комп’ютері, за допомогою якого ви можете створювати потоки Netflix. - OBS повністю безкоштовний, без реклами та розробляється спільнотою з відкритим кодом. Ніхто не виграє від встановлення та використання цієї програми.
 Клацніть Завантажити OBS Studio.
Клацніть Завантажити OBS Studio. Натисніть кнопку для вашої операційної системи. OBS доступний для Windows, Mac і Linux, і програма по суті однакова на всіх платформах.
Натисніть кнопку для вашої операційної системи. OBS доступний для Windows, Mac і Linux, і програма по суті однакова на всіх платформах.  Після завантаження натисніть на інсталятор. Ви можете знайти це у списку завантажень вашого браузера або у папці Завантаження.
Після завантаження натисніть на інсталятор. Ви можете знайти це у списку завантажень вашого браузера або у папці Завантаження.  Дотримуйтесь вказівок, щоб встановити OBS. Поки ви завантажували безпосередньо з веб-сайту OBS, вам не доведеться турбуватися про шкідливе програмне забезпечення.
Дотримуйтесь вказівок, щоб встановити OBS. Поки ви завантажували безпосередньо з веб-сайту OBS, вам не доведеться турбуватися про шкідливе програмне забезпечення.  Запустіть OBS після встановлення. Після закінчення процесу встановлення вам буде запропоновано розпочати роботу автоматично.
Запустіть OBS після встановлення. Після закінчення процесу встановлення вам буде запропоновано розпочати роботу автоматично.  Натисніть кнопку Налаштування. Ви можете побачити це в нижньому правому куті вікна OBS.
Натисніть кнопку Налаштування. Ви можете побачити це в нижньому правому куті вікна OBS.  Клацніть на вкладку Гарячі клавіші. Це дозволяє створювати ярлики, за допомогою яких можна запускати та зупиняти запис, не відкриваючи програму OBS. Це дуже корисно, оскільки ви будете записувати все на екрані.
Клацніть на вкладку Гарячі клавіші. Це дозволяє створювати ярлики, за допомогою яких можна запускати та зупиняти запис, не відкриваючи програму OBS. Це дуже корисно, оскільки ви будете записувати все на екрані.  Клацніть на поле Почати запис.
Клацніть на поле Почати запис. Натисніть комбінацію клавіш, яку ви хочете використовувати. Переконайтеся, що ви не використовуєте ярлики, які щось роблять у вашому браузері.
Натисніть комбінацію клавіш, яку ви хочете використовувати. Переконайтеся, що ви не використовуєте ярлики, які щось роблять у вашому браузері.  Клацніть поле Зупинити запис.
Клацніть поле Зупинити запис. Натисніть комбінацію клавіш, яку ви хочете використовувати. Виберіть комбінацію, яка знаходиться поруч із початком запису, щоб ви могли легко запам’ятати її. Наприклад, якщо Почати запис є Ctrl+⇧ Shift+F11, зупинить запис Ctrl+⇧ Shift+F12 може бути.
Натисніть комбінацію клавіш, яку ви хочете використовувати. Виберіть комбінацію, яка знаходиться поруч із початком запису, щоб ви могли легко запам’ятати її. Наприклад, якщо Почати запис є Ctrl+⇧ Shift+F11, зупинить запис Ctrl+⇧ Shift+F12 може бути.  Клацніть на вкладку Вихідні дані. Це дозволяє вибрати якість ваших записів та місце їх збереження.
Клацніть на вкладку Вихідні дані. Це дозволяє вибрати якість ваших записів та місце їх збереження.  Клацніть Огляд у полі Шлях запису. Це дозволяє вибрати новий пункт призначення для збереження завершених записів. Вони зберігаються у папці "Відео" за замовчуванням.
Клацніть Огляд у полі Шлях запису. Це дозволяє вибрати новий пункт призначення для збереження завершених записів. Вони зберігаються у папці "Відео" за замовчуванням.  Клацніть меню Формат запису.
Клацніть меню Формат запису. Клацніть mp4. Це дуже універсальний формат, який можна відтворювати на більшості пристроїв. Якщо у вас є певний формат, який ви хочете використовувати замість цього, ви можете вибрати його тут.
Клацніть mp4. Це дуже універсальний формат, який можна відтворювати на більшості пристроїв. Якщо у вас є певний формат, який ви хочете використовувати замість цього, ви можете вибрати його тут.  Натисніть Застосувати, а потім OK. Це збереже зміни.
Натисніть Застосувати, а потім OK. Це збереже зміни.  Натисніть + внизу списку Джерела.
Натисніть + внизу списку Джерела. Клацніть Display Capture.
Клацніть Display Capture. Клацніть OK.
Клацніть OK. Зніміть прапорець біля курсора захоплення. Це запобігає появі курсора на записі.
Зніміть прапорець біля курсора захоплення. Це запобігає появі курсора на записі.  Клацніть OK. Тепер ви готові записати те, що відображається на екрані.
Клацніть OK. Тепер ви готові записати те, що відображається на екрані.  Вимкніть мікрофон. Якщо у вас підключений мікрофон, натисніть кнопку "Вимкнути звук" поруч із ним у розділі "Змішувач" вікна OBS.
Вимкніть мікрофон. Якщо у вас підключений мікрофон, натисніть кнопку "Вимкнути звук" поруч із ним у розділі "Змішувач" вікна OBS.  Закрийте будь-які додаткові програми. Ви хочете зменшити ймовірність появи сповіщення або відтворення звуку. Закрийте все, що вам абсолютно не потрібно. Обов’язково залиште OBS відкритим.
Закрийте будь-які додаткові програми. Ви хочете зменшити ймовірність появи сповіщення або відтворення звуку. Закрийте все, що вам абсолютно не потрібно. Обов’язково залиште OBS відкритим.  Відкрийте Chrome або Firefox. Якщо ви використовуєте ці браузери, ви можете записати екран, але ні, якщо ви використовуєте Internet Explorer або Edge.
Відкрийте Chrome або Firefox. Якщо ви використовуєте ці браузери, ви можете записати екран, але ні, якщо ви використовуєте Internet Explorer або Edge.  Перейдіть на Netflix і увійдіть. Увійдіть із веб-переглядача за допомогою облікового запису Netflix.
Перейдіть на Netflix і увійдіть. Увійдіть із веб-переглядача за допомогою облікового запису Netflix.  Виберіть відео, яке потрібно відтворити. Ви можете записати будь-який фільм або телешоу на Netflix.
Виберіть відео, яке потрібно відтворити. Ви можете записати будь-який фільм або телешоу на Netflix.  Негайно зробіть паузу. Вам потрібно перейти на повноекранний режим і розпочати запис. За потреби можна перетягнути повзунок положення на початок.
Негайно зробіть паузу. Вам потрібно перейти на повноекранний режим і розпочати запис. За потреби можна перетягнути повзунок положення на початок.  Натисніть кнопку на весь екран. Він знаходиться з правого боку панелі управління відтворенням.
Натисніть кнопку на весь екран. Він знаходиться з правого боку панелі управління відтворенням.  Натисніть клавішу швидкого доступу "Пуск". Це починає запис у OBS. Ви не бачите сповіщення.
Натисніть клавішу швидкого доступу "Пуск". Це починає запис у OBS. Ви не бачите сповіщення.  Натисніть Відтворити в Netflix. Відео починає відтворюватися.
Натисніть Відтворити в Netflix. Відео починає відтворюватися.  Нехай відео відтворюється повністю. Не закривайте відео та не змінюйте вікна. Ви можете вимкнути монітор і динаміки, якщо не хочете дивитися під час запису.
Нехай відео відтворюється повністю. Не закривайте відео та не змінюйте вікна. Ви можете вимкнути монітор і динаміки, якщо не хочете дивитися під час запису.  Коли відео закінчиться, натисніть ярлик "Зупинити запис". Відео буде збережено в папці, яку ви вказали раніше.
Коли відео закінчиться, натисніть ярлик "Зупинити запис". Відео буде збережено в папці, яку ви вказали раніше.  Обріжте своє відео за допомогою безкоштовного редактора. Доступно кілька програм, за допомогою яких можна обрізати початок і кінець відео та видалити порожній простір.
Обріжте своє відео за допомогою безкоштовного редактора. Доступно кілька програм, за допомогою яких можна обрізати початок і кінець відео та видалити порожній простір. - Безкоштовним варіантом є Avidemux, програма з відкритим кодом, подібна до OBS.
Поради
- Більшість вмісту на Netflix також можна завантажити через торренти, але завантаження захищеного авторським правом вмісту, яким ви не володієте, є незаконним у більшості країн.