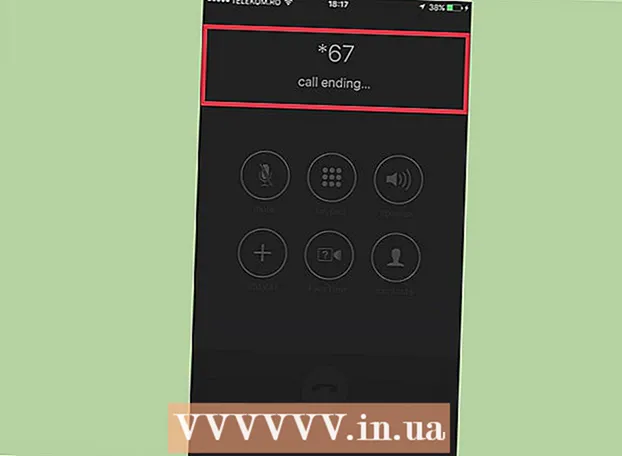Автор:
Morris Wright
Дата Створення:
24 Квітень 2021
Дата Оновлення:
1 Липня 2024

Зміст
- Крок
- Спосіб 1 з 2: Встановіть із сховища Canonical Partners
- Спосіб 2 з 2: Встановіть Skype вручну
- Поради
Ви можете встановити Skype для Ubuntu, не виходячи з командного рядка. Починаючи з версії 4.3, Skype є частиною сховища Canonical Partners, що дозволяє встановити програму без завантаження пакету зі Skype.com. Дізнайтеся, як активувати сховище Canonical Partners для встановлення Skype та як вручну завантажити пакет, якщо у вас виникли проблеми.
Крок
Спосіб 1 з 2: Встановіть із сховища Canonical Partners
 Натисніть Ctrl+Alt+Т. щоб відкрити вікно терміналу. Раніше Skype потрібно було встановлювати вручну, завантажуючи двійковий файл із веб-сайту Skype, але тепер його можна встановити із сховища Canonical Partners. Почніть з відкриття вікна терміналу.
Натисніть Ctrl+Alt+Т. щоб відкрити вікно терміналу. Раніше Skype потрібно було встановлювати вручну, завантажуючи двійковий файл із веб-сайту Skype, але тепер його можна встановити із сховища Canonical Partners. Почніть з відкриття вікна терміналу.  Увімкніть Multiarch для 64-розрядної Ubuntu. Якщо ви використовуєте 64-розрядну версію Ubuntu, вам потрібно активувати Multiarch, щоб встановити Skype. У підказці введіть наступне:
Увімкніть Multiarch для 64-розрядної Ubuntu. Якщо ви використовуєте 64-розрядну версію Ubuntu, вам потрібно активувати Multiarch, щоб встановити Skype. У підказці введіть наступне: - Тип sudo dpkg --add-architecture i386
- Натисніть ↵ Введіть.
 Додайте сховище Canonical Partners до Ubuntu. Це сховище, місце, де ви можете знайти Skype (та багато іншого програмного забезпечення із закритим кодом), за замовчуванням вимкнено. Щоб увімкнути його з командного рядка, виконайте наступне:
Додайте сховище Canonical Partners до Ubuntu. Це сховище, місце, де ви можете знайти Skype (та багато іншого програмного забезпечення із закритим кодом), за замовчуванням вимкнено. Щоб увімкнути його з командного рядка, виконайте наступне: - Тип sudo add-apt-repository "deb http://archive.canonical.com/ $ (lsb_release -sc) partner"
- Натисніть ↵ Введіть.
 Встановіть Skype із сховища Canonical Partners. Ubuntu рекомендує встановлювати Skype лише з цього сховища (замість завантаження пакету з веб-сайту Skype). Це робиться наступним чином:
Встановіть Skype із сховища Canonical Partners. Ubuntu рекомендує встановлювати Skype лише з цього сховища (замість завантаження пакету з веб-сайту Skype). Це робиться наступним чином: - Тип sudo apt-get update && sudo apt-get install skype
- Натисніть ↵ Введіть щоб розпочати встановлення. Після завершення встановлення поверніться до командного рядка.
 Тип скайп за запитом та натисніть ↵ Введіть. Це запустить Skype. Дотримуйтесь інструкцій на екрані, щоб створити свій обліковий запис і розпочати відеочат.
Тип скайп за запитом та натисніть ↵ Введіть. Це запустить Skype. Дотримуйтесь інструкцій на екрані, щоб створити свій обліковий запис і розпочати відеочат.
Спосіб 2 з 2: Встановіть Skype вручну
 Натисніть Ctrl+Alt+Т. щоб відкрити вікно терміналу. Хоча вам більше не потрібно завантажувати Skype з веб-сайту Skype, це все ще можливо. Однак спочатку спробуйте встановити Skype із сховища Canonical Partners. Якщо у вас виникають проблеми, використовуйте цей метод як альтернативу.
Натисніть Ctrl+Alt+Т. щоб відкрити вікно терміналу. Хоча вам більше не потрібно завантажувати Skype з веб-сайту Skype, це все ще можливо. Однак спочатку спробуйте встановити Skype із сховища Canonical Partners. Якщо у вас виникають проблеми, використовуйте цей метод як альтернативу.  Завантажте Skype за допомогою wget. Шлях до пакету відрізняється залежно від того, чи використовуєте ви 32-розрядну або 64-розрядну версію Ubuntu:
Завантажте Skype за допомогою wget. Шлях до пакету відрізняється залежно від того, чи використовуєте ви 32-розрядну або 64-розрядну версію Ubuntu: - Якщо у вас 32-розрядна версія Ubuntu, введіть: wget http://www.skype.com/go/getskype-linux-beta-ubuntu-32 і натисніть ↵ Введіть.
- Якщо у вас 64-розрядна версія Ubuntu, введіть: wget http://www.skype.com/go/getskype-linux-beta-ubuntu-32 і натисніть ↵ Введіть.
 Встановіть Multiarch для 64-розрядної версії Ubuntu. Якщо ви використовуєте 64-розрядну версію Ubuntu, вам потрібен Multiarch для встановлення Skype. Ви робите це з командного рядка наступним чином:
Встановіть Multiarch для 64-розрядної версії Ubuntu. Якщо ви використовуєте 64-розрядну версію Ubuntu, вам потрібен Multiarch для встановлення Skype. Ви робите це з командного рядка наступним чином: - Тип: sudo dpkg --add-architecture i386 і натисніть ↵ Введіть.
- Повернувшись до командного рядка, введіть: sudo apt-get update і натисніть ↵ Введіть.
 Встановіть Skype із завантаженого пакету. Ви робите це за допомогою команди "dkpg". Переконайтесь, що номер версії відповідає тій, яку ви завантажили раніше.
Встановіть Skype із завантаженого пакету. Ви робите це за допомогою команди "dkpg". Переконайтесь, що номер версії відповідає тій, яку ви завантажили раніше. - Тип: sudo dpkg -i skype-ubuntu-точно_4.3.0.37-1_i386.deb і натисніть ↵ Введіть.
- Поки Linux намагається витягти Skype, на екрані ви побачите цілу купу помилок про проблеми залежності. Це нормально.
 Встановіть необхідні залежності. Щоб виправити помилки та встановити Skype, виконайте такі дії:
Встановіть необхідні залежності. Щоб виправити помилки та встановити Skype, виконайте такі дії: - Тип sudo apt-get -f install і натисніть ↵ Введіть.
- Зачекайте, поки пакет встановиться. Після завершення встановлення поверніться до командного рядка.
 Запустіть нову інсталяцію Skype. Щоб запустити Skype, введіть скайп і натисніть ↵ Введіть. Дотримуйтесь вказівок для входу або створення нового облікового запису за допомогою Skype.
Запустіть нову інсталяцію Skype. Щоб запустити Skype, введіть скайп і натисніть ↵ Введіть. Дотримуйтесь вказівок для входу або створення нового облікового запису за допомогою Skype.
Поради
- Перерване відео в Skype, як правило, є наслідком поганого мережевого з'єднання.
- Skype також доступний для мобільних платформ, включаючи Android та iOS.