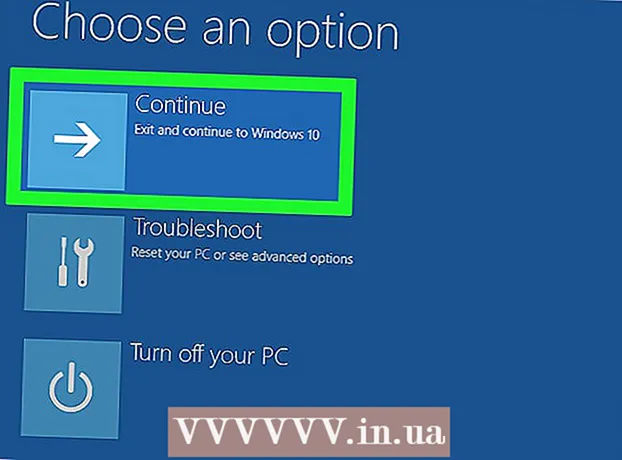Автор:
Frank Hunt
Дата Створення:
17 Березень 2021
Дата Оновлення:
27 Червень 2024

Зміст
- Крок
- Частина 1 з 5: Зареєструйтесь
- Частина 2 з 5: Зробіть знімок
- Частина 3 з 5: Надсилання оснастки
- Частина 4 з 5: Перегляд знімка
- Частина 5 з 5: Спілкуйтеся з іншими
Snapchat - це чат-програма на основі фотографій, яка за дуже короткий час стала дуже популярною. Якщо ви також хочете взяти участь, ви можете встановити програму та зареєструвати обліковий запис протягом декількох хвилин. Після створення облікового запису ви можете негайно розпочати надсилання фотографій та відео. Ви також зможете вести відеочат із друзями Snapchat. Пам'ятайте, ви можете переглянути прив'язку лише один раз.
Крок
Частина 1 з 5: Зареєструйтесь
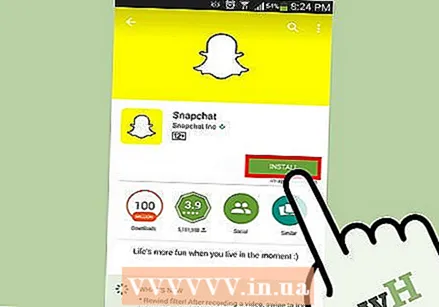 Завантажте та встановіть програму. Вам потрібен додаток Snapchat, щоб створити обліковий запис і використовувати Snapchat. Ви не можете створити обліковий запис Snapchat на комп’ютері. Ви можете безкоштовно завантажити додаток Snapchat з Google Play Store та Apple App Store. Створення облікового запису Snapchat є безкоштовним.
Завантажте та встановіть програму. Вам потрібен додаток Snapchat, щоб створити обліковий запис і використовувати Snapchat. Ви не можете створити обліковий запис Snapchat на комп’ютері. Ви можете безкоштовно завантажити додаток Snapchat з Google Play Store та Apple App Store. Створення облікового запису Snapchat є безкоштовним.  Після відкриття програми натисніть "Зареєструватися". Тепер ви проведете процес створення облікового запису.
Після відкриття програми натисніть "Зареєструватися". Тепер ви проведете процес створення облікового запису. 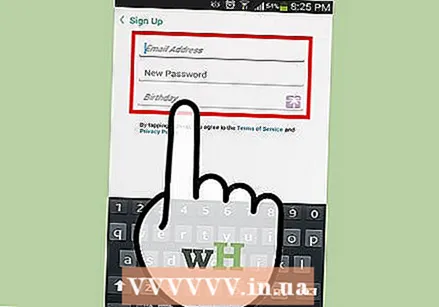 Введіть свою інформацію. Вам буде запропоновано ввести адресу електронної пошти та дату народження та ввести пароль. Обов’язково введіть робочу електронну адресу, оскільки вона вам знадобиться, якщо ви хочете скинути пароль. Вам також має бути щонайменше 13 років, щоб створити обліковий запис.
Введіть свою інформацію. Вам буде запропоновано ввести адресу електронної пошти та дату народження та ввести пароль. Обов’язково введіть робочу електронну адресу, оскільки вона вам знадобиться, якщо ви хочете скинути пароль. Вам також має бути щонайменше 13 років, щоб створити обліковий запис. 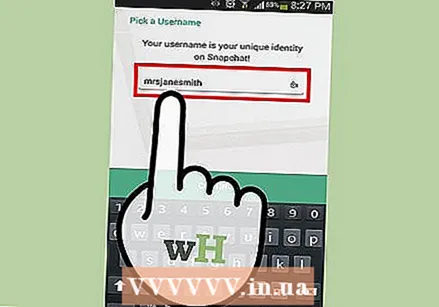 Подумайте про ім’я користувача. Вам доведеться придумати унікальне ім’я користувача, яке зможуть побачити інші користувачі Snapchat. Переконайтесь, що ваше ім’я користувача не містить жодної особистої інформації. Ви не зможете змінити своє ім’я користувача пізніше, тому виберіть ім’я, яке вам подобається.
Подумайте про ім’я користувача. Вам доведеться придумати унікальне ім’я користувача, яке зможуть побачити інші користувачі Snapchat. Переконайтесь, що ваше ім’я користувача не містить жодної особистої інформації. Ви не зможете змінити своє ім’я користувача пізніше, тому виберіть ім’я, яке вам подобається. - Якщо ви хочете змінити своє ім’я користувача пізніше, вам доведеться створити новий обліковий запис.
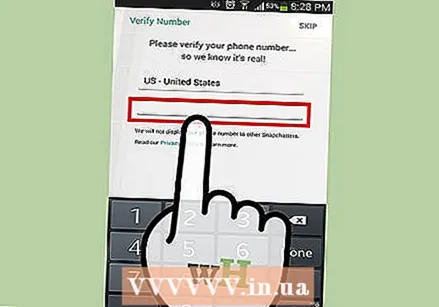 Підтвердьте свій номер телефону (необов’язково). Snapchat запитає, чи хочете ви підтвердити свій номер телефону за допомогою текстового повідомлення. Якщо ви підтвердите свій номер телефону, ви зможете відновити свій пароль за допомогою текстового повідомлення. Однак це не потрібно для створення облікового запису.
Підтвердьте свій номер телефону (необов’язково). Snapchat запитає, чи хочете ви підтвердити свій номер телефону за допомогою текстового повідомлення. Якщо ви підтвердите свій номер телефону, ви зможете відновити свій пароль за допомогою текстового повідомлення. Однак це не потрібно для створення облікового запису. 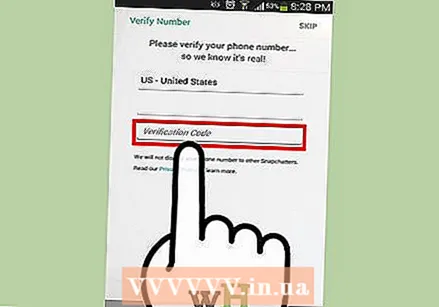 Доведіть, що ви людина. Перед створенням вашого облікового запису Snapchat покаже вам кілька зображень і запропонує вибрати правильні зображення. Наприклад, боти не можуть автоматично створити обліковий запис. Після виділення всіх зображень із привидом Snapchat натисніть "Продовжити".
Доведіть, що ви людина. Перед створенням вашого облікового запису Snapchat покаже вам кілька зображень і запропонує вибрати правильні зображення. Наприклад, боти не можуть автоматично створити обліковий запис. Після виділення всіх зображень із привидом Snapchat натисніть "Продовжити". 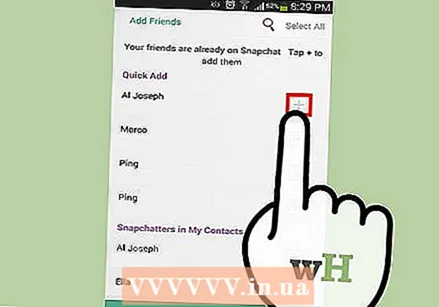 Додайте друзів з адресної книги телефону (необов’язково). Snapchat буде шукати в адресній книзі вашого телефону, щоб побачити, хто ще користується Snapchat. Ви можете пропустити цей крок, якщо бажаєте, натиснувши "Продовжити", а потім "Заборонити".
Додайте друзів з адресної книги телефону (необов’язково). Snapchat буде шукати в адресній книзі вашого телефону, щоб побачити, хто ще користується Snapchat. Ви можете пропустити цей крок, якщо бажаєте, натиснувши "Продовжити", а потім "Заборонити".
Частина 2 з 5: Зробіть знімок
 Наведіть камеру. Головний екран Snapchat автоматично активує камеру вашого телефону для швидких знімків. Доторкнувшись до будь-якого місця на екрані, ви можете налаштувати фокус камери, а торкнувшись значка камери у верхньому правому куті, ви можете переключатися між камерою на передній і задній панелях телефону.
Наведіть камеру. Головний екран Snapchat автоматично активує камеру вашого телефону для швидких знімків. Доторкнувшись до будь-якого місця на екрані, ви можете налаштувати фокус камери, а торкнувшись значка камери у верхньому правому куті, ви можете переключатися між камерою на передній і задній панелях телефону.  Спробуйте деякі лінзи (лише для нових телефонів). Якщо у вас новіший пристрій, ви можете спробувати функцію об’єктива, увімкнувши режим селфі і тримаючи палець на обличчі на екрані. Через деякий час на вашому обличчі з’явиться сітка, а різні лінзи будуть видно внизу екрана. Ви можете провести пальцем по параметрах, щоб побачити різні ефекти, з яких ви можете вибрати. Деякі лінзи мають додаткові вказівки, наприклад, «Відкрий рот».
Спробуйте деякі лінзи (лише для нових телефонів). Якщо у вас новіший пристрій, ви можете спробувати функцію об’єктива, увімкнувши режим селфі і тримаючи палець на обличчі на екрані. Через деякий час на вашому обличчі з’явиться сітка, а різні лінзи будуть видно внизу екрана. Ви можете провести пальцем по параметрах, щоб побачити різні ефекти, з яких ви можете вибрати. Деякі лінзи мають додаткові вказівки, наприклад, «Відкрий рот». - Щоб використовувати лінзи, потрібен Android 5.0 (Lollipop) або новішої версії, або iPhone 5 або новіша версія. Ця функція працює не на всіх пристроях Android, навіть якщо у вас Android 5.0 або новіша версія.
- Колекція лінз регулярно обертається, тому об'єктив, який ви шукаєте, може бути недоступним. Через день-два перевірте ще раз, чи можете ви зараз це знайти.
 Зробіть фотографію або запишіть короткометражний фільм. Коли ваша камера спрямована на щось і вибрана лінза (якщо хочете), ви можете зробити знімок. Торкніться кола внизу екрана, щоб зробити фото. Натисніть і утримуйте пальцем коло, щоб записати відео. Цей фільм може тривати до десяти секунд.
Зробіть фотографію або запишіть короткометражний фільм. Коли ваша камера спрямована на щось і вибрана лінза (якщо хочете), ви можете зробити знімок. Торкніться кола внизу екрана, щоб зробити фото. Натисніть і утримуйте пальцем коло, щоб записати відео. Цей фільм може тривати до десяти секунд. - Видаліть Snap і повторіть спробу, якщо результат вас не влаштовує. Зробивши Snap, натисніть "X" у верхньому лівому куті, якщо результат вас не влаштовує. Прив'язка буде видалена і не буде надіслана.
 Торкніться секундоміра, щоб встановити обмеження часу. Однією з унікальних особливостей Snapchat є те, що кожен Snap має певний часовий обмеження. Одержувач може переглядати прив'язку лише обмежений проміжок часу, максимум десять секунд. Час за замовчуванням - три секунди. Торкніться значка секундоміра в лівому нижньому куті, щоб встановити обмеження часу.
Торкніться секундоміра, щоб встановити обмеження часу. Однією з унікальних особливостей Snapchat є те, що кожен Snap має певний часовий обмеження. Одержувач може переглядати прив'язку лише обмежений проміжок часу, максимум десять секунд. Час за замовчуванням - три секунди. Торкніться значка секундоміра в лівому нижньому куті, щоб встановити обмеження часу.  Натисніть Прив'язка, щоб додати підпис. Натисніть Прив'язка, щоб додати до зображення особистий підпис. Отримувачі зможуть побачити підпис разом із фотографією чи відео, коли відкриють прив'язку.
Натисніть Прив'язка, щоб додати підпис. Натисніть Прив'язка, щоб додати до зображення особистий підпис. Отримувачі зможуть побачити підпис разом із фотографією чи відео, коли відкриють прив'язку. 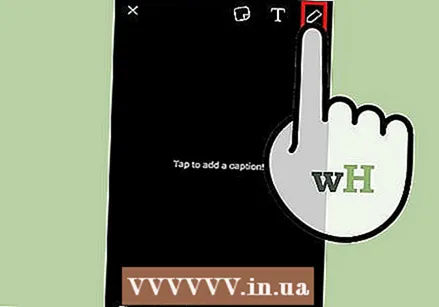 Торкніться піктограми Олівець, щоб намалювати знімок. Торкніться піктограми Олівець у верхньому правому куті, щоб відкрити інструмент для малювання. Ви можете пальцем малювати на знімку, а повзунок праворуч на екрані дозволяє вибирати інші кольори. Ви можете малювати на фотографіях та відео.
Торкніться піктограми Олівець, щоб намалювати знімок. Торкніться піктограми Олівець у верхньому правому куті, щоб відкрити інструмент для малювання. Ви можете пальцем малювати на знімку, а повзунок праворуч на екрані дозволяє вибирати інші кольори. Ви можете малювати на фотографіях та відео.  Натисніть кнопку Наклейка, щоб додати наклейки. З'явиться меню, де ви зможете вибрати наклейки, які потрібно додати до свого оснащення. Проводячи пальцем ліворуч та праворуч по меню, ви зможете побачити більше наклейок. Торкніться наклейки, щоб додати її до знімка. Після додавання наклейки ви можете ще раз торкнутися її та перетягнути наклейку туди, куди потрібно.
Натисніть кнопку Наклейка, щоб додати наклейки. З'явиться меню, де ви зможете вибрати наклейки, які потрібно додати до свого оснащення. Проводячи пальцем ліворуч та праворуч по меню, ви зможете побачити більше наклейок. Торкніться наклейки, щоб додати її до знімка. Після додавання наклейки ви можете ще раз торкнутися її та перетягнути наклейку туди, куди потрібно. 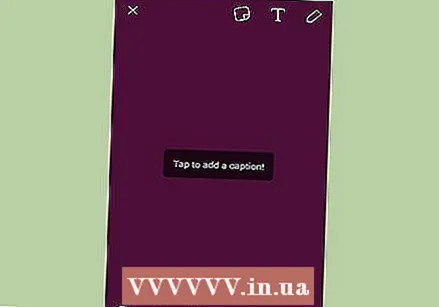 Проведіть фотографію чи відео вправо або вліво, щоб додати фільтри. Проводячи пальцем праворуч або ліворуч, ви можете прокручувати доступні фільтри. Деякі фільтри вимагають увімкнення служб локації, щоб вони працювали. Ви можете додавати фільтри до фотографій та відео.
Проведіть фотографію чи відео вправо або вліво, щоб додати фільтри. Проводячи пальцем праворуч або ліворуч, ви можете прокручувати доступні фільтри. Деякі фільтри вимагають увімкнення служб локації, щоб вони працювали. Ви можете додавати фільтри до фотографій та відео.
Частина 3 з 5: Надсилання оснастки
 Завантажте зображення (за бажанням). Якщо ви хочете зберегти фотографію перед відправкою, після того, як зробите знімок, натисніть кнопку Завантажити внизу екрана. Ця кнопка має стрілку, спрямовану вниз, і розташована поруч із кнопкою Секундомір.
Завантажте зображення (за бажанням). Якщо ви хочете зберегти фотографію перед відправкою, після того, як зробите знімок, натисніть кнопку Завантажити внизу екрана. Ця кнопка має стрілку, спрямовану вниз, і розташована поруч із кнопкою Секундомір. - Ви не можете зберегти зображення після надсилання Snap, тому не забудьте зберегти його зараз, якщо хочете зберегти.
- Після завантаження зображення ви можете поділитися ним з іншими, як і з іншими фотографіями, збереженими у вашому телефоні.
 Надішліть Snap комусь. Коли ви задоволені своїм оснащенням, пора відправити його своїм друзям. Торкніться піктограми зі стрілкою в нижньому правому куті, щоб вибрати, кому ви бажаєте надіслати свій знімок. Відкриється ваш список контактів, і ви можете надіслати прив'язку скільки завгодно людей у списку. Виберіть людей, яким ви хочете надіслати ваш Snap, а потім натисніть кнопку "Надіслати" в нижньому правому куті.
Надішліть Snap комусь. Коли ви задоволені своїм оснащенням, пора відправити його своїм друзям. Торкніться піктограми зі стрілкою в нижньому правому куті, щоб вибрати, кому ви бажаєте надіслати свій знімок. Відкриється ваш список контактів, і ви можете надіслати прив'язку скільки завгодно людей у списку. Виберіть людей, яким ви хочете надіслати ваш Snap, а потім натисніть кнопку "Надіслати" в нижньому правому куті. 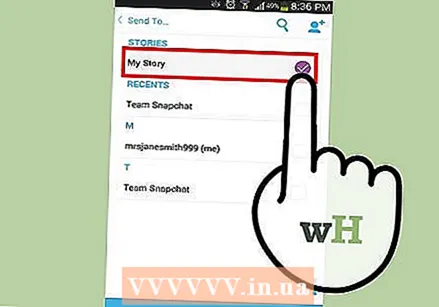 Додайте момент до своєї історії. Історія Snapchat - це цілодобовий загляд у ваше життя Snapchat. Знімки, які ви додаєте до своєї історії, можуть переглядати ваші друзі протягом 24 годин. Кожне додавання Snap має обмеження на 24 години, тому ви можете продовжувати додавати Snaps, щоб оновити свою історію.
Додайте момент до своєї історії. Історія Snapchat - це цілодобовий загляд у ваше життя Snapchat. Знімки, які ви додаєте до своєї історії, можуть переглядати ваші друзі протягом 24 годин. Кожне додавання Snap має обмеження на 24 години, тому ви можете продовжувати додавати Snaps, щоб оновити свою історію. - Щоб додати прив’язку до «Моєї історії», торкніться квадратної кнопки з позначкою «+» у куті екрана. Якщо ви вперше додаєте Snap до своєї історії, вас попросять підтвердити. Вашу історію може переглянути кожен, кого ви додали як друга.
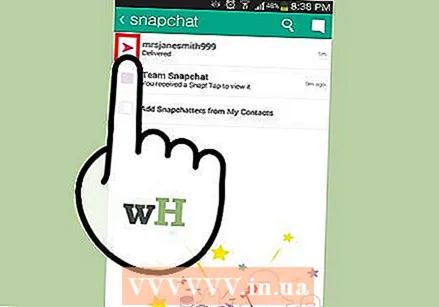 Перегляд стану надісланих знімків. Snapchat повідомить вас, коли ваші знімки були переглянуті, відтворені або коли зроблено скріншот. Проведіть пальцем праворуч на головному екрані Snapchat, щоб отримати доступ до історії повідомлень. Ви можете побачити стан вашого останнього знімка за допомогою різних піктограм поруч з іменами одержувачів.
Перегляд стану надісланих знімків. Snapchat повідомить вас, коли ваші знімки були переглянуті, відтворені або коли зроблено скріншот. Проведіть пальцем праворуч на головному екрані Snapchat, щоб отримати доступ до історії повідомлень. Ви можете побачити стан вашого останнього знімка за допомогою різних піктограм поруч з іменами одержувачів. - Трикутники представляють надіслані знімки, а квадрати - отримані знімки.
- Червоні піктограми представляють Snaps без звуку, а фіолетові піктограми для Snaps зі звуком.
- Кольорова піктограма означає, що ваша прив'язка ще не переглядалася, і якщо ви бачите лише контур піктограми, це означає, що одержувач переглянув прив'язку.
- Якщо ви бачите два перехрещені трикутники, це означає, що зроблено знімок екрана вашого знімка.
- Кругла піктограма зі стрілкою вказує на те, що ваш Snap був відтворений.
Частина 4 з 5: Перегляд знімка
 Відкрийте список отриманих знімків. На головному екрані Snapchat ви побачите квадратну кнопку в нижньому лівому куті. Коли ви отримаєте нові знімки, на піктограмі з’явиться число, яке вказує, скільки у вас знімків, які ви ще не переглядали. Торкніться квадрата, щоб відкрити список повідомлень Snapchat.
Відкрийте список отриманих знімків. На головному екрані Snapchat ви побачите квадратну кнопку в нижньому лівому куті. Коли ви отримаєте нові знімки, на піктограмі з’явиться число, яке вказує, скільки у вас знімків, які ви ще не переглядали. Торкніться квадрата, щоб відкрити список повідомлень Snapchat. - Нерозкриті знімки позначаються у списку суцільним кольоровим квадратним значком поруч із відповідним оснащенням.
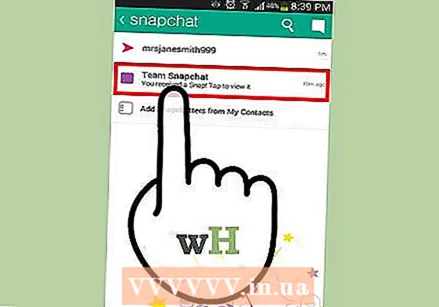 Торкніться і утримуйте знімок, який потрібно відкрити. Ви повинні тримати палець на екрані, щоб переглянути прив'язку. Таймер у верхньому правому куті показує, наскільки довше ви можете переглядати прив'язку.
Торкніться і утримуйте знімок, який потрібно відкрити. Ви повинні тримати палець на екрані, щоб переглянути прив'язку. Таймер у верхньому правому куті показує, наскільки довше ви можете переглядати прив'язку. - Якщо ви переглядаєте кілька прив'язок поспіль (кілька нових повідомлень про прив'язку від того самого користувача), натисніть Прив'язка іншим пальцем, щоб відкрити наступну прив'язку.
- Коли таймер досягне нуля, Snap буде назавжди видалено, якщо ви не використовуєте функцію відтворення (див. Наступний крок).
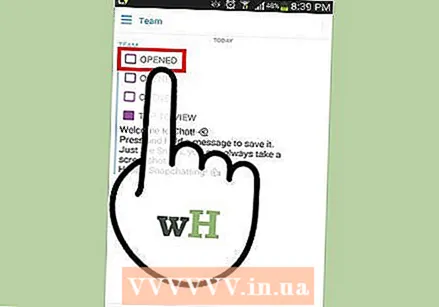 Знову грайте Snap. Ви можете зробити це лише раз на 24 години для кожного імені користувача, і ви можете повторити лише останню переглянуту Snap. Торкніться кнопки Snap, яку потрібно відтворити, а потім підтвердьте свій вибір. Відправник Snap побачить, що ви знову зіграли їх Snap.
Знову грайте Snap. Ви можете зробити це лише раз на 24 години для кожного імені користувача, і ви можете повторити лише останню переглянуту Snap. Торкніться кнопки Snap, яку потрібно відтворити, а потім підтвердьте свій вибір. Відправник Snap побачить, що ви знову зіграли їх Snap. - Всім іншим користувачам автоматично дозволяється знову відтворювати ваші Snaps. Ви не можете змінити це.
Частина 5 з 5: Спілкуйтеся з іншими
 Перейдіть у свою поштову скриньку. Ви можете використовувати Snapchat для обміну текстовими або відеоповідомленнями з друзями. Ви можете зробити це зі своєї папки "Вхідні". Ви можете відкрити його, натиснувши квадратну кнопку на головному екрані.
Перейдіть у свою поштову скриньку. Ви можете використовувати Snapchat для обміну текстовими або відеоповідомленнями з друзями. Ви можете зробити це зі своєї папки "Вхідні". Ви можете відкрити його, натиснувши квадратну кнопку на головному екрані. 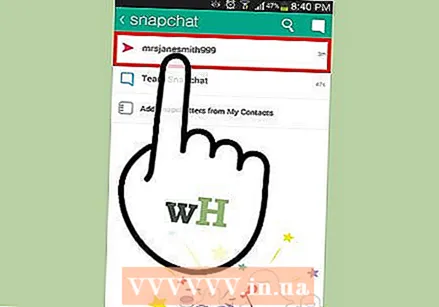 Виберіть друга для спілкування. Виберіть ім’я зі списку останніх чатів і проведіть пальцем праворуч, щоб відкрити вікно чату.Ви також можете натиснути синю спливаючу підказку та вибрати одержувача.
Виберіть друга для спілкування. Виберіть ім’я зі списку останніх чатів і проведіть пальцем праворуч, щоб відкрити вікно чату.Ви також можете натиснути синю спливаючу підказку та вибрати одержувача. 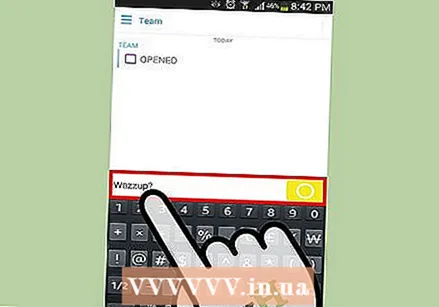 Торкніться повідомлення, яке потрібно надіслати. Скористайтеся клавіатурою пристрою, щоб швидко надіслати повідомлення. Після того, як одержувач прочитає повідомлення, воно буде негайно видалено.
Торкніться повідомлення, яке потрібно надіслати. Скористайтеся клавіатурою пристрою, щоб швидко надіслати повідомлення. Після того, як одержувач прочитає повідомлення, воно буде негайно видалено. 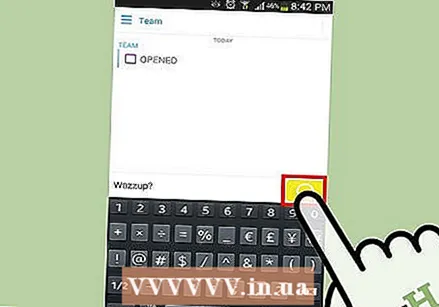 Торкніться синього кола та утримуйте його, щоб надіслати відеоповідомлення. Якщо ви та ваш друг перебуваєте на одному екрані чату, жовте коло в правому нижньому куті стане синім. Натисніть і утримуйте це коло, щоб надіслати аудіо- та відеоповідомлення другові. Якщо ваш друг тримає пальцем синій круг на своєму пристрої, ви зможете спілкуватися у відеочаті.
Торкніться синього кола та утримуйте його, щоб надіслати відеоповідомлення. Якщо ви та ваш друг перебуваєте на одному екрані чату, жовте коло в правому нижньому куті стане синім. Натисніть і утримуйте це коло, щоб надіслати аудіо- та відеоповідомлення другові. Якщо ваш друг тримає пальцем синій круг на своєму пристрої, ви зможете спілкуватися у відеочаті. - Не всі телефони підходять для відеочат.
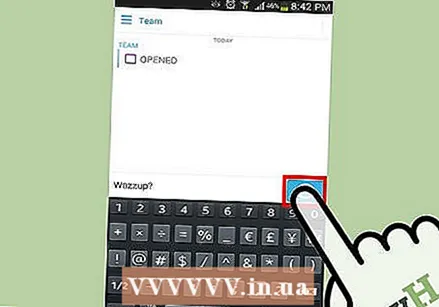 Утримуйте палець на екрані та посуньте його вгору, щоб змінити камеру. Поки ви спілкуєтеся у відеочаті, ви можете провести пальцем по екрану, щоб змінити камеру. Знову проведіть пальцем вниз, щоб повернути його назад.
Утримуйте палець на екрані та посуньте його вгору, щоб змінити камеру. Поки ви спілкуєтеся у відеочаті, ви можете провести пальцем по екрану, щоб змінити камеру. Знову проведіть пальцем вниз, щоб повернути його назад. 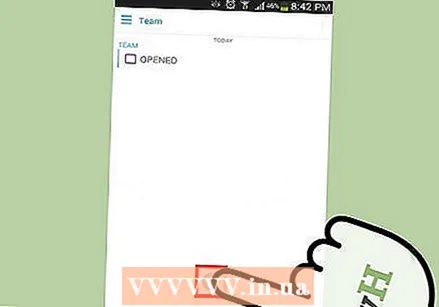 Проведіть пальцем до блокування, щоб продовжити відеочат, не тримаючи палець на екрані. Перетягування пальця до блокування заблокує екран і дозволить вам продовжувати спілкуватися в чаті, не тримаючи палець на екрані.
Проведіть пальцем до блокування, щоб продовжити відеочат, не тримаючи палець на екрані. Перетягування пальця до блокування заблокує екран і дозволить вам продовжувати спілкуватися в чаті, не тримаючи палець на екрані.