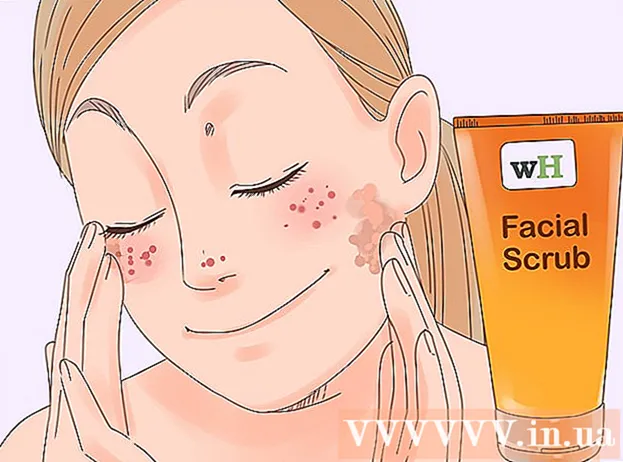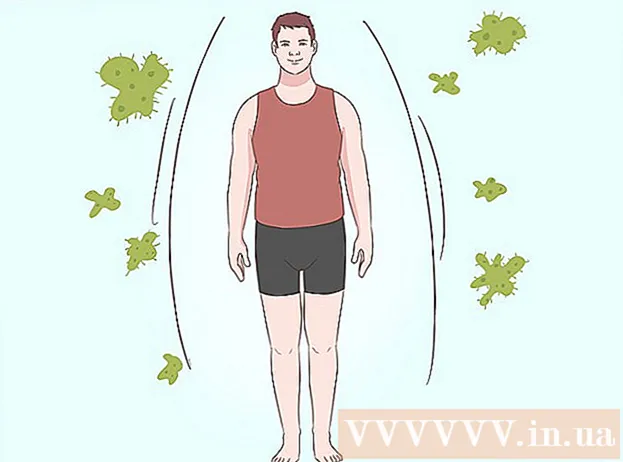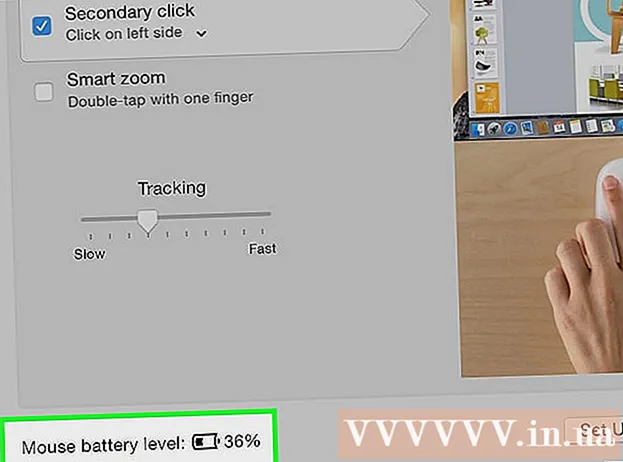Автор:
Clyde Lopez
Дата Створення:
21 Липня 2021
Дата Оновлення:
1 Липня 2024

Зміст
- кроки
- Метод 1 з 2: Як виділити кольором окремий фрагмент тексту
- Метод 2 з 2: Як виділити кольором кілька фрагментів тексту
У цій статті ми навчимо вас виділяти текст в документах Microsoft Word.
кроки
Метод 1 з 2: Як виділити кольором окремий фрагмент тексту
 1 Відкрийте документ Word, якщо ви ще цього не зробили. Щоб відкрити документ, наведіть курсор на потрібний файл і двічі клацніть по ньому лівою кнопкою миші. Як варіант, можна спочатку відкрити програму Microsoft Word, а потім вибрати потрібний файл зі списку недавніх документів.
1 Відкрийте документ Word, якщо ви ще цього не зробили. Щоб відкрити документ, наведіть курсор на потрібний файл і двічі клацніть по ньому лівою кнопкою миші. Як варіант, можна спочатку відкрити програму Microsoft Word, а потім вибрати потрібний файл зі списку недавніх документів.  2 Виділіть фрагмент тексту, який хочете виділити кольором. Для цього наведіть курсор на початок тексту, клацніть лівою кнопкою миші і, утримуючи кнопку, перемістіть курсор на кінець фрагмента, а потім відпустіть кнопку. Фон виділеного тексту стане блакитним.
2 Виділіть фрагмент тексту, який хочете виділити кольором. Для цього наведіть курсор на початок тексту, клацніть лівою кнопкою миші і, утримуючи кнопку, перемістіть курсор на кінець фрагмента, а потім відпустіть кнопку. Фон виділеного тексту стане блакитним.  3 Клацніть по кнопці «Колір виділення тексту». Вона виглядає як жовта смужка із зображенням олівця і буквами «ab» над нею і розташована на панелі інструментів у верхній частині вікна Microsoft Word. Коли ви клацнете по цій кнопці, обраний фрагмент буде виділений жовтим кольором.
3 Клацніть по кнопці «Колір виділення тексту». Вона виглядає як жовта смужка із зображенням олівця і буквами «ab» над нею і розташована на панелі інструментів у верхній частині вікна Microsoft Word. Коли ви клацнете по цій кнопці, обраний фрагмент буде виділений жовтим кольором. - Якщо ви не бачите цієї іконки на панелі інструментів, перейдіть на вкладку Головна (Розташована в верхньому лівому кутку вікна).
- Якщо ви хочете змінити колір виділення тексту, спочатку натисніть на спрямовану вниз стрілку, розташовану праворуч від кнопки Колір виділення тексту, А потім виберіть потрібний вам колір в випадаючому меню.
Метод 2 з 2: Як виділити кольором кілька фрагментів тексту
 1 Відкрийте документ Word, якщо ви ще цього не зробили. Щоб відкрити документ, наведіть курсор на потрібний файл і двічі клацніть по ньому лівою кнопкою миші. Як варіант, можна спочатку відкрити програму Microsoft Word, а потім вибрати потрібний файл зі списку недавніх документів.
1 Відкрийте документ Word, якщо ви ще цього не зробили. Щоб відкрити документ, наведіть курсор на потрібний файл і двічі клацніть по ньому лівою кнопкою миші. Як варіант, можна спочатку відкрити програму Microsoft Word, а потім вибрати потрібний файл зі списку недавніх документів.  2 Переконайтеся, що в документі немає виділеного тексту. Ви зможете виділяти кольором різні фрагменти тексту, клацаючи курсором і переміщаючи його по тексту, однак для початку роботи необхідно, щоб в документі не було виділеного тексту.
2 Переконайтеся, що в документі немає виділеного тексту. Ви зможете виділяти кольором різні фрагменти тексту, клацаючи курсором і переміщаючи його по тексту, однак для початку роботи необхідно, щоб в документі не було виділеного тексту.  3 Клацніть по кнопці «Колір виділення тексту». Вона виглядає як зображення олівця і букви «ab», розташовані над жовтою смужкою. Ви знайдете цю кнопку на панелі інструментів у верхній частині вікна Word. Якщо ви не бачите потрібної кнопки, натисніть на вкладку Головна в лівому верхньому кутку екрану. Коли ви клацнете по кнопці Колір виділення тексту, Поруч з курсором миші з'явиться зображення олівця.
3 Клацніть по кнопці «Колір виділення тексту». Вона виглядає як зображення олівця і букви «ab», розташовані над жовтою смужкою. Ви знайдете цю кнопку на панелі інструментів у верхній частині вікна Word. Якщо ви не бачите потрібної кнопки, натисніть на вкладку Головна в лівому верхньому кутку екрану. Коли ви клацнете по кнопці Колір виділення тексту, Поруч з курсором миші з'явиться зображення олівця.  4 Переміщайтеся по тексту і виділяйте потрібні фрагменти. Як тільки знайшли потрібний, наведіть курсор на початок фрагмента, клацніть лівою кнопкою миші і, утримуючи її, перемістіть курсор в кінець виділяється тексту. Відпустіть кнопку миші - обраний фрагмент буде виділений кольором, заданим за замовчуванням. Зробіть так з кожним фрагментом тексту, який необхідно виділити.
4 Переміщайтеся по тексту і виділяйте потрібні фрагменти. Як тільки знайшли потрібний, наведіть курсор на початок фрагмента, клацніть лівою кнопкою миші і, утримуючи її, перемістіть курсор в кінець виділяється тексту. Відпустіть кнопку миші - обраний фрагмент буде виділений кольором, заданим за замовчуванням. Зробіть так з кожним фрагментом тексту, який необхідно виділити. - Якщо ви хочете змінити колір виділення, клацніть по спрямованої вниз стрілкою, розташованої праворуч від кнопки Колір виділення тексту, І виберіть потрібний колір в випадаючому меню.