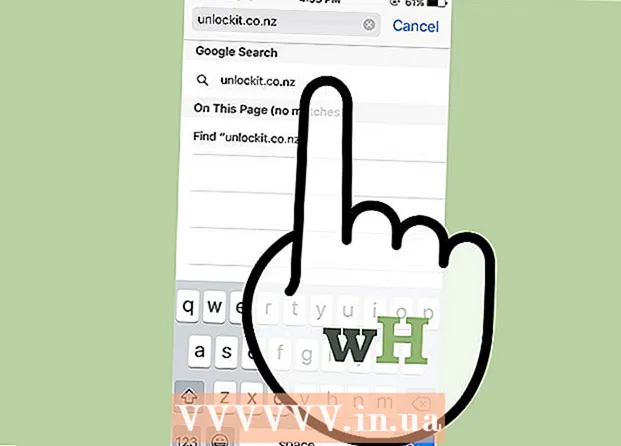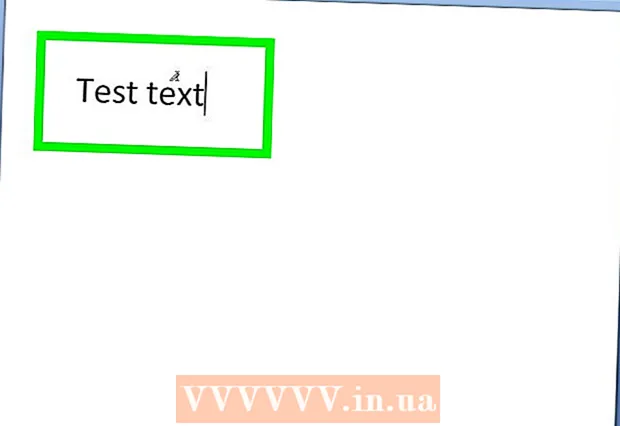Автор:
Frank Hunt
Дата Створення:
20 Березень 2021
Дата Оновлення:
1 Липня 2024
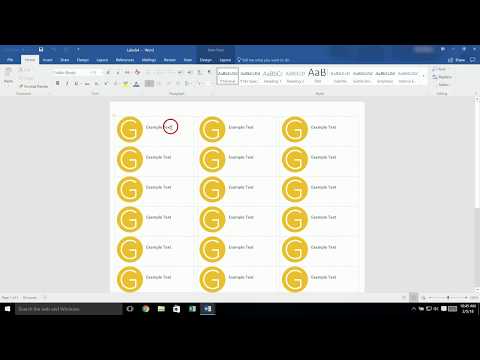
Зміст
- Крок
- Спосіб 1 із 2: Використання "Відстеження змін"
- Спосіб 2 з 2: Капітальний ремонт
- Поради
- Попередження
"Переглянути в Word" - це редагування тексту, де червоним кольором позначено видалення або зміну тексту в Microsoft Word. Ви можете переглянути документ Microsoft Word, використовуючи вбудовану функцію "Відстеження змін", або переглянути документ вручну з різними кольорами шрифту та закреслити текст. "Track Changes" ідеально підходить для великих редагувань та зворотного зв'язку, тоді як ручне перегляд більше підходить для менших документів та статей, якими обмінюються різні версії Word.
Крок
Спосіб 1 із 2: Використання "Відстеження змін"
 Відкрийте документ, який потрібно відредагувати.
Відкрийте документ, який потрібно відредагувати. У головному меню натисніть на вкладку "Перевірка". Ця вкладка містить інструменти для перевірки правопису та редагування тексту, включаючи функцію "Відстеження змін".
У головному меню натисніть на вкладку "Перевірка". Ця вкладка містить інструменти для перевірки правопису та редагування тексту, включаючи функцію "Відстеження змін".  Натисніть кнопку "Відстежувати зміни", щоб активувати цю функцію. Позначає червоний рядок на полях поруч із відредагованим текстом. Будь-який доданий текст позначається червоним кольором.
Натисніть кнопку "Відстежувати зміни", щоб активувати цю функцію. Позначає червоний рядок на полях поруч із відредагованим текстом. Будь-який доданий текст позначається червоним кольором. - Ви також можете ввімкнути "Відстеження змін", натиснувши Ctrl + ⇧ Shift + Е натиснути.
 Відкрийте спадне меню поруч із кнопкою "Відстежити зміни". Це меню дозволяє вибрати, наскільки вдосконаленим ви хочете відстежувати зміни.
Відкрийте спадне меню поруч із кнопкою "Відстежити зміни". Це меню дозволяє вибрати, наскільки вдосконаленим ви хочете відстежувати зміни.  Виберіть "Фінал: Показати маркери ". Цей параметр відображає доданий або замінений текст червоним кольором. Він також додає коментар праворуч від панелі редагування з додатковою інформацією про виконану дію (наприклад, "вставлено" або "видалено").
Виберіть "Фінал: Показати маркери ". Цей параметр відображає доданий або замінений текст червоним кольором. Він також додає коментар праворуч від панелі редагування з додатковою інформацією про виконану дію (наприклад, "вставлено" або "видалено"). - Інші параметри - "Остаточний", який відображає червоні рядки поруч із відредагованими рядками тексту, але конкретно не вказує, що змінилося; "Оригінал", не відображаючи жодних змін; та "Оригінал: Показати основні моменти", який проводить рядок через видалений текст, але не відображає заміщення тексту.
- У розділі "Остаточний" ви можете натиснути на червоні рядки поруч із відредагованими текстовими рядками, щоб показати внесені зміни (так само, як із "Остаточний: Показати розмітки").
 Клацніть на меню «Показати маркери». Тут ви можете вибрати, які частини "Відстеження змін" відображатимуться. Клацніть на кожну опцію, щоб позначити або зняти прапорець.
Клацніть на меню «Показати маркери». Тут ви можете вибрати, які частини "Відстеження змін" відображатимуться. Клацніть на кожну опцію, щоб позначити або зняти прапорець. - Позначка "Коментарі" відображає будь-які коментарі від редактора на полях.
- Позначка "Чорнило" відображає будь-які малюнки з редактора.
- Позначка "Вставити та видалити" відображає доданий та видалений текст.
- Позначка "Формат" відображає зміни форматування (наприклад, подвійний інтервал між символами або зміна полів).
 Виділіть частину тексту та натисніть «Новий коментар» у частині меню «Коментарі». За допомогою цієї функції ви можете надіслати відгук про вибраний текст. Ваш відгук з’явиться на панелі редагування праворуч від вікна.
Виділіть частину тексту та натисніть «Новий коментар» у частині меню «Коментарі». За допомогою цієї функції ви можете надіслати відгук про вибраний текст. Ваш відгук з’явиться на панелі редагування праворуч від вікна.  Відредагуйте документ, як вважаєте за потрібне. Коли ви закінчите видаляти або додавати символ, Microsoft Word розмістить вертикальну червону лінію поруч із рядком, у якому було зроблено редагування.
Відредагуйте документ, як вважаєте за потрібне. Коли ви закінчите видаляти або додавати символ, Microsoft Word розмістить вертикальну червону лінію поруч із рядком, у якому було зроблено редагування.  Натисніть "Прийняти", щоб зберегти зміни. Ваш документ успішно переглянуто! Натискання кнопки "Прийняти" призведе до видалення червоних рядків та інших показників редагування.
Натисніть "Прийняти", щоб зберегти зміни. Ваш документ успішно переглянуто! Натискання кнопки "Прийняти" призведе до видалення червоних рядків та інших показників редагування.
Спосіб 2 з 2: Капітальний ремонт
 Відкрийте документ, який потрібно відредагувати. Ручне редагування документа є кращим, якщо ви редагуєте документ із застарілою версією Word або якщо ви хочете отримати більший контроль над тим, які зміни відображаються. Ручна редакція сумісна з будь-якою версією Word.
Відкрийте документ, який потрібно відредагувати. Ручне редагування документа є кращим, якщо ви редагуєте документ із застарілою версією Word або якщо ви хочете отримати більший контроль над тим, які зміни відображаються. Ручна редакція сумісна з будь-якою версією Word.  Клацніть на вкладку «Домашня сторінка», якщо вона ще не відкрита. Ця вкладка містить інструменти шрифту, такі як напівжирний, курсив та підкреслений текст. Вкладку "Домашня сторінка" можна знайти в блакитному рядку меню у верхній частині екрана.
Клацніть на вкладку «Домашня сторінка», якщо вона ще не відкрита. Ця вкладка містить інструменти шрифту, такі як напівжирний, курсив та підкреслений текст. Вкладку "Домашня сторінка" можна знайти в блакитному рядку меню у верхній частині екрана.  Знайдіть у рядку меню кнопку "Прокреслення". Ви можете знайти це поруч із кнопкою "Підкреслення". Ви збираєтеся використовувати закреслювання, щоб викреслити небажаний текст.
Знайдіть у рядку меню кнопку "Прокреслення". Ви можете знайти це поруч із кнопкою "Підкреслення". Ви збираєтеся використовувати закреслювання, щоб викреслити небажаний текст.  Знайдіть у рядку меню кнопку "Колір тексту". Він позначається великою "А" з кольоровою смужкою (зазвичай чорною) під нею. Ви збираєтеся використовувати цей інструмент для написання нового тексту в інший колір.
Знайдіть у рядку меню кнопку "Колір тексту". Він позначається великою "А" з кольоровою смужкою (зазвичай чорною) під нею. Ви збираєтеся використовувати цей інструмент для написання нового тексту в інший колір. - Ви можете змінити "Колір тексту", клацнувши рядок під "А", а потім вибравши новий колір зі спадного меню.
 Виділіть мишкою небажану частину тексту. Коли текст виділено, будь-який інструмент, який ви використовуєте, вплине на нього. Наприклад, натискання кнопки "Колір тексту" змінить колір виділеного тексту на колір, позначений смужкою під кнопкою А.
Виділіть мишкою небажану частину тексту. Коли текст виділено, будь-який інструмент, який ви використовуєте, вплине на нього. Наприклад, натискання кнопки "Колір тексту" змінить колір виділеного тексту на колір, позначений смужкою під кнопкою А.  Натисніть кнопку "Прокреслення", щоб розмістити рядок у виділеному тексті. Це означає, що ви вважаєте, що вибраний вміст слід видалити.
Натисніть кнопку "Прокреслення", щоб розмістити рядок у виділеному тексті. Це означає, що ви вважаєте, що вибраний вміст слід видалити.  Переконайтеся, що між кінцем закреслення та початком наступного слова є пробіл. В іншому випадку наступний текст, який ви вводите, також буде автоматично викреслений.
Переконайтеся, що між кінцем закреслення та початком наступного слова є пробіл. В іншому випадку наступний текст, який ви вводите, також буде автоматично викреслений.  Наведіть курсор на кінець пробілу після тексту, що прокреслюється. Якщо ви вводите модифіковану версію закресленого тексту, зробіть це іншим кольором, ніж текст за замовчуванням.
Наведіть курсор на кінець пробілу після тексту, що прокреслюється. Якщо ви вводите модифіковану версію закресленого тексту, зробіть це іншим кольором, ніж текст за замовчуванням.  Клацніть на кнопку "Колір тексту". Якщо новий текст ще не має кольору, відмінного від кольору документа за замовчуванням, змініть його на щось добре видно (наприклад, червоний або оранжевий). Це колір "ревізії".
Клацніть на кнопку "Колір тексту". Якщо новий текст ще не має кольору, відмінного від кольору документа за замовчуванням, змініть його на щось добре видно (наприклад, червоний або оранжевий). Це колір "ревізії".  Вставте змінений текст після тексту закреслення. Рядок попереднього тексту в поєднанні з вашим новим червоним текстом дає зрозуміти, який текст "видалено" і яким текстом його слід замінити.
Вставте змінений текст після тексту закреслення. Рядок попереднього тексту в поєднанні з вашим новим червоним текстом дає зрозуміти, який текст "видалено" і яким текстом його слід замінити.  Переконайтеся, що будь-які доповнення мають колір редагування. Ви повинні чітко показати, який текст ви додали до документа.
Переконайтеся, що будь-які доповнення мають колір редагування. Ви повинні чітко показати, який текст ви додали до документа. - Наприклад, якщо ви додали крапку з комою до речення, яке триває, використовуйте колір редагування.
 Повторюйте кроки з 5 по 11, поки не оновиться весь документ.
Повторюйте кроки з 5 по 11, поки не оновиться весь документ. Натисніть Контроль + С. щоб зберегти документ. Ваш документ успішно перевірено!
Натисніть Контроль + С. щоб зберегти документ. Ваш документ успішно перевірено! - Ви також можете натиснути "Файл" в головному меню вкрай ліворуч і натиснути "Зберегти".
Поради
- Ручний перегляд ідеально підходить для незначних завдань редагування, таких як перегляд роботи один одного на уроці.
- Якщо ви використовуєте спільний комп'ютер, ви можете заблокувати функцію "Відстеження змін" за допомогою пароля, щоб інші користувачі Word не могли просто вносити зміни під вашим іменем.
Попередження
- Не забувайте часто зберігати свою роботу!