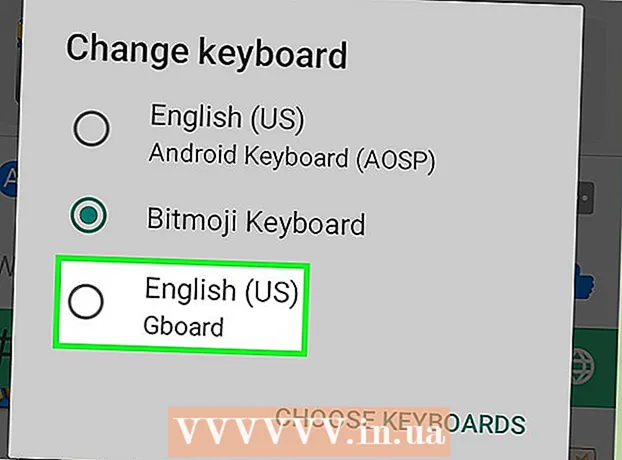Автор:
Judy Howell
Дата Створення:
28 Липня 2021
Дата Оновлення:
1 Липня 2024

Зміст
Adobe Photoshop в основному використовується для ілюстрацій та редагування фотографій. Ви також можете додати текст у Photoshop та налаштувати такі властивості, як шрифт тексту, розмір та колір, для створення оголошень, зображень та заголовків. Майте на увазі, що основною причиною того, що люди створюють текст у Photoshop, є додавання візуального елемента до свого зображення Photoshop за допомогою коротких повідомлень, замість того, щоб друкувати довгі абзаци або створювати текстові документи.
Крок
Спосіб 1 з 2: Додайте текст
 Виберіть інструмент «Текст» із набору інструментів. Це схоже на "Т". Клацніть на піктограму або просто натисніть "T" на клавіатурі, щоб відкрити інструмент для тексту. Тепер ви можете почати додавати текст, де б ви не клацали на вашому зображенні.
Виберіть інструмент «Текст» із набору інструментів. Це схоже на "Т". Клацніть на піктограму або просто натисніть "T" на клавіатурі, щоб відкрити інструмент для тексту. Тепер ви можете почати додавати текст, де б ви не клацали на вашому зображенні.  Встановіть параметри тексту за допомогою меню у верхній частині екрана. Після натискання на текстовий інструмент у головному меню Photoshop з’являється ряд параметрів, де ви можете вибрати колір, шрифт, розмір та вирівнювання. Ви також можете використовувати "Намалювати" або "Абзац", які відповідають вікнам редагування тексту в таких програмах, як Microsoft Word. Ви можете знайти ці вікна, натиснувши "Вікно" в головному меню та встановивши галочку "Текст точки" або "Абзац".
Встановіть параметри тексту за допомогою меню у верхній частині екрана. Після натискання на текстовий інструмент у головному меню Photoshop з’являється ряд параметрів, де ви можете вибрати колір, шрифт, розмір та вирівнювання. Ви також можете використовувати "Намалювати" або "Абзац", які відповідають вікнам редагування тексту в таких програмах, як Microsoft Word. Ви можете знайти ці вікна, натиснувши "Вікно" в головному меню та встановивши галочку "Текст точки" або "Абзац". - Стиль шрифту: Це дозволяє вибирати різні шрифти, такі як Arial та Times New Roman.
- Розмір шрифту: Налаштуйте кількість крапок у розмірі шрифту, щоб текст був більшим або меншим.
- Вирівняти: Виберіть, чи потрібно, щоб текст був відцентрований або зміщений вправо чи вліво.
- Колір: Клацнувши на полі кольору шрифту, ви можете вибрати різні кольори тексту.
 Клацніть на тій частині зображення, куди потрібно додати текст у Photoshop. Якщо клацнути де-небудь на зображенні, з’явиться курсор, де буде перша буква. Ви можете просто почати друкувати, і Photoshop використає це як вихідну точку для додавання слів.
Клацніть на тій частині зображення, куди потрібно додати текст у Photoshop. Якщо клацнути де-небудь на зображенні, з’явиться курсор, де буде перша буква. Ви можете просто почати друкувати, і Photoshop використає це як вихідну точку для додавання слів. - Якщо ви просто додаєте звичайний текст, це може бути все, що вам потрібно зробити.
- Якщо ви знаєте, як користуватися інструментом «Перо», клацніть шлях, щоб написати текст уздовж цього рядка.
 Перш ніж друкувати, клацніть і перетягніть інструмент для тексту, щоб зберегти довжину тексту в полі. Якщо ви хочете, щоб текст залишався в певному кадрі, можна натиснути та перетягнути кадр, перш ніж почати друкувати. Текст, який не підходить, не відображатиметься, якщо ви не зменшите розмір шрифту.
Перш ніж друкувати, клацніть і перетягніть інструмент для тексту, щоб зберегти довжину тексту в полі. Якщо ви хочете, щоб текст залишався в певному кадрі, можна натиснути та перетягнути кадр, перш ніж почати друкувати. Текст, який не підходить, не відображатиметься, якщо ви не зменшите розмір шрифту.  Клацніть поза текстовим полем або натисніть Ctrl + Enter на клавіатурі, щоб побачити, як текст врешті з’явиться на зображенні у Photoshop. Якщо кожен текстовий кадр створюється кожного разу, коли ви намагаєтесь клацнути поза першим кадром, просто клацніть інший інструмент, щоб вийти з текстового інструмента та продовжити. Ви можете в будь-який час двічі клацнути текст або просто натиснути його ще раз за допомогою вибраного інструмента "Текст", щоб редагувати шрифт і текст.
Клацніть поза текстовим полем або натисніть Ctrl + Enter на клавіатурі, щоб побачити, як текст врешті з’явиться на зображенні у Photoshop. Якщо кожен текстовий кадр створюється кожного разу, коли ви намагаєтесь клацнути поза першим кадром, просто клацніть інший інструмент, щоб вийти з текстового інструмента та продовжити. Ви можете в будь-який час двічі клацнути текст або просто натиснути його ще раз за допомогою вибраного інструмента "Текст", щоб редагувати шрифт і текст. - Ви більше не можете редагувати текст, перетворений у пікселі. Якщо ви бачите цей параметр, спочатку ігноруйте його.
- Вибравши текстовий шар, натисніть Ctrl-T або Cmd-T, щоб вручну збільшити або зменшити текст, замість того, щоб вибирати інший розмір шрифту.
Спосіб 2 з 2: Створення текстових ефектів
 Клацніть і утримуйте піктограму Тест на панелі інструментів, щоб отримати інші параметри тексту. Це піктограма "Т". Клацніть на нього та утримуйте кнопку миші, щоб побачити наступні інші параметри тексту.
Клацніть і утримуйте піктограму Тест на панелі інструментів, щоб отримати інші параметри тексту. Це піктограма "Т". Клацніть на нього та утримуйте кнопку миші, щоб побачити наступні інші параметри тексту. - Горизонтальний текст: Цей параметр найчастіше використовується при наборі суцільних літер горизонтально зліва направо. Ось як ви будете використовувати текстовий інструмент, якщо просто натиснути на нього.
- Вертикальний текст: Це дозволяє писати слова вертикально, а не зліва направо.
- Маска для горизонтального тексту: Це перетворює текст у маску, яку можна використовувати для деяких цікавих фокусів у Photoshop. Наприклад, він забирає шар під текстовим шаром і "забарвлює" текст.
- Маска для вертикального тексту: Працює так само, як горизонтальна текстова маска, але пише літери вертикально, а не зліва направо.
 Використовуйте меню «Абзац» та «Символ», щоб змінити міжрядковий інтервал, міжрядковий інтервал та додаткові параметри. Якщо вам потрібен повний контроль над вашим текстом, ви можете зробити це за допомогою меню Символ та Абзац. Логотип меню «Символ» - символ «А», за яким слідує вертикальна лінія. Абзац представлений символом Р із подвійною вертикальною лінією та заповненим колом, але ви також можете натиснути «Вікно →« Абзац », якщо його не бачите.
Використовуйте меню «Абзац» та «Символ», щоб змінити міжрядковий інтервал, міжрядковий інтервал та додаткові параметри. Якщо вам потрібен повний контроль над вашим текстом, ви можете зробити це за допомогою меню Символ та Абзац. Логотип меню «Символ» - символ «А», за яким слідує вертикальна лінія. Абзац представлений символом Р із подвійною вертикальною лінією та заповненим колом, але ви також можете натиснути «Вікно →« Абзац », якщо його не бачите. - Клацніть і перетягніть піктограми в кожному меню, щоб перевірити його. Ви можете переглядати зміни в реальному часі. Більшість варіантів пов’язані з міжрядковим інтервалом.
- Меню "Символ" зазвичай більше пов'язане із власне шрифтом, тоді як "Абзац" регулює блок тексту та його вирівнювання.
- Якщо ви не бачите параметрів абзацу, клацніть правою кнопкою миші на тексті та виберіть "Перетворити на текст абзацу".
 Клацніть правою кнопкою миші на тексті та виберіть "Параметри змішування" для деяких ефектів, щоб створити друкарський шрифт професійного вигляду. За допомогою "Параметри змішування" ви можете додавати тіні, контури, ефекти світіння та навіть 3D, кожен з яких повністю настроюється. Хоча вам слід вільно експериментувати з "Параметрами змішування", є кілька ефектів, які можуть дати вам гарне текстове зображення:
Клацніть правою кнопкою миші на тексті та виберіть "Параметри змішування" для деяких ефектів, щоб створити друкарський шрифт професійного вигляду. За допомогою "Параметри змішування" ви можете додавати тіні, контури, ефекти світіння та навіть 3D, кожен з яких повністю настроюється. Хоча вам слід вільно експериментувати з "Параметрами змішування", є кілька ефектів, які можуть дати вам гарне текстове зображення: - Фаска та тиснення: Це створить 3D-текст. Це майже схоже на те, що ви перетворюєте рядки тексту у тривимірні циліндри, як трубки.
- Край: Це виділить текст кольором, товщиною та фактурою на ваш вибір.
- Обкладинка: Вони змінюють колір вашого шрифту, розміщуючи градієнт кольору, візерунок або новий колір над формою або текстом. Ви навіть можете контролювати непрозорість накладання, щоб ви могли робити забавні речі з кольором та змішуванням.
- Тінь: Розмістіть регульовану коротку тінь за текстом - ніби за нею є стіна приблизно в двох футах. Ви можете встановити кут, м’якість і розмір тіні.
 Знайдіть нові шрифти в Інтернеті. Додавати шрифти до Photoshop дуже просто. Ви завантажуєте шрифти і перетягуєте їх у програму, щоб зв’язати. Ви можете шукати в Інтернеті "Безкоштовні шрифти", щоб знайти все необхідне.
Знайдіть нові шрифти в Інтернеті. Додавати шрифти до Photoshop дуже просто. Ви завантажуєте шрифти і перетягуєте їх у програму, щоб зв’язати. Ви можете шукати в Інтернеті "Безкоштовні шрифти", щоб знайти все необхідне. - Зазвичай шрифти - це файли .ttf.
Поради
- Щоб додати текст до Adobe Photoshop, коротко натисніть клавішу "T" на клавіатурі, щоб вибрати інструмент для тексту.
- Якщо з якихось причин текстовий інструмент не працює, створіть новий шар і повторіть спробу. Якщо це не працює, відкрийте інструмент для тексту. Клацніть на Т зі стрілкою вниз у верхньому лівому куті, потім натисніть на маленьку шестерню. Виберіть "інструмент скидання" або "відновити", щоб знову відкрити інструмент для тексту.
Попередження
- Комбінації клавіш не працюють під час використання текстового інструменту. Це пов’язано з тим, що Photoshop розпізнає лише вашу клавіатуру як призначену для набору тексту на той момент.