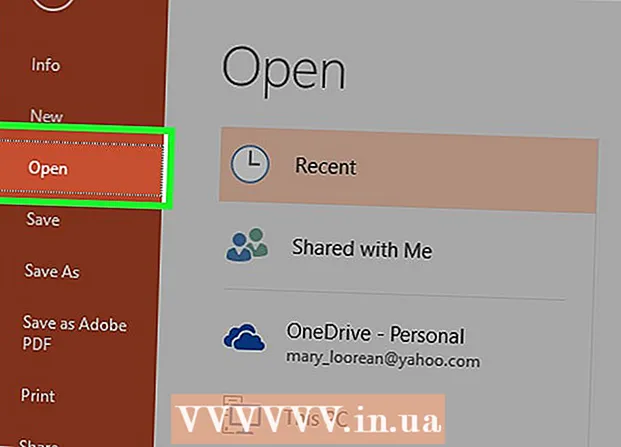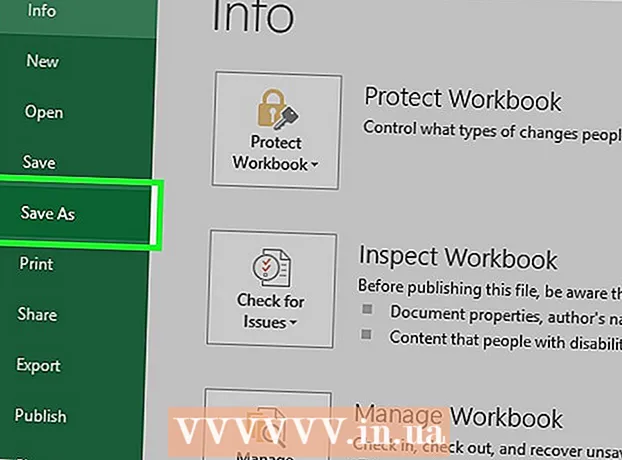Автор:
Frank Hunt
Дата Створення:
17 Березень 2021
Дата Оновлення:
1 Липня 2024

Зміст
Змішування однієї фотографії з іншою - один із багатьох способів використання Adobe Photoshop. Це можна зробити, накладаючи шари на зображення та регулюючи градієнт або непрозорість зображення. Для цього ви розміщуєте два зображення в одному файлі різними шарами, додаєте маску шару, а потім вносите необхідні зміни за допомогою інструмента «Градієнт». Регулювання покриття - це приблизно той самий процес. Не забудьте перевірити свої шари, щоб переконатися, що ви внесли зміни в потрібному місці.
Крок
Метод 1 з 2: Використання градієнта
 Відкрийте зображення у Photoshop. Виберіть "Відкрити" в меню "Файл" і перейдіть до першого зображення, яке ви хочете використовувати як фон.
Відкрийте зображення у Photoshop. Виберіть "Відкрити" в меню "Файл" і перейдіть до першого зображення, яке ви хочете використовувати як фон.  Відкрийте меню «Шари» та виберіть «Новий шар». Це підменю можна знайти в головному меню. Шари дозволяють змінювати зображення, не змінюючи оригінал.
Відкрийте меню «Шари» та виберіть «Новий шар». Це підменю можна знайти в головному меню. Шари дозволяють змінювати зображення, не змінюючи оригінал.  Додайте два зображення до нового шару. Виберіть "Місця" в меню "Файл" і перейдіть до другого зображення, яке потрібно використовувати для розмиття на першому.
Додайте два зображення до нового шару. Виберіть "Місця" в меню "Файл" і перейдіть до другого зображення, яке потрібно використовувати для розмиття на першому.  Перетягніть зображення, щоб змінити їх положення. Помістіть краї зображень один біля одного там, де потрібно застосувати ефект розмиття.
Перетягніть зображення, щоб змінити їх положення. Помістіть краї зображень один біля одного там, де потрібно застосувати ефект розмиття. - Фонові зображення не можна переміщати. Якщо одне із ваших зображень встановлено як шпалери, утримуйте Alt (Windows) або ⌥ Варіант (Mac) і двічі клацніть на "Фон" у вікні шарів (у нижньому правому куті), щоб перетворити його на звичайний шар.
 Виберіть шар, який потрібно розмити, у вікні шарів. У цьому вікні відображаються всі ваші поточні шари і за замовчуванням їх можна знайти в нижньому правому куті.
Виберіть шар, який потрібно розмити, у вікні шарів. У цьому вікні відображаються всі ваші поточні шари і за замовчуванням їх можна знайти в нижньому правому куті.  Клацніть на "Додати маску шару". Ця кнопка представлена колом всередині квадрата і знаходиться на нижній панелі інструментів вікна шарів. Піктограма маски з’явиться поруч із шаром, до якого вона була додана.
Клацніть на "Додати маску шару". Ця кнопка представлена колом всередині квадрата і знаходиться на нижній панелі інструментів вікна шарів. Піктограма маски з’явиться поруч із шаром, до якого вона була додана.  Клацніть на піктограму, щоб вибрати маску шару. Піктограма виділена виділеною.
Клацніть на піктограму, щоб вибрати маску шару. Піктограма виділена виділеною.  Виберіть "Градієнт" у вікні інструментів. "Градієнт" відображається квадратом із двома кольорами, які поєднуються один з одним. Вікно інструментів можна знайти за замовчуванням у правій частині вікна.
Виберіть "Градієнт" у вікні інструментів. "Градієнт" відображається квадратом із двома кольорами, які поєднуються один з одним. Вікно інструментів можна знайти за замовчуванням у правій частині вікна. - Ви також можете використовувати комбінацію клавіш Г. щоб вибрати цей інструмент.
 Відкрийте вікно вибору градієнта. Вибір градієнта знаходиться у верхньому лівому куті головного меню після вибору пункту "Градієнт" і відображає панель з різними градієнтами на вибір.
Відкрийте вікно вибору градієнта. Вибір градієнта знаходиться у верхньому лівому куті головного меню після вибору пункту "Градієнт" і відображає панель з різними градієнтами на вибір.  Виберіть чорно-білий градієнт. Чорно-білий градієнт - третій зліва у верхньому рядку Градієнта.
Виберіть чорно-білий градієнт. Чорно-білий градієнт - третій зліва у верхньому рядку Градієнта. - Ви також можете вибрати інші кольорові градієнти (наприклад, з кольорами), але чорний до білого найкраще підходить для стандартного ефекту розмиття.
 Клацніть і перетягніть від точки на зображенні, де потрібно розпочати розмиття.
Клацніть і перетягніть від точки на зображенні, де потрібно розпочати розмиття.- Переконайтеся, що маска шару вибрана перед застосуванням градієнта, інакше розмиття не працюватиме належним чином.
- Тримай ⇧ Shift для переміщення курсору по прямій.
 Відпустіть курсор там, де ви хочете зупинити згасання. Після випуску ефект розмиття відображатиметься на кінцевому зображенні.
Відпустіть курсор там, де ви хочете зупинити згасання. Після випуску ефект розмиття відображатиметься на кінцевому зображенні. - Якщо ви хочете скасувати градієнт і спробувати ще раз, натисніть Ctrl+Z (Windows) або ⌘ Cmd+Z (Мак).
Спосіб 2 з 2: Налаштування непрозорості
 Відкрийте зображення у Photoshop. Виберіть "Відкрити" в меню "Файл" і знайдіть перше зображення, яке ви хочете використовувати як фон.
Відкрийте зображення у Photoshop. Виберіть "Відкрити" в меню "Файл" і знайдіть перше зображення, яке ви хочете використовувати як фон.  Відкрийте меню «Шари» та виберіть «Новий шар». Це підменю можна знайти в головному меню. Шари дозволяють змінювати зображення, не змінюючи оригінал.
Відкрийте меню «Шари» та виберіть «Новий шар». Це підменю можна знайти в головному меню. Шари дозволяють змінювати зображення, не змінюючи оригінал.  Додайте два зображення до нового шару. Виберіть "Місця" в меню "Файл" і перейдіть до другого зображення, яке потрібно використовувати для розмиття на першому.
Додайте два зображення до нового шару. Виберіть "Місця" в меню "Файл" і перейдіть до другого зображення, яке потрібно використовувати для розмиття на першому.  Виберіть шар, який потрібно розмити, у вікні шарів. У цьому вікні відображаються всі ваші поточні шари і за замовчуванням їх можна знайти в нижньому правому куті.
Виберіть шар, який потрібно розмити, у вікні шарів. У цьому вікні відображаються всі ваші поточні шари і за замовчуванням їх можна знайти в нижньому правому куті. - Переконайтеся, що шар, який потрібно розмити, знаходиться поверх іншого зображення. Ви можете клацати та перетягувати шари у вікні шарів, щоб переставити їх. Шари, відтворені над іншими, знаходяться зверху.
 Виберіть меню "Покриття". Ви можете знайти це у верхній частині вікна шарів.
Виберіть меню "Покриття". Ви можете знайти це у верхній частині вікна шарів.  Налаштуйте непрозорість відповідно до рівня прозорості, який ви шукаєте. Якщо зменшити непрозорість, зображення стане більш напівпрозорим, виявляючи основне зображення. 100% повністю непрозорий, а 0% повністю прозорий.
Налаштуйте непрозорість відповідно до рівня прозорості, який ви шукаєте. Якщо зменшити непрозорість, зображення стане більш напівпрозорим, виявляючи основне зображення. 100% повністю непрозорий, а 0% повністю прозорий. - Ви можете налаштувати непрозорість за допомогою повзунка або за допомогою "Шари> Стиль шару> Параметри змішування" в головному меню.
Потреби
- Photoshop
- Два зображення