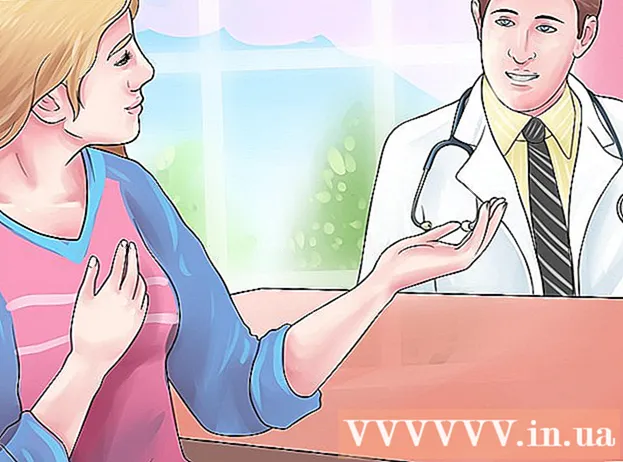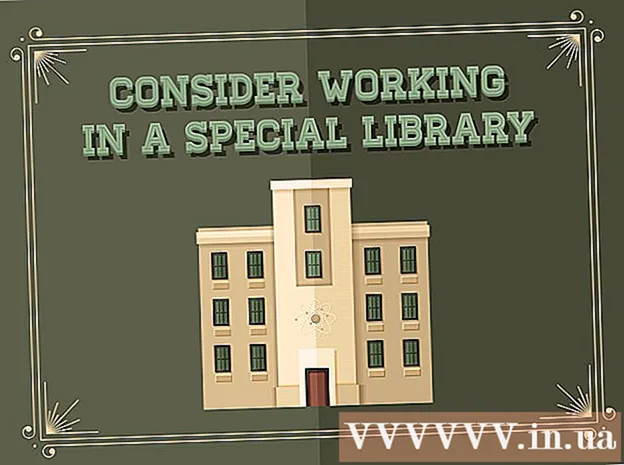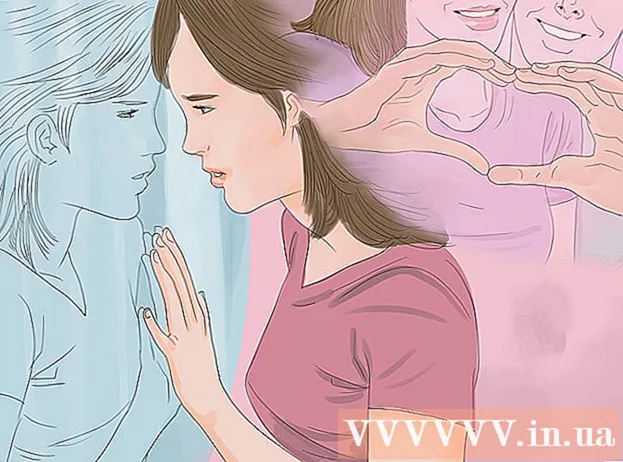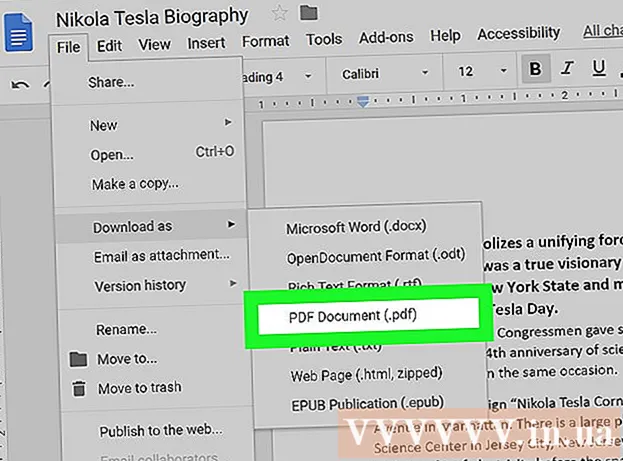Автор:
Roger Morrison
Дата Створення:
5 Вересень 2021
Дата Оновлення:
20 Червень 2024

Зміст
Ця wikiHow вчить, як підключити iPhone або iPad до iTunes на комп’ютері з ОС Windows або macOS.
Крок
Частина 1 з 2: Встановлення та оновлення iTunes
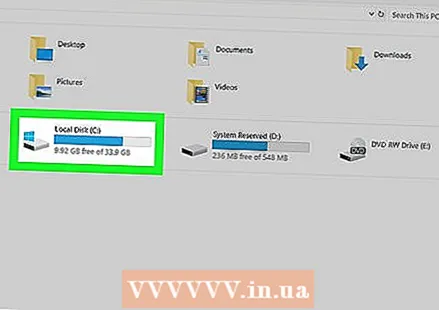 Вирішіть, який комп’ютер використовувати для управління бібліотекою iTunes. Це повинен бути комп’ютер, який має достатньо пам’яті, має доступ до надійної мережі Wi-Fi і регулярно доступний для використання.
Вирішіть, який комп’ютер використовувати для управління бібліотекою iTunes. Це повинен бути комп’ютер, який має достатньо пам’яті, має доступ до надійної мережі Wi-Fi і регулярно доступний для використання. 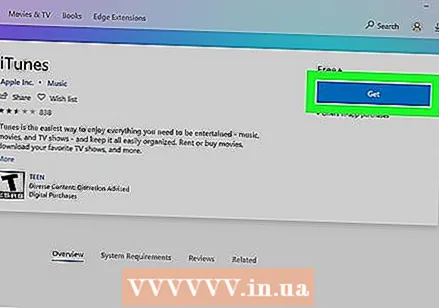 Встановіть iTunes (якщо ви використовуєте ПК). Якщо у вас Mac (або якщо на вашому ПК вже встановлено iTunes), перейдіть до наступного кроку.
Встановіть iTunes (якщо ви використовуєте ПК). Якщо у вас Mac (або якщо на вашому ПК вже встановлено iTunes), перейдіть до наступного кроку. - Клацніть на меню «Пуск»
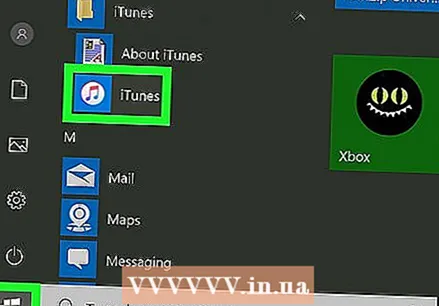 Відкрийте iTunes. Якщо ви використовуєте ПК, ви знайдете його в меню «Пуск»
Відкрийте iTunes. Якщо ви використовуєте ПК, ви знайдете його в меню «Пуск» 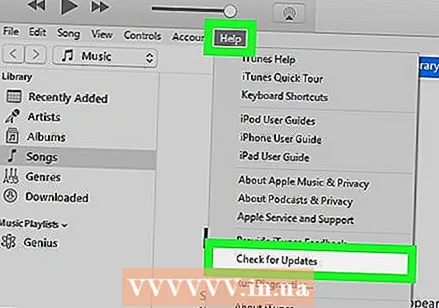 Оновіть програму до останньої версії. Кроки залежать від вашої конфігурації:
Оновіть програму до останньої версії. Кроки залежать від вашої конфігурації: - Якщо ви використовуєте Mac, ваші оновлення iTunes включаються в регулярні оновлення macOS. Щоб перевірити наявність оновлень macOS, натисніть меню
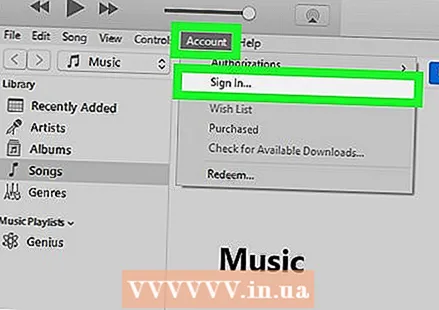 Увійдіть в iTunes за допомогою свого ідентифікатора Apple. Якщо ви придбали щось у магазині iTunes Store (програми, книги, фільми тощо), ви можете отримати доступ до цих товарів, увійшовши на свій комп’ютер. Ось як зареєструватися:
Увійдіть в iTunes за допомогою свого ідентифікатора Apple. Якщо ви придбали щось у магазині iTunes Store (програми, книги, фільми тощо), ви можете отримати доступ до цих товарів, увійшовши на свій комп’ютер. Ось як зареєструватися: - Клацніть на меню вгорі Рахунок.
- натисніть на Увійти ...
- Введіть своє ім’я користувача та пароль Apple ID.
- натисніть на логін.
- Якщо ви використовуєте Mac, ваші оновлення iTunes включаються в регулярні оновлення macOS. Щоб перевірити наявність оновлень macOS, натисніть меню
- Клацніть на меню «Пуск»
Частина 2 з 2: Синхронізація з iTunes
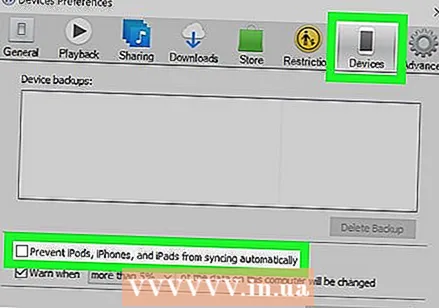 Встановіть параметри автоматичної синхронізації. Перед підключенням пристрою до комп'ютера перевірте наступне:
Встановіть параметри автоматичної синхронізації. Перед підключенням пристрою до комп'ютера перевірте наступне: - Клацніть на меню у верхньому лівому куті Регулювати і виберіть Преференції.
- Клацніть на вкладці Побутова техніка.
- Якщо ви хочете, щоб ваш iPhone або iPad синхронізувався автоматично під час підключення до iTunes, зніміть прапорець «Заборонити iPod, iPhone та iPad від автоматичної синхронізації» та натисніть гаразд.
- Якщо ви не хочете, щоб пристрій синхронізувався автоматично, встановіть прапорець «Заборонити iPod, iPhone та iPad автоматично синхронізуватися», а потім натисніть гаразд. Цей параметр рекомендується використовувати, якщо ви підключаєтесь до iTunes на комп’ютері, який не є вашим (або не є вашим основним комп’ютером).
 Підключіть iPhone або iPad до комп’ютера за допомогою кабелю USB. Використовуйте кабель, що постачається з телефоном або планшетом (або сумісним). Після підключення ви побачите кнопку з піктограмою телефону або планшета у верхньому лівому куті iTunes. Це називається кнопкою "Пристрій".
Підключіть iPhone або iPad до комп’ютера за допомогою кабелю USB. Використовуйте кабель, що постачається з телефоном або планшетом (або сумісним). Після підключення ви побачите кнопку з піктограмою телефону або планшета у верхньому лівому куті iTunes. Це називається кнопкою "Пристрій". - Якщо ви використовуєте абсолютно новий iPhone або iPad, див. Розділ Як підключити новий пристрій до iTunes, щоб отримати додаткову інформацію про підключення нового пристрою.
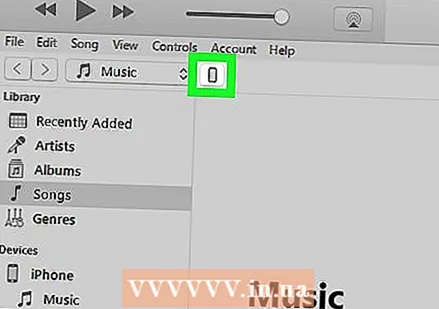 Клацніть на кнопці пристрою. Це знаходиться у верхньому лівому куті iTunes (маленька кнопка з телефоном).
Клацніть на кнопці пристрою. Це знаходиться у верхньому лівому куті iTunes (маленька кнопка з телефоном). - Якщо ви бачите повідомлення про те, що ваш пристрій уже синхронізовано з іншою бібліотекою iTunes, будьте обережні. Якщо натиснути на Видалити та синхронізувати, тоді вміст, який синхронізується (наприклад, музика або фотографії), буде замінений вмістом цього комп’ютера.
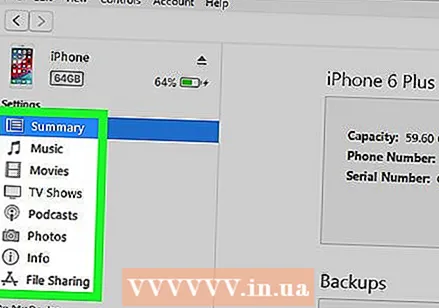 Клацніть на тип вмісту, який потрібно синхронізувати. Ви побачите різні категорії (наприклад Музика, Відео) у лівій колонці в розділі "Налаштування". Клацніть на одну з цих категорій, щоб переглянути параметри синхронізації.
Клацніть на тип вмісту, який потрібно синхронізувати. Ви побачите різні категорії (наприклад Музика, Відео) у лівій колонці в розділі "Налаштування". Клацніть на одну з цих категорій, щоб переглянути параметри синхронізації. 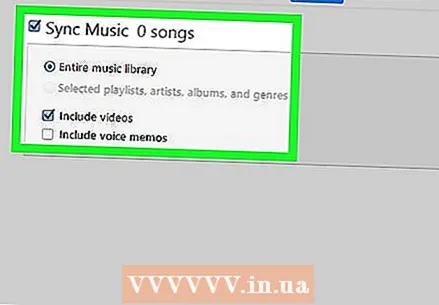 Встановіть параметри синхронізації для категорії. Параметри залежать від категорії, але ви завжди повинні встановити прапорець біля пункту "Синхронізація" у верхній частині головної панелі.
Встановіть параметри синхронізації для категорії. Параметри залежать від категорії, але ви завжди повинні встановити прапорець біля пункту "Синхронізація" у верхній частині головної панелі. - Ви можете вказати конкретні типи даних для кожної категорії для синхронізації. Можна, наприклад, під Музика виберіть синхронізувати всю бібліотеку або виберіть певні списки відтворення.
 натисніть на Застосовувати. Це в нижньому правому куті. Якщо iTunes налаштовано на автоматичну синхронізацію, вибрані елементи будуть синхронізовані. Якщо ні, вам доведеться синхронізувати вручну.
натисніть на Застосовувати. Це в нижньому правому куті. Якщо iTunes налаштовано на автоматичну синхронізацію, вибрані елементи будуть синхронізовані. Якщо ні, вам доведеться синхронізувати вручну. 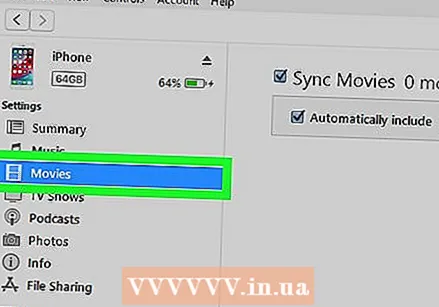 Повторіть ці дії, щоб синхронізувати інші типи вмісту. натисніть на Застосовувати коли закінчите редагувати кожну категорію.
Повторіть ці дії, щоб синхронізувати інші типи вмісту. натисніть на Застосовувати коли закінчите редагувати кожну категорію. 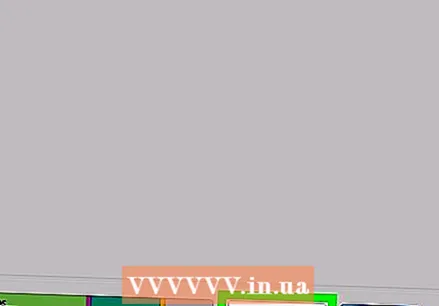 натисніть на Синхронізувати для синхронізації. Тепер вибрані дані синхронізуються.
натисніть на Синхронізувати для синхронізації. Тепер вибрані дані синхронізуються. 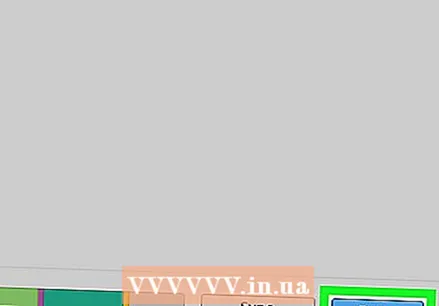 натисніть на Готові. Ця кнопка знаходиться в правому нижньому куті.
натисніть на Готові. Ця кнопка знаходиться в правому нижньому куті. 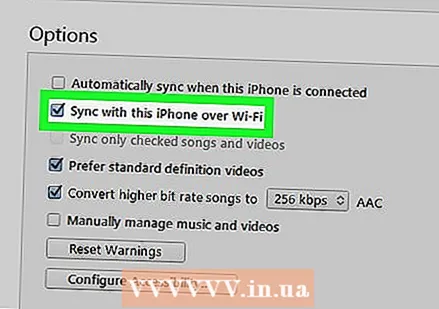 Налаштуйте бездротову синхронізацію (необов’язково). Якщо ви не хочете надалі використовувати USB-кабель для синхронізації з iTunes, ви можете ввімкнути синхронізацію Wi-Fi. Ось як ви це робите:
Налаштуйте бездротову синхронізацію (необов’язково). Якщо ви не хочете надалі використовувати USB-кабель для синхронізації з iTunes, ви можете ввімкнути синхронізацію Wi-Fi. Ось як ви це робите: - Переконайтеся, що телефон / планшет і комп’ютер підключені до однієї мережі Wi-Fi.
- Натисніть кнопку пристрою в iTunes, якщо ви цього ще не зробили.
- натисніть на Резюме на панелі ліворуч (у розділі "Налаштування").
- Поставте прапорець біля пункту "Синхронізувати з цим (тип пристрою) через Wi-Fi".
- натисніть на Застосовувати.