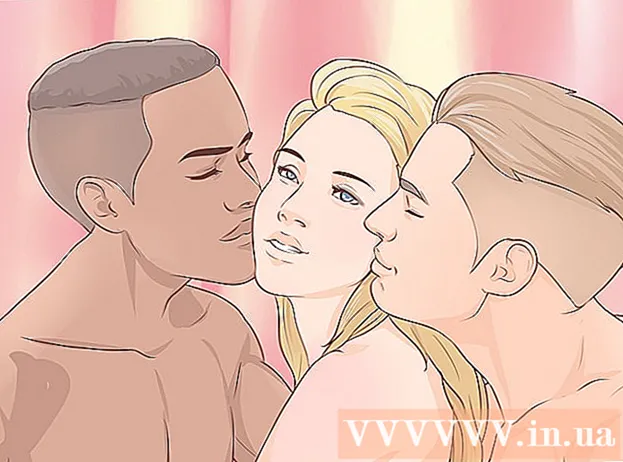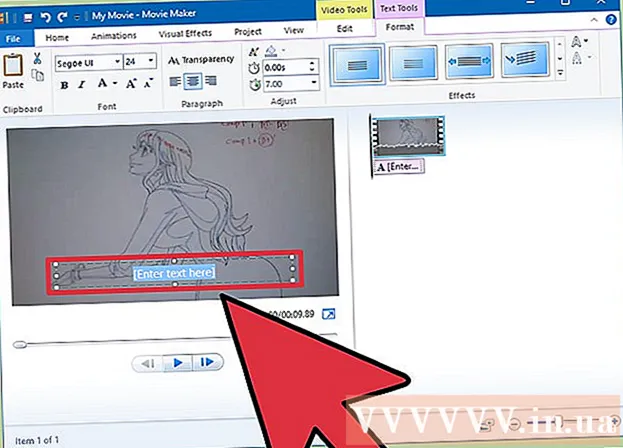Автор:
Roger Morrison
Дата Створення:
24 Вересень 2021
Дата Оновлення:
1 Липня 2024
![인디자인 강좌 #37. [Text Wrap] 패널 활용하기](https://i.ytimg.com/vi/e4weviPzmRw/hqdefault.jpg)
Зміст
- Крок
- Спосіб 1 з 3: безпечно порожнє сміття
- Спосіб 2 з 3: Змінення дозволів файлу
- Спосіб 3 з 3: З терміналом
Блокування файлів корисно для контролю, хто може відкривати або редагувати файл. Хоча це добре з міркувань безпеки, воно може спричинити проблеми, коли ви хочете видалити заблокований файл на Mac. На щастя, є кілька способів видалення важко стираних файлів, і це цілком можливо з операційної системи.
Крок
Спосіб 1 з 3: безпечно порожнє сміття
 Знайте різницю між порожнім сміттям та порожнім сміттям "безпечно". Безпечно порожній кошик - це функція безпеки Apple, яка гарантує, що індексування конфіденційних файлів буде видалено з жорсткого диска та перезаписано простір, який вони займають. Через те, як твердотільні накопичувачі зберігають дані, цей метод менш надійний на твердотільних накопичувачах, і тому його поступово відміняє Apple.
Знайте різницю між порожнім сміттям та порожнім сміттям "безпечно". Безпечно порожній кошик - це функція безпеки Apple, яка гарантує, що індексування конфіденційних файлів буде видалено з жорсткого диска та перезаписано простір, який вони займають. Через те, як твердотільні накопичувачі зберігають дані, цей метод менш надійний на твердотільних накопичувачах, і тому його поступово відміняє Apple. - Параметр Безпечно порожній кошик вилучено в OSX 10.11+.
 Перемістіть файл у кошик. Перетягніть заблокований файл у кошик.
Перемістіть файл у кошик. Перетягніть заблокований файл у кошик.  Надійно очистіть сміття. Відкрийте кошик у вікні пошуку та виберіть «Файл> Безпечно очистити кошик». Ви також можете відкрити це за допомогою "Ctrl + Клацніть> Безпечно очистити кошик ". Файл слід видалити без проблем.
Надійно очистіть сміття. Відкрийте кошик у вікні пошуку та виберіть «Файл> Безпечно очистити кошик». Ви також можете відкрити це за допомогою "Ctrl + Клацніть> Безпечно очистити кошик ". Файл слід видалити без проблем.
Спосіб 2 з 3: Змінення дозволів файлу
 Перевірте статус блокування файлу. Виберіть файл і перейдіть до "Файл> Отримати інформацію". Прапорець із позначкою "Заблоковано" відображатиме поточний стан файлу. Якщо поле не є сірим, ви можете просто встановити його та спробувати видалити файл ще раз. Якщо поле сіре, це означає, що у вас немає необхідних дозволів для файлу.
Перевірте статус блокування файлу. Виберіть файл і перейдіть до "Файл> Отримати інформацію". Прапорець із позначкою "Заблоковано" відображатиме поточний стан файлу. Якщо поле не є сірим, ви можете просто встановити його та спробувати видалити файл ще раз. Якщо поле сіре, це означає, що у вас немає необхідних дозволів для файлу.  Відкрийте інспектора. Натисніть Варіант, утримуйте і перейдіть до "Файл> Показати інспектор" (утримуючи клавішу Option змінить "Отримати інформацію" в меню на "Показати інспектор"). У цьому меню натисніть трикутник поруч із пунктом "Власність та дозволи", щоб розгорнути.
Відкрийте інспектора. Натисніть Варіант, утримуйте і перейдіть до "Файл> Показати інспектор" (утримуючи клавішу Option змінить "Отримати інформацію" в меню на "Показати інспектор"). У цьому меню натисніть трикутник поруч із пунктом "Власність та дозволи", щоб розгорнути.  Розблокуйте параметри. Звідси ви можете переглянути дозволи на файл, але щоб їх змінити, спочатку натисніть значок замка. Тепер вам буде запропоновано ввести пароль адміністратора.
Розблокуйте параметри. Звідси ви можете переглянути дозволи на файл, але щоб їх змінити, спочатку натисніть значок замка. Тепер вам буде запропоновано ввести пароль адміністратора.  Змініть дозволи на розблокування. Натисніть "Можна" та виберіть опцію "Читати та писати". З цією зміною прапорець біля пункту "Заблоковано" більше не слід знімати. Зніміть прапорець і нормально видаліть файл.
Змініть дозволи на розблокування. Натисніть "Можна" та виберіть опцію "Читати та писати". З цією зміною прапорець біля пункту "Заблоковано" більше не слід знімати. Зніміть прапорець і нормально видаліть файл.
Спосіб 3 з 3: З терміналом
 Відкрийте термінал. Перейдіть до "Програми> Програми> Термінал", щоб відкрити його. Термінал дає можливість виконувати команди з кодом в операційній системі. Використовуйте тег “sudo” для доступу до кореневого каталогу. Після введення команди може бути запропоновано ввести пароль адміністратора перед виконанням команди.
Відкрийте термінал. Перейдіть до "Програми> Програми> Термінал", щоб відкрити його. Термінал дає можливість виконувати команди з кодом в операційній системі. Використовуйте тег “sudo” для доступу до кореневого каталогу. Після введення команди може бути запропоновано ввести пароль адміністратора перед виконанням команди.  Змініть статус блокування. Введіть “sudo chflags nouchg [шлях до файлу]”. Це має змінити заблокований стан файлу.
Змініть статус блокування. Введіть “sudo chflags nouchg [шлях до файлу]”. Це має змінити заблокований стан файлу. - Наприклад: “sudo chflags nouchg ~ / Applications / Microsoft Word / test.doc”.
- Ви також можете перетягнути цільовий файл у вікно терміналу, щоб автоматично ввести шлях до файлу.
 Примусово видалити файл. Якщо нічого не працює, існує інша команда терміналу, яка примушує файл видалятися. Введіть “sudo rm -r [шлях до файлу]”. У більшості випадків ця команда видаляє файл, як тільки адміністратор надає пароль.
Примусово видалити файл. Якщо нічого не працює, існує інша команда терміналу, яка примушує файл видалятися. Введіть “sudo rm -r [шлях до файлу]”. У більшості випадків ця команда видаляє файл, як тільки адміністратор надає пароль.