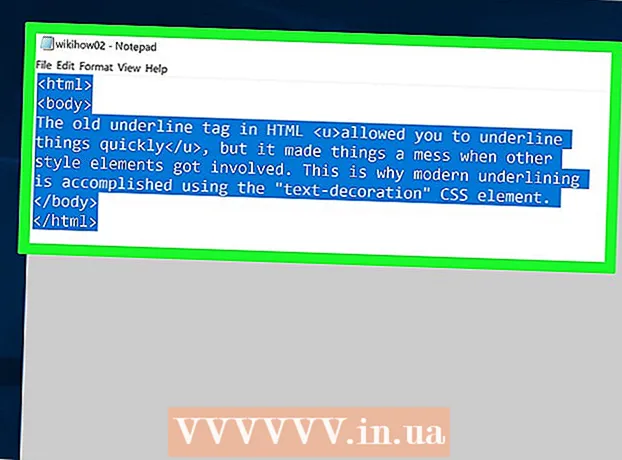Автор:
John Pratt
Дата Створення:
12 Лютий 2021
Дата Оновлення:
1 Червень 2024

Зміст
- Крок
- Метод 1 з 3: Запустіть великі установки діагностики та ремонту
- Метод 2 з 3: Швидкі виправлення для пришвидшення роботи вашої системи
- Метод 3 з 3: Регулярно підтримуйте систему
- Поради
- Попередження
Якщо Windows продовжує збій, це може бути або проблема з певним програмним забезпеченням, або більш загальна проблема з комп'ютером. Регулярні перевірки технічного обслуговування можуть допомогти запобігти блокуванню комп'ютера, а термінові блокування часто можна вирішити, зменшивши швидкість процесора та запустивши велику діагностику. У цьому посібнику розглядаються способи як швидше, так і довгостроковіше збільшити швидкість роботи вашого комп’ютера та зробити програму Windows більш плавною.
Крок
Метод 1 з 3: Запустіть великі установки діагностики та ремонту
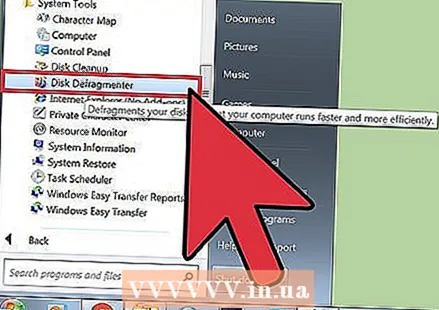 Дефрагментуйте жорсткий диск. Виконуючи дефрагментацію, ви можете впорядкувати дані файлів і полегшити комп’ютеру пошук того, що він шукає, і менше шансів на збій. Ви відкриваєте цей інструмент через Програми> Аксесуари> Системні інструменти> Дефрагментатор диска.
Дефрагментуйте жорсткий диск. Виконуючи дефрагментацію, ви можете впорядкувати дані файлів і полегшити комп’ютеру пошук того, що він шукає, і менше шансів на збій. Ви відкриваєте цей інструмент через Програми> Аксесуари> Системні інструменти> Дефрагментатор диска. - Повсякденні процеси фізично розсіюють файлові дані на жорсткому диску, що, у свою чергу, призводить до того, що комп’ютер забирає більше часу. Дефрагментація вирішує цю проблему і може зайняти від 10 хвилин до декількох годин, залежно від розміру диска.
- Детальніше про дефрагментацію жорсткого диска або використання дефрагментатора диска читайте на wikiHow для отримання більш детальної інформації.
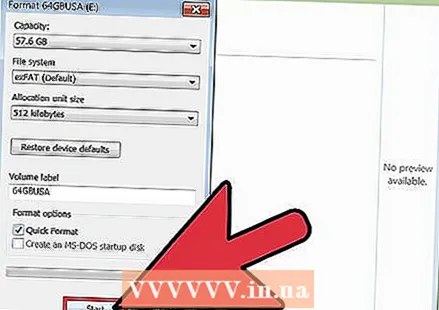 Відформатуйте жорсткий диск і переінсталюйте операційну систему. Іноді видалення, а потім перевстановлення програм може допомогти пришвидшити їх роботу, і це також стосується операційної системи Windows. Форматування жорсткого диска призведе до видалення всіх файлів на основному диску під час підготовки до перевстановлення Windows за допомогою оригінального інсталяційного диска.
Відформатуйте жорсткий диск і переінсталюйте операційну систему. Іноді видалення, а потім перевстановлення програм може допомогти пришвидшити їх роботу, і це також стосується операційної системи Windows. Форматування жорсткого диска призведе до видалення всіх файлів на основному диску під час підготовки до перевстановлення Windows за допомогою оригінального інсталяційного диска. - Переконайтеся, що спочатку створили резервну копію даних! Форматування означає, що все на жорсткому диску буде видалено.
- У Windows 8 та пізніших версіях ви можете використовувати Refresh, і Windows перевстановиться сама (без усіх DVD-дисків та видалення ваших даних).
- Докладніше про процес встановлення читайте в статті Перевстановлення Windows 7 або Перевстановлення Windows XP.
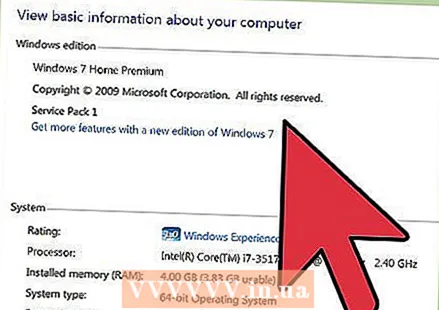 Перейдіть на нижчу версію операційної системи. Якщо ваша система відповідає лише мінімальним вимогам для поточної ОС, зниження версії може допомогти покращити вашу продуктивність. Ознайомтеся з wikiHow для отримання додаткової інформації щодо переходу на Windows 7.
Перейдіть на нижчу версію операційної системи. Якщо ваша система відповідає лише мінімальним вимогам для поточної ОС, зниження версії може допомогти покращити вашу продуктивність. Ознайомтеся з wikiHow для отримання додаткової інформації щодо переходу на Windows 7.
Метод 2 з 3: Швидкі виправлення для пришвидшення роботи вашої системи
 Оновіть свої програми. Переконайтесь, що ваше програмне забезпечення (включаючи саму Windows) повністю оновлене. Найновіші версії програмного забезпечення, як правило, працюють максимально плавно.
Оновіть свої програми. Переконайтесь, що ваше програмне забезпечення (включаючи саму Windows) повністю оновлене. Найновіші версії програмного забезпечення, як правило, працюють максимально плавно. - Перевірте та встановіть оновлення з Windows через Центр оновлення Windows> Перевірка наявності оновлень> Встановлення оновлень.
- Багато програм повідомлятимуть вас про доступні оновлення, але ви також можете шукати в мережі найновіші версії або використовувати засоби оновлення програмного забезпечення, які періодично перевіряють наявність оновлень та звітують про них.
 Закрийте всі непотрібні програми. Багато програм, що працюють у фоновому режимі, можуть зайняти значну частину робочої пам'яті і тим самим зробити її повільнішою. Щоб побачити, які програми працюють у будь-який момент, перевірте піктограми у вікні програми або відкрийте "Диспетчер завдань".
Закрийте всі непотрібні програми. Багато програм, що працюють у фоновому режимі, можуть зайняти значну частину робочої пам'яті і тим самим зробити її повільнішою. Щоб побачити, які програми працюють у будь-який момент, перевірте піктограми у вікні програми або відкрийте "Диспетчер завдань". 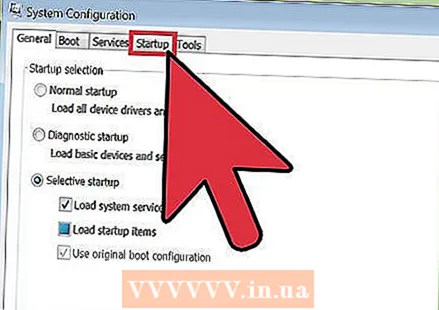 Обмежте кількість програм, які автоматично відкриваються під час запуску. Відкрийте утиліту конфігурації завантаження, шукаючи "msconfig.exe" і запускаючи його. Клацніть на вкладку «Запуск», щоб вказати, які програми автоматично запускаються під час запуску.
Обмежте кількість програм, які автоматично відкриваються під час запуску. Відкрийте утиліту конфігурації завантаження, шукаючи "msconfig.exe" і запускаючи його. Клацніть на вкладку «Запуск», щоб вказати, які програми автоматично запускаються під час запуску. - Крім того, корпорація Майкрософт пропонує завантаження програмного забезпечення під назвою "Autoruns" із подібним доступом та деякі додаткові опції для програмного забезпечення, що відкривається автоматично при запуску Windows.
 Вимкніть візуальні ефекти. Windows має близько 20 візуальних ефектів (наприклад, тіньові ефекти або спосіб відкривання та закриття меню), які також можуть уповільнити роботу системи. Ви можете ввімкнути або вимкнути будь-яке з них або дозволити Windows вибирати для себе оптимальні параметри продуктивності (рекомендується).
Вимкніть візуальні ефекти. Windows має близько 20 візуальних ефектів (наприклад, тіньові ефекти або спосіб відкривання та закриття меню), які також можуть уповільнити роботу системи. Ви можете ввімкнути або вимкнути будь-яке з них або дозволити Windows вибирати для себе оптимальні параметри продуктивності (рекомендується). - Відкрийте налаштування візуальних ефектів через Панель керування> Інформація про продуктивність та інструменти> Налаштування візуальних ефектів.
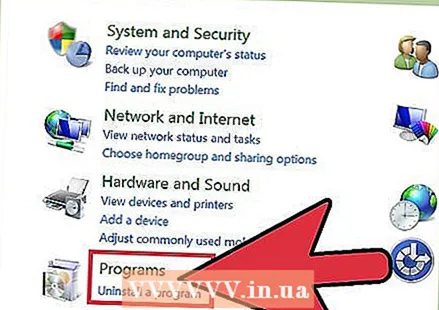 Видаліть усі додатки, які вам більше не потрібні. Щоб видалити програму, натисніть Панель керування, а потім "Установка та видалення програм". Виберіть програму, яку потрібно видалити, і натисніть «Змінити / Видалити».
Видаліть усі додатки, які вам більше не потрібні. Щоб видалити програму, натисніть Панель керування, а потім "Установка та видалення програм". Виберіть програму, яку потрібно видалити, і натисніть «Змінити / Видалити». - Щоб отримати більш детальну інформацію, прочитайте статті на wikiHow про те, як видалити небажані програми з вашого комп’ютера.
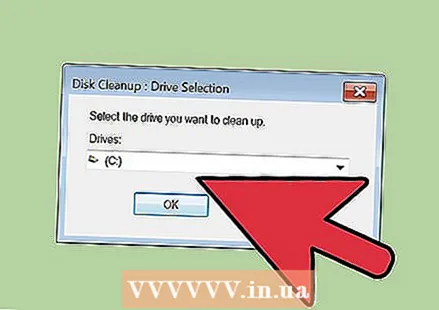 Видаліть файли, які вам більше не потрібні. Вбудована утиліта "Очищення диска" здійснює пошук непотрібних файлів, щоб ваш жорсткий диск був охайним та покращила роботу.
Видаліть файли, які вам більше не потрібні. Вбудована утиліта "Очищення диска" здійснює пошук непотрібних файлів, щоб ваш жорсткий диск був охайним та покращила роботу. - Відкрийте Очищення диска через Налаштування> Панель управління> Адміністративні інструменти.
- Не забувайте регулярно спорожняти кошик! Файли залишаються там, поки кошик не спорожниться, і іноді може сповільнити роботу системи.
Метод 3 з 3: Регулярно підтримуйте систему
 Перезавантажуйте комп’ютер регулярно. Перезавантаження очищає пам’ять ПК і вимикає все програмне забезпечення, що працює поза кадром. Перезавантаження має бути звичайним розпорядком дня.
Перезавантажуйте комп’ютер регулярно. Перезавантаження очищає пам’ять ПК і вимикає все програмне забезпечення, що працює поза кадром. Перезавантаження має бути звичайним розпорядком дня.  Запустіть сканування вірусів. Регулярні перевірки на віруси дозволяють виявити та виправити багато проблем, які покращать продуктивність системи. Скористайтеся вбудованим сканером вірусів Windows (Defender) або вибирайте з безлічі інших варіантів програмного забезпечення.
Запустіть сканування вірусів. Регулярні перевірки на віруси дозволяють виявити та виправити багато проблем, які покращать продуктивність системи. Скористайтеся вбудованим сканером вірусів Windows (Defender) або вибирайте з безлічі інших варіантів програмного забезпечення.  Очистіть реєстр Windows. Це крок для досвідчених користувачів Windows і передбачає модифікацію важливих системних налаштувань, тому, будь ласка, робіть це обережно. Зробіть резервну копію реєстру перед тим, як відкрити редактор реєстру (за допомогою команди "regedit"). За допомогою Редактора реєстру ви можете видалити старі програми, небажані елементи запуску та налаштувати профілі користувачів на рівні адміністратора. Прочитайте статті на wikiHow про самостійне очищення реєстру Windows для покрокового огляду.
Очистіть реєстр Windows. Це крок для досвідчених користувачів Windows і передбачає модифікацію важливих системних налаштувань, тому, будь ласка, робіть це обережно. Зробіть резервну копію реєстру перед тим, як відкрити редактор реєстру (за допомогою команди "regedit"). За допомогою Редактора реєстру ви можете видалити старі програми, небажані елементи запуску та налаштувати профілі користувачів на рівні адміністратора. Прочитайте статті на wikiHow про самостійне очищення реєстру Windows для покрокового огляду. - Незважаючи на те, що там багато засобів для чищення, майже завжди краще витратити час на ручне очищення реєстру та отримання кращих результатів роботи.
 Відкрийте та почистіть комп'ютер самостійно. Пил може сповільнити навіть найкращі комп’ютери. Тут ви послаблюєте гвинти збоку або ззаду корпусу і використовуєте стиснене повітря для видалення пилу. Будьте обережні, тому що всередині вашого комп’ютера дуже делікатна.
Відкрийте та почистіть комп'ютер самостійно. Пил може сповільнити навіть найкращі комп’ютери. Тут ви послаблюєте гвинти збоку або ззаду корпусу і використовуєте стиснене повітря для видалення пилу. Будьте обережні, тому що всередині вашого комп’ютера дуже делікатна. - Для отримання додаткової інформації прочитайте статті на wikiHow про очищення внутрішньої частини комп’ютера.
- Зверніть особливу увагу на запилення радіатора та вентиляторів.
Поради
- Запустіть "Майстер очищення робочого столу". В останніх версіях Windows це інструмент, який видаляє невикористані ярлики з робочого столу, що може покращити продуктивність.
- Видаліть все програмне забезпечення з панелі керування, а не лише ярлик.
- Скористайтеся «Майстром планування обслуговування» (у деяких версіях він називається «Планувальник завдань»). Ця програма допомагає планувати регулярне очищення диска, дефрагментацію диска та інші важливі процедури технічного обслуговування.
Попередження
- З усім комп'ютерним обладнанням поводитись обережно, оскільки воно може бути легко пошкоджене.
- Слідкуйте за вірусами під час завантаження програмного забезпечення. Скануйте exe-файли та zip-файли перед їх вилученням або тим, що здається підозрілим.