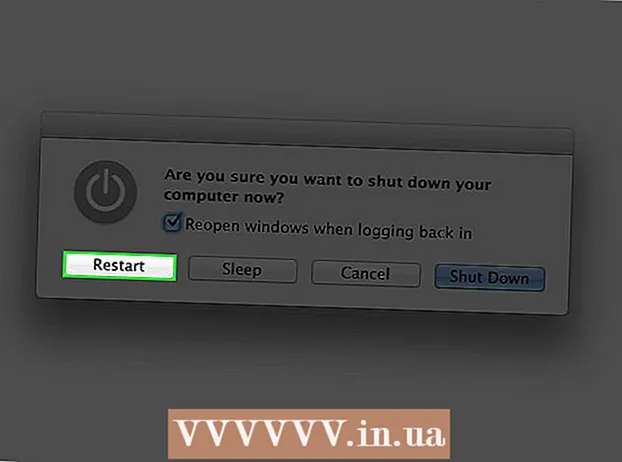Автор:
Morris Wright
Дата Створення:
27 Квітень 2021
Дата Оновлення:
1 Липня 2024

Зміст
Apple спрощує блокування веб-сайтів на iPad (або будь-якому іншому пристрої iOS). Коли ви блокуєте веб-сайт із меню Обмеження, він буде заблокований у будь-якому браузері. Ви можете заблокувати певні сайти або навіть усі веб-сайти і дозволити лише затверджені сайти.
Крок
Спосіб 1 з 2: Блокування певних сайтів
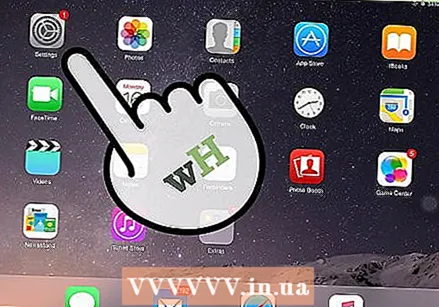 Відкрийте Налаштування та торкніться "Загальні". Це завантажить загальні налаштування вашого iPad.
Відкрийте Налаштування та торкніться "Загальні". Це завантажить загальні налаштування вашого iPad. 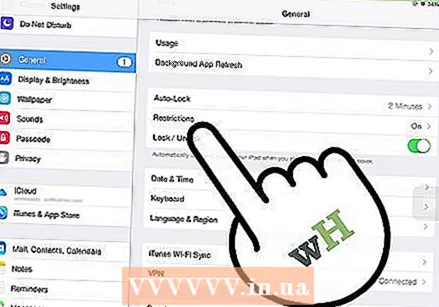 Натисніть "Обмеження", щоб відкрити меню батьківського контролю. Якщо ви вже вмикали обмеження, вам потрібно буде ввести пароль обмежень, щоб продовжити.
Натисніть "Обмеження", щоб відкрити меню батьківського контролю. Якщо ви вже вмикали обмеження, вам потрібно буде ввести пароль обмежень, щоб продовжити. 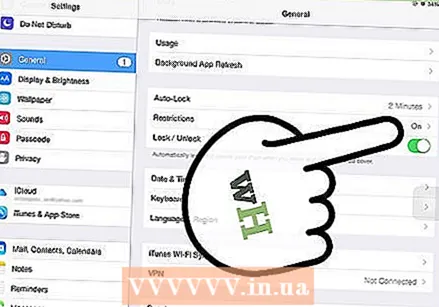 Натисніть "Увімкнути обмеження" і створіть пароль. Це повинен бути інший код, ніж код доступу, який ви використовуєте для розблокування iPad. Не забудьте запам’ятати цей код, оскільки він вам знадобиться для внесення будь-яких змін.
Натисніть "Увімкнути обмеження" і створіть пароль. Це повинен бути інший код, ніж код доступу, який ви використовуєте для розблокування iPad. Не забудьте запам’ятати цей код, оскільки він вам знадобиться для внесення будь-яких змін. 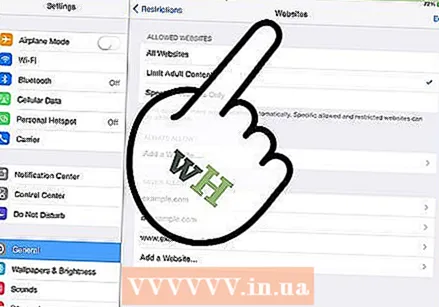 Натисніть "Веб-сайти" в розділі "Дозволений вміст". Це відкриє розділ обмежень веб-сайту.
Натисніть "Веб-сайти" в розділі "Дозволений вміст". Це відкриє розділ обмежень веб-сайту. 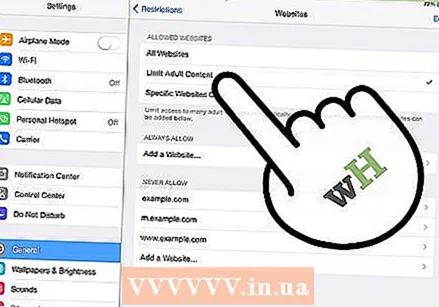 Натисніть "Обмежити вміст для дорослих", щоб заблокувати певні веб-сайти. Це дозволяє додавати певні сайти, які ви хочете заблокувати, а також загальні сайти із вмістом для дорослих.
Натисніть "Обмежити вміст для дорослих", щоб заблокувати певні веб-сайти. Це дозволяє додавати певні сайти, які ви хочете заблокувати, а також загальні сайти із вмістом для дорослих. - Якщо ви бажаєте заблокувати все, крім кількох затверджених сайтів, прочитайте наступний розділ.
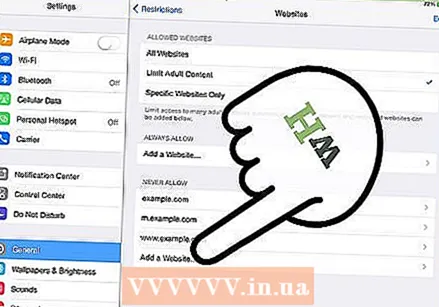 Натисніть "Додати веб-сайт" у розділі "Ніколи не дозволяти". Тепер ви можете додати адресу веб-сайту, який хочете остаточно заблокувати.
Натисніть "Додати веб-сайт" у розділі "Ніколи не дозволяти". Тепер ви можете додати адресу веб-сайту, який хочете остаточно заблокувати. 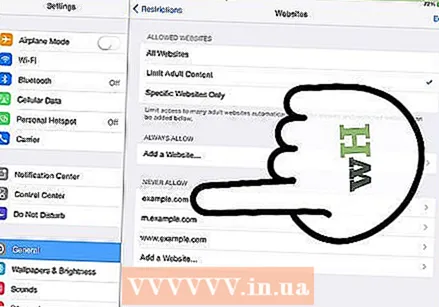 Введіть адресу, яку потрібно заблокувати. Тепер веб-сайт додано до списку «Ніколи не дозволяти», і його неможливо завантажити в Safari або будь-який браузер на вашому iPad.
Введіть адресу, яку потрібно заблокувати. Тепер веб-сайт додано до списку «Ніколи не дозволяти», і його неможливо завантажити в Safari або будь-який браузер на вашому iPad. - Не забудьте включити всі версії веб-сайту. Наприклад, блокування wikihow.com не означає, що ви автоматично заблокували мобільну версію. Для цього вам також потрібно додати "m.wikihow.com".
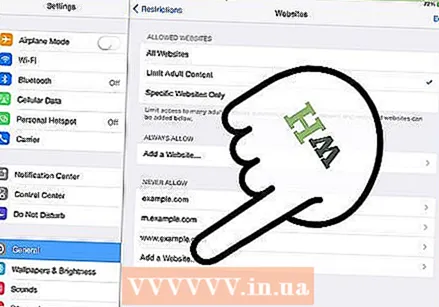 Продовжуйте додавати сайти, які ви хочете заблокувати. Продовжуйте додавати веб-сайти, до яких ви хочете обмежити доступ. Якщо ви хочете заблокувати багато веб-сайтів, вам може бути зручніше заблокувати всі веб-сайти та дозволити доступ лише до певних веб-сайтів. Інструкції див. У наступному розділі.
Продовжуйте додавати сайти, які ви хочете заблокувати. Продовжуйте додавати веб-сайти, до яких ви хочете обмежити доступ. Якщо ви хочете заблокувати багато веб-сайтів, вам може бути зручніше заблокувати всі веб-сайти та дозволити доступ лише до певних веб-сайтів. Інструкції див. У наступному розділі.
Метод 2 із 2: Дозволити лише затверджені сайти
 Відкрийте Налаштування та торкніться "Загальні". Вам може бути зручніше блокувати всі веб-сайти та дозволяти доступ лише до певних веб-сайтів. Це ідеально для дітей, оскільки ви можете зробити Інтернет придатним для них.
Відкрийте Налаштування та торкніться "Загальні". Вам може бути зручніше блокувати всі веб-сайти та дозволяти доступ лише до певних веб-сайтів. Це ідеально для дітей, оскільки ви можете зробити Інтернет придатним для них. 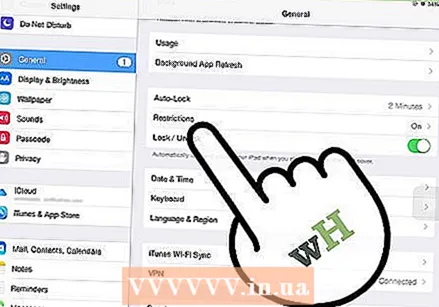 Натисніть "Обмеження" та введіть свій пароль, якщо буде запропоновано. Вам буде запропоновано ввести пароль, лише якщо ви раніше ввімкнули його в обмеженнях.
Натисніть "Обмеження" та введіть свій пароль, якщо буде запропоновано. Вам буде запропоновано ввести пароль, лише якщо ви раніше ввімкнули його в обмеженнях. 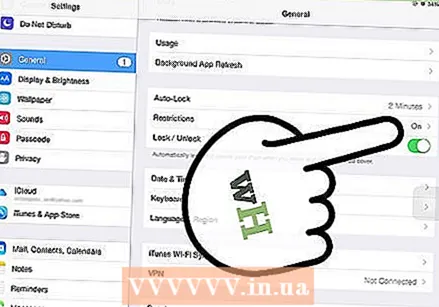 Натисніть "Увімкнути обмеження", якщо це ще не ввімкнено. Вам потрібно створити код доступу спеціально для обмежень. Ви повинні вводити цей код доступу кожного разу, коли вносите зміни.
Натисніть "Увімкнути обмеження", якщо це ще не ввімкнено. Вам потрібно створити код доступу спеціально для обмежень. Ви повинні вводити цей код доступу кожного разу, коли вносите зміни. 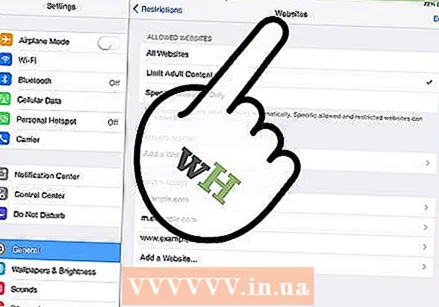 Натисніть "Веб-сайти" в розділі "Дозволений вміст". Тепер можна налаштувати параметри блокування веб-сайтів.
Натисніть "Веб-сайти" в розділі "Дозволений вміст". Тепер можна налаштувати параметри блокування веб-сайтів. 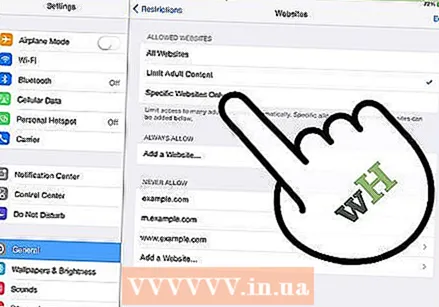 Натисніть "Лише певні веб-сайти". Це заблокує доступ до всіх веб-сайтів, крім дозволених вами.
Натисніть "Лише певні веб-сайти". Це заблокує доступ до всіх веб-сайтів, крім дозволених вами. 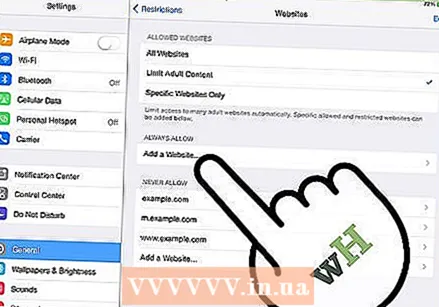 Натисніть "Додати веб-сайт" і введіть веб-сайт, який ви хочете дозволити. За потреби додайте мобільну версію, таку як "m.wikihow".
Натисніть "Додати веб-сайт" і введіть веб-сайт, який ви хочете дозволити. За потреби додайте мобільну версію, таку як "m.wikihow". 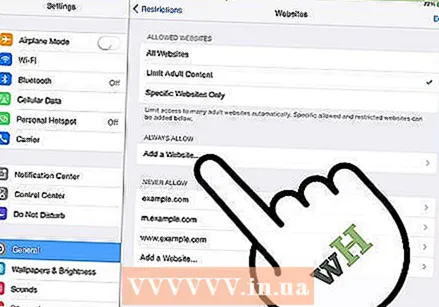 Продовжуйте додавати веб-сайти. Ви можете додати скільки завгодно веб-сайтів. До будь-якого доданого вами веб-сайту можна отримати доступ через Safari або будь-який інший встановлений браузер. Усі інші веб-сайти будуть заблоковані.
Продовжуйте додавати веб-сайти. Ви можете додати скільки завгодно веб-сайтів. До будь-якого доданого вами веб-сайту можна отримати доступ через Safari або будь-який інший встановлений браузер. Усі інші веб-сайти будуть заблоковані.