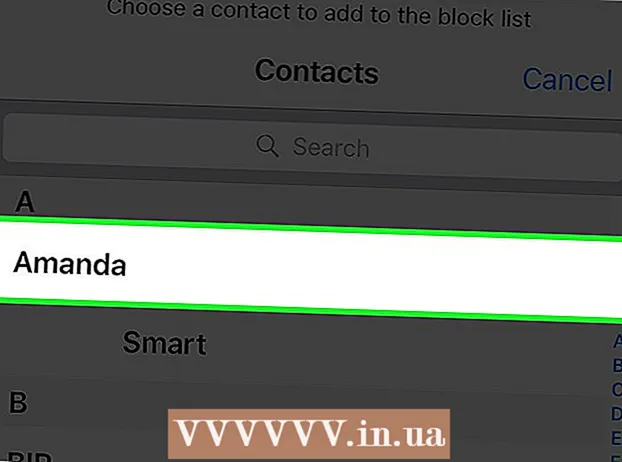Автор:
Tamara Smith
Дата Створення:
23 Січень 2021
Дата Оновлення:
1 Липня 2024

Зміст
- Крок
- Спосіб 1 з 2: За допомогою маршрутизатора Linksys
- Спосіб 2 з 2: Використання маршрутизатора Netgear
Ця wikiHow вчить вас керувати тим, які комп’ютери, телефони, планшети чи інші пристрої можуть під’єднуватися до Інтернету через вашу бездротову точку доступу. Кроки для цього залежать від виробника маршрутизатора, але ви можете скористатися цими інструкціями Linksys та Netgear, щоб провести вас через інтерфейси більшості інших маршрутизаторів.
Крок
Спосіб 1 з 2: За допомогою маршрутизатора Linksys
 Підключіться до свого маршрутизатора WiFi у веб-браузері. Ви можете зробити це, перейшовши до IP-адреси вашого маршрутизатора, як і на будь-якому іншому веб-сайті. Ось як знайти адресу в Windows та macOS:
Підключіться до свого маршрутизатора WiFi у веб-браузері. Ви можете зробити це, перейшовши до IP-адреси вашого маршрутизатора, як і на будь-якому іншому веб-сайті. Ось як знайти адресу в Windows та macOS: - Windows:
- Відкрийте меню «Пуск» і натисніть Налаштування.
- натисніть на Мережа та Інтернет.
- натисніть на Перегляньте властивості мережі внизу головного вікна. IP-адреса вказана в розділі "Шлюз за замовчуванням".
- macOS:
- Відкрийте меню Apple і натисніть Системні уподобання.
- натисніть на Мережа.
- Клацніть внизу правої панелі Розширений. Можливо, вам доведеться натиснути на ваше з’єднання в лівій області, перш ніж побачити цю опцію.
- Клацніть на вкладці TCP / IP. IP-адреса знаходиться поруч із "Маршрутизатор".
- Windows:
 Увійдіть, використовуючи ім’я користувача та пароль адміністратора. Якщо ви не змінили інформацію для входу, це і ім’я користувача, і пароль адміністратор.
Увійдіть, використовуючи ім’я користувача та пароль адміністратора. Якщо ви не змінили інформацію для входу, це і ім’я користувача, і пароль адміністратор.  Знайдіть MAC-адресу пристрою, яким ви хочете керувати. Швидкий спосіб зробити це - час від часу підключати пристрій до маршрутизатора, а потім знаходити запис у таблиці DHCP. Підключіть пристрій до мережі, а потім виконайте такі дії:
Знайдіть MAC-адресу пристрою, яким ви хочете керувати. Швидкий спосіб зробити це - час від часу підключати пристрій до маршрутизатора, а потім знаходити запис у таблиці DHCP. Підключіть пристрій до мережі, а потім виконайте такі дії: - Клацніть на вкладку у верхній частині сторінки Статус.
- Клацніть на підвкладці Локальна мережа.
- натисніть на Таблиця клієнта DHCP. Тут відображається список усіх пристроїв, підключених до маршрутизатора. IP та MAC-адреси позначені біля кожного пристрою.
- Скопіюйте та вставте MAC-адресу будь-якого пристрою, яким ви хочете керувати, у текстовий редактор.
 Клацніть на вкладці Обмеження доступу. Це вгорі сторінки.
Клацніть на вкладці Обмеження доступу. Це вгорі сторінки.  натисніть на гаразд.
натисніть на гаразд. Створіть новий список Політики доступу. Це список, який визначає, які пристрої у вашій мережі можуть підключатися до Інтернету (або певних веб-сайтів / портів) за допомогою цього маршрутизатора.
Створіть новий список Політики доступу. Це список, який визначає, які пристрої у вашій мережі можуть підключатися до Інтернету (або певних веб-сайтів / портів) за допомогою цього маршрутизатора. - Виберіть номер зі спадного меню "Політика блокування доступу".
- Введіть і назву списку поруч із "Введіть назву політики" (наприклад, "Заблокувати ці пристрої", "Дозволити ці пристрої")
- натисніть на Налаштувати список.
 Введіть MAC-адреси пристроїв, які потрібно заблокувати. Вставте кожен пристрій в окремий рядок.
Введіть MAC-адреси пристроїв, які потрібно заблокувати. Вставте кожен пристрій в окремий рядок.  натисніть на Збережіть налаштування.
натисніть на Збережіть налаштування. натисніть на Закрити. Тепер ви можете вибрати, дозволити чи заблокувати ці пристрої.
натисніть на Закрити. Тепер ви можете вибрати, дозволити чи заблокувати ці пристрої.  Виберіть Дозволяти або Відмовити.
Виберіть Дозволяти або Відмовити. Виберіть, коли дозволяти чи забороняти ці пристрої. Виберіть Щодня і 24 години щоб заблокувати ці пристрої у будь-які години всіх днів. В іншому випадку виберіть дні та час, коли ви хочете обмежити доступ.
Виберіть, коли дозволяти чи забороняти ці пристрої. Виберіть Щодня і 24 години щоб заблокувати ці пристрої у будь-які години всіх днів. В іншому випадку виберіть дні та час, коли ви хочете обмежити доступ.  Обмежте доступ до певних веб-сайтів (необов’язково). Якщо ви хочете заблокувати лише певні веб-сайти з цього списку, введіть URL-адреси (наприклад, www.wikihow.com) у поля "URL".
Обмежте доступ до певних веб-сайтів (необов’язково). Якщо ви хочете заблокувати лише певні веб-сайти з цього списку, введіть URL-адреси (наприклад, www.wikihow.com) у поля "URL".  Обмежте доступ до певних програм (необов’язково). Щоб ці пристрої не використовували певну програму чи порт, виберіть службу в меню «Програми» та натисніть стрілку, щоб додати її до стовпця «Заблокований список».
Обмежте доступ до певних програм (необов’язково). Щоб ці пристрої не використовували певну програму чи порт, виберіть службу в меню «Програми» та натисніть стрілку, щоб додати її до стовпця «Заблокований список».  натисніть на Збережіть налаштування. Тепер ваші налаштування оновлено, а вибрані обмеження (або доступ) застосовано.
натисніть на Збережіть налаштування. Тепер ваші налаштування оновлено, а вибрані обмеження (або доступ) застосовано. - Щоб додати інший список, виберіть інший номер у меню «Політика блокування доступу», створіть нову назву списку та натисніть Редагувати список додати пристрої.
Спосіб 2 з 2: Використання маршрутизатора Netgear
 Підключіться до свого маршрутизатора WiFi у веб-браузері. Простий спосіб зробити це на своєму маршрутизаторі Netgear - це відкрити браузер і перейти на Routerlogin.net.
Підключіться до свого маршрутизатора WiFi у веб-браузері. Простий спосіб зробити це на своєму маршрутизаторі Netgear - це відкрити браузер і перейти на Routerlogin.net.  Увійдіть як адміністратор. Якщо ви не змінили пароль самостійно, використовуйте адміністратор як ім'я для входу та пароль як пароль.
Увійдіть як адміністратор. Якщо ви не змінили пароль самостійно, використовуйте адміністратор як ім'я для входу та пароль як пароль.  Клацніть на вкладці Розширений. Зазвичай це знаходиться у верхньому лівому куті сторінки.
Клацніть на вкладці Розширений. Зазвичай це знаходиться у верхньому лівому куті сторінки. - Різні моделі маршрутизаторів Netgear мають варіанти на своїх сайтах управління.
 натисніть на Безпека. Це в лівій колонці.
натисніть на Безпека. Це в лівій колонці.  натисніть на Управління доступом. Це один із варіантів у розділі "Безпека".
натисніть на Управління доступом. Це один із варіантів у розділі "Безпека".  Поставте прапорець біля пункту "увімкнути контроль доступу". Ви побачите список усіх пристроїв, які зараз підключені до мережі, а також посилання для перегляду пристроїв, які колись були підключені, але зараз перебувають у режимі офлайн.
Поставте прапорець біля пункту "увімкнути контроль доступу". Ви побачите список усіх пристроїв, які зараз підключені до мережі, а також посилання для перегляду пристроїв, які колись були підключені, але зараз перебувають у режимі офлайн.  Виберіть правило доступу. Виберіть один із цих двох варіантів:
Виберіть правило доступу. Виберіть один із цих двох варіантів: - Підключіть усі нові пристрої: Цей параметр дозволяє будь-якому пристрою підключатися до вашої мережі, доки користувач знає пароль Wi-Fi. Виберіть цей параметр, якщо хочете заблокувати певні пристрої, але не всі.
- Заблокувати всі нові пристрої від підключення: Ця опція не дозволяє жодному пристрою підключатися до вашої мережі Wi-Fi (навіть якщо вони знають пароль Wi-Fi), якщо ви спеціально не додасте їх MAC-адресу до цього списку.
 Знайдіть пристрій, який потрібно заблокувати (або дозволити). Якщо пристрій зараз не в мережі, натисніть Переглянути список дозволених пристроїв, які наразі не підключені до мережі щоб знайти його.
Знайдіть пристрій, який потрібно заблокувати (або дозволити). Якщо пристрій зараз не в мережі, натисніть Переглянути список дозволених пристроїв, які наразі не підключені до мережі щоб знайти його.  Поставте прапорці біля кожного пристрою, який потрібно заблокувати (або дозволити).
Поставте прапорці біля кожного пристрою, який потрібно заблокувати (або дозволити). натисніть на Блок або Дозволяти.
натисніть на Блок або Дозволяти. натисніть на Застосовувати. Вибраний пристрій буде дозволено або заблоковано, залежно від вашого вибору.
натисніть на Застосовувати. Вибраний пристрій буде дозволено або заблоковано, залежно від вашого вибору.