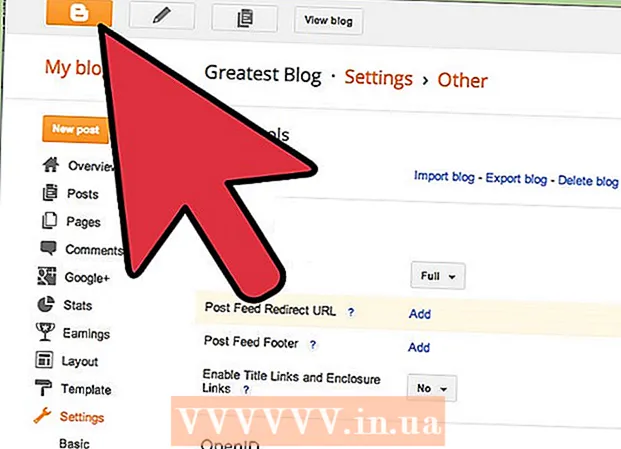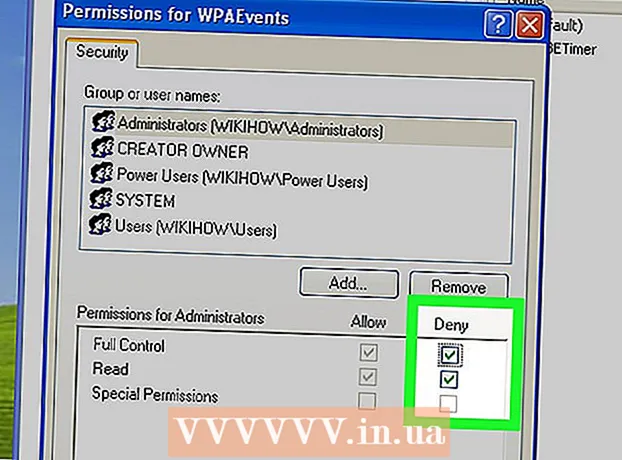Автор:
Eugene Taylor
Дата Створення:
12 Серпень 2021
Дата Оновлення:
1 Липня 2024

Зміст
- Крок
- Спосіб 1 з 4: У Windows
- Спосіб 2 з 4: На Mac
- Спосіб 3 з 4: На iPhone
- Спосіб 4 з 4: На пристрої Android
- Поради
- Попередження
Ця стаття навчить вас переміщувати файли зі стиснутої папки - ZIP-файлу до звичайної папки на вашому комп’ютері. Стиснуті файли, як правило, непридатні, доки ви не витягнете їх із zip-файлу. Майте на увазі, що zip-файли відрізняються від інших форм стиснення (наприклад, RAR-файлів), оскільки для відкриття zip-файлу не потрібне спеціальне програмне забезпечення. Якщо ви хочете витягти zip-файл на пристрої iPhone або Android, вам потрібно буде завантажити програму, яка дозволить вам витягувати файли.
Крок
Спосіб 1 з 4: У Windows
 Знайдіть свій zip-файл. Якщо ви завантажили його, швидше за все, ви знайдете свій файл у папці "завантаження" на вашому комп’ютері.
Знайдіть свій zip-файл. Якщо ви завантажили його, швидше за все, ви знайдете свій файл у папці "завантаження" на вашому комп’ютері.  Двічі клацніть на zip-файл. Ось як ви відкриваєте файл.
Двічі клацніть на zip-файл. Ось як ви відкриваєте файл.  натисніть на Розпакування. Цю вкладку можна знайти у верхній частині вікна zip-файлу. Тепер на вкладці "Витяг" з'явиться панель інструментів.
натисніть на Розпакування. Цю вкладку можна знайти у верхній частині вікна zip-файлу. Тепер на вкладці "Витяг" з'явиться панель інструментів.  натисніть на Розпакуйте все. Цей параметр знаходиться на панелі інструментів "Витяг". Тепер з’явиться спливаюче вікно.
натисніть на Розпакуйте все. Цей параметр знаходиться на панелі інструментів "Витяг". Тепер з’явиться спливаюче вікно.  натисніть на Огляд .... Цей параметр знаходиться праворуч від адресного рядка, у верхній частині вікна "Витягти стислі файли".
натисніть на Огляд .... Цей параметр знаходиться праворуч від адресного рядка, у верхній частині вікна "Витягти стислі файли". - Пропустіть цей і наступний крок, якщо хочете витягти файли в папку, що містить zip-файл. Потім ви створите нову, нестиснуту папку для своїх файлів.
 Виберіть папку призначення. Клацніть на назві папки (наприклад, "Робочий стіл") на лівій панелі, щоб вибрати її як місце для вилучених файлів.
Виберіть папку призначення. Клацніть на назві папки (наприклад, "Робочий стіл") на лівій панелі, щоб вибрати її як місце для вилучених файлів.  натисніть на Виберіть папку. Цю кнопку можна знайти внизу вікна. Ви повернулися до вікна "Витягти стислі файли".
натисніть на Виберіть папку. Цю кнопку можна знайти внизу вікна. Ви повернулися до вікна "Витягти стислі файли".  натисніть на Розпакування. Ця кнопка знаходиться в правому нижньому куті вікна. Тепер ваші файли будуть витягнуті із zip-файлу до вибраного вами місця.
натисніть на Розпакування. Ця кнопка знаходиться в правому нижньому куті вікна. Тепер ваші файли будуть витягнуті із zip-файлу до вибраного вами місця. - Скільки часу потрібно для вилучення, залежить від швидкості роботи вашого комп’ютера та розміру zip-файлу.
Спосіб 2 з 4: На Mac
 Знайдіть свій zip-файл. Якщо ви завантажили файл в Інтернеті, можливо, ви можете знайти його в папці "завантаження" на своєму комп’ютері. Цю папку можна знайти, відкривши Finder і натиснувши папку "Завантаження" в лівій частині вікна.
Знайдіть свій zip-файл. Якщо ви завантажили файл в Інтернеті, можливо, ви можете знайти його в папці "завантаження" на своєму комп’ютері. Цю папку можна знайти, відкривши Finder і натиснувши папку "Завантаження" в лівій частині вікна.  За потреби перемістіть zip-файл. Під час вилучення вашого zip-файлу вони потрапляють у звичайну папку в тому ж місці, що і zip-файл. Ви можете перемістити свій zip-файл, перетягнувши його в інше місце (наприклад, на робочий стіл).
За потреби перемістіть zip-файл. Під час вилучення вашого zip-файлу вони потрапляють у звичайну папку в тому ж місці, що і zip-файл. Ви можете перемістити свій zip-файл, перетягнувши його в інше місце (наприклад, на робочий стіл). - Наприклад, якщо ви витягнете zip-файл на робочому столі, нестиснута папка також буде на вашому робочому столі.
- Ви також можете перемістити свій zip-файл, вибравши його, натиснувши ⌘ Команда+X щоб вирізати, потім перейдіть туди, куди ви хочете витягти файли, та натисніть ⌘ Команда+В. щоб вставити його туди.
 Двічі клацніть на zip-файл. Тепер вміст буде витягнуто до поточної папки.
Двічі клацніть на zip-файл. Тепер вміст буде витягнуто до поточної папки.  Зачекайте, поки ваші файли будуть витягнуті. Скільки часу це триває, залежить від розміру zip-файлу. Коли ваші файли будуть витягнуті, вони будуть знаходитись у звичайній синій папці, яка знаходиться в тій же папці - і має те саме ім’я - що і zip-файл.
Зачекайте, поки ваші файли будуть витягнуті. Скільки часу це триває, залежить від розміру zip-файлу. Коли ваші файли будуть витягнуті, вони будуть знаходитись у звичайній синій папці, яка знаходиться в тій же папці - і має те саме ім’я - що і zip-файл. - Ви можете відкрити нову папку, двічі клацнувши по ній.
Спосіб 3 з 4: На iPhone
 Завантажте iZip. Відкрийте
Завантажте iZip. Відкрийте  Відкрийте zip-файл. Перейдіть до місця розташування zip-файлу (наприклад, електронного листа) і торкніться файлу.
Відкрийте zip-файл. Перейдіть до місця розташування zip-файлу (наприклад, електронного листа) і торкніться файлу. - Ви не можете використовувати iZip для вилучення zip-файлу, який знаходиться в додатку "Файли" на вашому iPhone.
 Торкніться значка "Поділитися"
Торкніться значка "Поділитися"  Натисніть Скопіюйте в iZip. Ви можете знайти цю опцію у спливаючому меню. Можливо, вам доведеться прокрутити праворуч, щоб знайти опцію "Копіювати в iZip". Тепер ви відкриваєте zip-файл у iZip.
Натисніть Скопіюйте в iZip. Ви можете знайти цю опцію у спливаючому меню. Можливо, вам доведеться прокрутити праворуч, щоб знайти опцію "Копіювати в iZip". Тепер ви відкриваєте zip-файл у iZip.  Натисніть гаразд. Ця кнопка знаходиться поруч із повідомленням "Ви хочете витягти всі файли?". Файли в архіві zip тепер витягуються у власну папку в iZip. Після вилучення папка відкриється, і ви зможете побачити витягнуті файли.
Натисніть гаразд. Ця кнопка знаходиться поруч із повідомленням "Ви хочете витягти всі файли?". Файли в архіві zip тепер витягуються у власну папку в iZip. Після вилучення папка відкриється, і ви зможете побачити витягнуті файли. - Якщо вам не буде запропоновано витягти всі файли, натисніть "Витягти" в нижньому лівому куті екрана.
Спосіб 4 з 4: На пристрої Android
 Завантажте WinZip. Відкрийте
Завантажте WinZip. Відкрийте  Завантажте zip-файл на свій Android. Це можна зробити, відкривши службу, де зберігається файл (наприклад, електронну пошту в Gmail), а потім натиснувши кнопку "Завантажити"
Завантажте zip-файл на свій Android. Це можна зробити, відкривши службу, де зберігається файл (наприклад, електронну пошту в Gmail), а потім натиснувши кнопку "Завантажити"  Відкрийте WinZip. Торкніться піктограми WinZip. Це схоже на папку, навколо якої лежать лещата.
Відкрийте WinZip. Торкніться піктограми WinZip. Це схоже на папку, навколо якої лежать лещата. - Якщо ви вперше відкриваєте WinZip на цьому пристрої, спочатку проведіть кількома домашніми сторінками, а потім натисніть «Пуск».
 Виберіть стандартний варіант зберігання. Зазвичай тут ви вибираєте "SD-карту" або "Внутрішнє сховище".
Виберіть стандартний варіант зберігання. Зазвичай тут ви вибираєте "SD-карту" або "Внутрішнє сховище".  Торкніться папки Завантаження. Цей параметр можна знайти в розділі "D" вибраного вами варіанту зберігання.
Торкніться папки Завантаження. Цей параметр можна знайти в розділі "D" вибраного вами варіанту зберігання. - Можливо, вам доведеться прокрутити вниз, щоб знайти цю папку.
 Виберіть свій zip-файл. Поставте прапорець праворуч від імені вашого zip-файлу.
Виберіть свій zip-файл. Поставте прапорець праворуч від імені вашого zip-файлу.  Натисніть на піктограму "Витяг". Цей значок схожий на блискавку і знаходиться у верхньому правому куті екрана. Тепер з’явиться спливаюче вікно.
Натисніть на піктограму "Витяг". Цей значок схожий на блискавку і знаходиться у верхньому правому куті екрана. Тепер з’явиться спливаюче вікно.  Виберіть місце зберігання. Торкніться основного місця (наприклад, "Пам'ять"), а потім виберіть папку в цьому місці, куди ви хочете зберегти витягнуті файли.
Виберіть місце зберігання. Торкніться основного місця (наприклад, "Пам'ять"), а потім виберіть папку в цьому місці, куди ви хочете зберегти витягнуті файли.  Натисніть Розпакуйте тут. Це синя кнопка в нижньому правому куті екрана. Файли тепер будуть витягнуті до власної папки у вибраному вами місці.
Натисніть Розпакуйте тут. Це синя кнопка в нижньому правому куті екрана. Файли тепер будуть витягнуті до власної папки у вибраному вами місці. - Після розпакування папка відкриється, і ви зможете переглянути витягнуті файли.
Поради
- Усі версії Windows і Mac мають вбудований екстрактор zip-файлів.
- WinZip - безкоштовний додаток, але ви все одно можете вибрати платити за підтримку Google Drive.
Попередження
- Zip-файли відрізняються від RAR, ISO, 7Z та інших стиснених файлів. Методи в цій статті можуть не працювати для вилучення інших типів стиснених файлів.