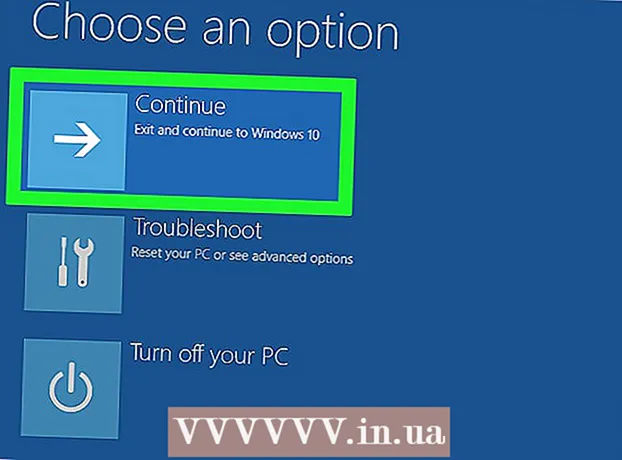Автор:
Frank Hunt
Дата Створення:
11 Березень 2021
Дата Оновлення:
27 Червень 2024

Зміст
У цій статті ви можете дізнатися, як шукати конкретне слово або фразу в документі PDF за допомогою безкоштовної програми Adobe Reader DC або браузера в Google Chrome для Mac і ПК або за допомогою функції попереднього перегляду на екрані на Mac .
Крок
Спосіб 1 з 3: Adobe Reader DC
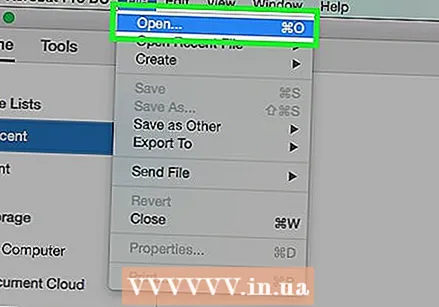 Відкрийте документ PDF у Adobe Acrobat Pro. Відповідна піктограма червона з А посередині в стилі Adobe Reader. Після запуску цієї програми натисніть Файл, а потім Відкрити. Потім виберіть файл PDF і натисніть Відкрити.
Відкрийте документ PDF у Adobe Acrobat Pro. Відповідна піктограма червона з А посередині в стилі Adobe Reader. Після запуску цієї програми натисніть Файл, а потім Відкрити. Потім виберіть файл PDF і натисніть Відкрити. - Якщо у вас ще немає Adobe Reader DC, ви можете завантажити програму безкоштовно. Зайдіть на сторінку https://get.adobe.com/reader/ у вибраній вами пошуковій системі та натисніть Завантажити зараз.
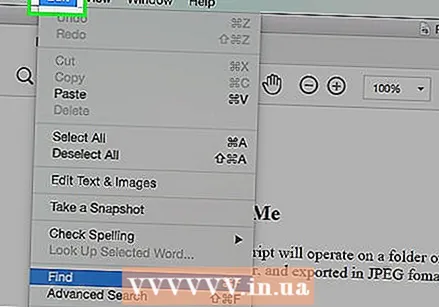 натисніть на Змінити у рядку меню.
натисніть на Змінити у рядку меню.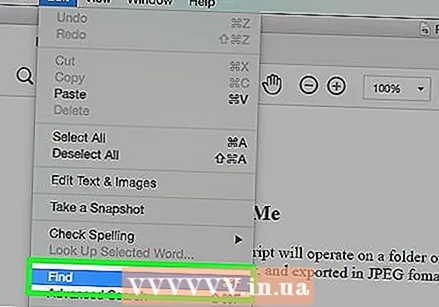 натисніть на Пошук.
натисніть на Пошук.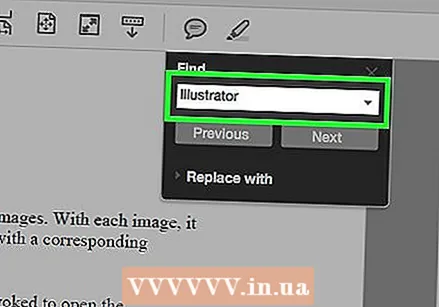 Введіть слово або фразу в діалоговому вікні пошуку.
Введіть слово або фразу в діалоговому вікні пошуку.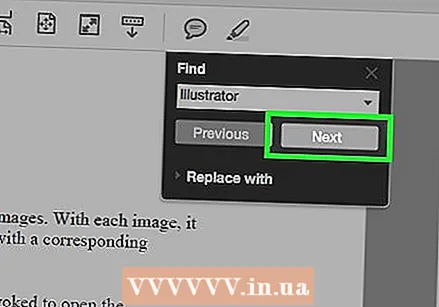 натисніть на Наступний. Наступне місце, в якому слово або фраза, які ви шукали, з’являються в документі, буде виділено в документі.
натисніть на Наступний. Наступне місце, в якому слово або фраза, які ви шукали, з’являються в документі, буде виділено в документі. - Клацніть Далі або Попередній, щоб побачити всі місця, де слово або фраза зустрічаються в документі.
Спосіб 2 з 3: Перегляньте Google Chrome
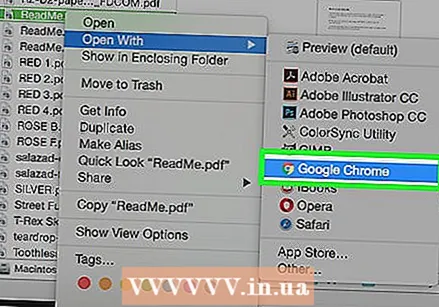 Відкрийте документ PDF у браузері Google Chrome. За допомогою функції браузера в Google Chrome ви можете отримати доступ до документа PDF через Інтернет або відкрити документ PDF, що зберігається на вашому комп’ютері, клацнувши правою кнопкою миші файл, клацнувши «Відкрити за допомогою» та вибравши Google Chrome.
Відкрийте документ PDF у браузері Google Chrome. За допомогою функції браузера в Google Chrome ви можете отримати доступ до документа PDF через Інтернет або відкрити документ PDF, що зберігається на вашому комп’ютері, клацнувши правою кнопкою миші файл, клацнувши «Відкрити за допомогою» та вибравши Google Chrome. - Ви можете зробити це одночасно на Mac лише за допомогою однієї кнопки миші Контроль Утримуйте і натисніть або торкніться сенсорної панелі двома пальцями одночасно.
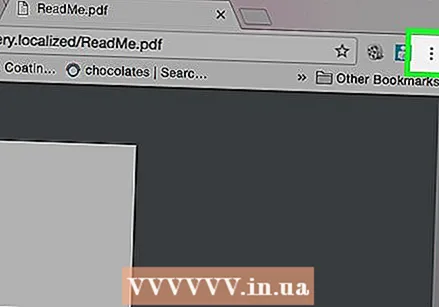 натисніть на ⋮. Ви можете знайти цю кнопку у верхньому правому куті браузера.
натисніть на ⋮. Ви можете знайти цю кнопку у верхньому правому куті браузера. 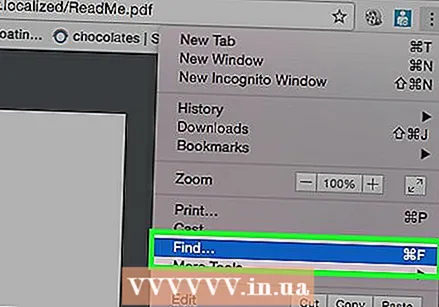 натисніть на Пошук. Ця функція розташована біля кнопки меню множинного вибору.
натисніть на Пошук. Ця функція розташована біля кнопки меню множинного вибору. 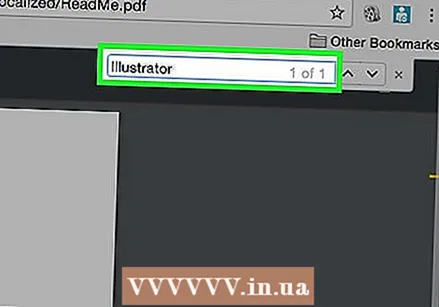 Введіть слово або фразу, яку потрібно шукати. Під час введення Chrome виділяє результати пошуку, які з’являються у вашому документі.
Введіть слово або фразу, яку потрібно шукати. Під час введення Chrome виділяє результати пошуку, які з’являються у вашому документі. - Жовті смуги на правій смузі прокрутки вказують місця розташування результатів пошуку на сторінці.
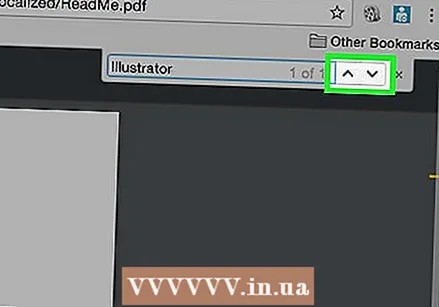 натисніть на
натисніть на 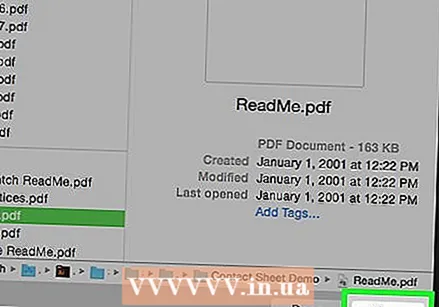 Відкрийте документ PDF за допомогою програми попереднього перегляду. Зробіть це, двічі клацнувши синій значок попереднього перегляду, що схожий на зображення, що перекриваються, потім клацніть Файл у рядку меню та Відкрити ... у спадному меню. Виберіть файл у діалоговому вікні та натисніть кнопку Відкрити.
Відкрийте документ PDF за допомогою програми попереднього перегляду. Зробіть це, двічі клацнувши синій значок попереднього перегляду, що схожий на зображення, що перекриваються, потім клацніть Файл у рядку меню та Відкрити ... у спадному меню. Виберіть файл у діалоговому вікні та натисніть кнопку Відкрити. - Програма попереднього перегляду - оригінальна програма Apple, яка дозволяє переглядати зображення. Ця програма автоматично включається до більшості версій Mac OS.
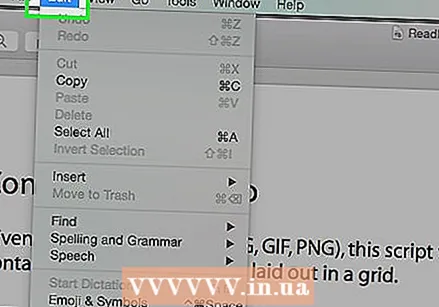 натисніть на Змінити у рядку меню.
натисніть на Змінити у рядку меню. натисніть на Пошук.
натисніть на Пошук.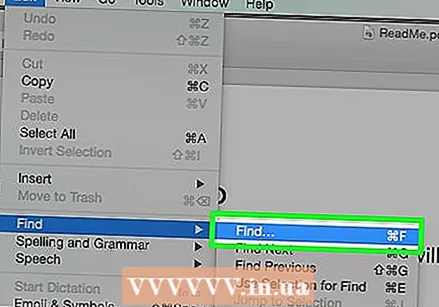 натисніть на Шукати ....
натисніть на Шукати ....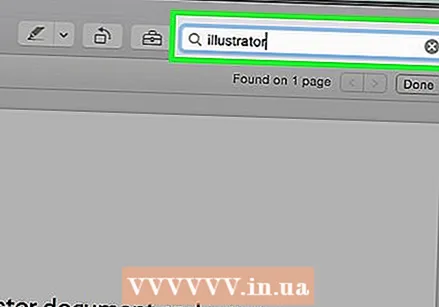 Введіть слово або фразу в поле пошуку. Ви знайдете це поле у верхньому правому куті екрана.
Введіть слово або фразу в поле пошуку. Ви знайдете це поле у верхньому правому куті екрана. 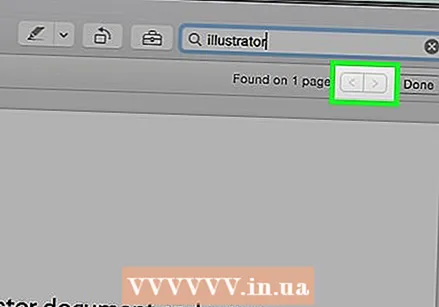 натисніть на Наступний. Будь-які приклади слова або фрази, які ви шукали, тепер виділено в документі.
натисніть на Наступний. Будь-які приклади слова або фрази, які ви шукали, тепер виділено в документі. - Клацніть або> під полем пошуку, щоб переміщатися між місцями, де слово або фраза зустрічаються в документі.