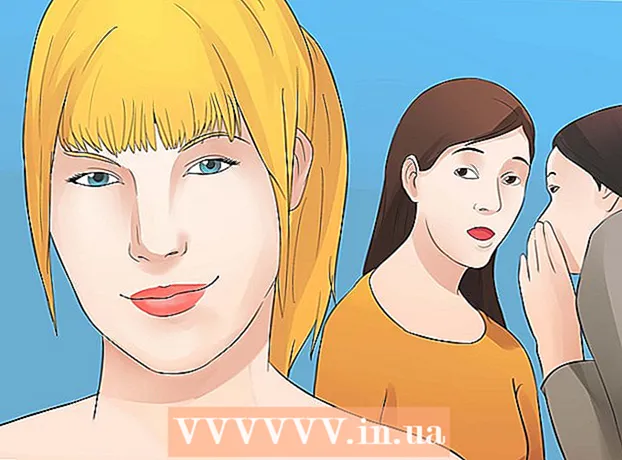Автор:
Peter Berry
Дата Створення:
12 Липня 2021
Дата Оновлення:
1 Липня 2024
![КАК НАЙТИ СОКРОВИЩА В MINECRAFT? | КАК ПОЛЬЗОВАТЬСЯ КАРТОЙ В МАЙНКРАФТЕ? [1.13-1.17]](https://i.ytimg.com/vi/ddirFOyKmag/hqdefault.jpg)
Зміст
Спеціальні карти та ігри - це звична справа в Minecraft. Багато креативних гравців випустили безліч карт та режимів гри для завантаження та насолоди інших. Кроки для додавання карт, створених гравцями, досить прості у настільній версії Minecraft, а в Minecraft PE для Android та iOS будуть дещо складнішими. Незалежно від того, в якій версії ви граєте, ви можете додавати та відтворювати нові карти всього за хвилину чи дві.
Кроки
Метод 1 із 3: На персональних комп’ютерах, Mac та Linux
Завантажте файл карти. На багатьох сторінках великої спільноти шанувальників Minecraft є безліч створених гравцями карт. Просто знайдіть "карти Minecraft", щоб знайти більше карт, ніж ви собі уявляли. Більшість списків карт містять відгуки та коментарі, тому ви можете переглянути та знайти найкращу карту для спробу.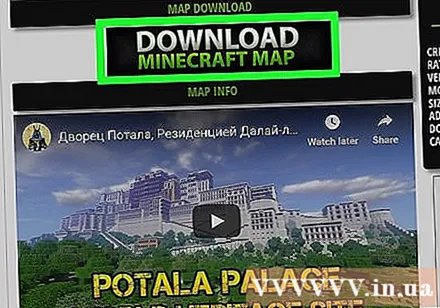
- Карти зазвичай мають формат ZIP або RAR. Файл ZIP можна відкрити без встановлення додаткового програмного забезпечення, але файл RAR відрізняється, вам потрібно буде встановити нову програму. Ви можете скористатися безкоштовною пробною версією WinRAR () для Windows або скористатися програмою 7-Zip з відкритим кодом (). Користувачі Mac можуть використовувати програму Unarchiver, яку можна безкоштовно придбати в магазині програм Mac (Mac App Store). Ви можете ознайомитися зі статтею Відкриття файлів RAR, щоб дізнатися про кроки для відкриття цього файлу.
- Не забудьте записати версію карти Minecraft. Ви можете змінити версію Minecraft в Launcher перед початком гри, щоб ви могли грати в карти, розроблені для старішої версії.
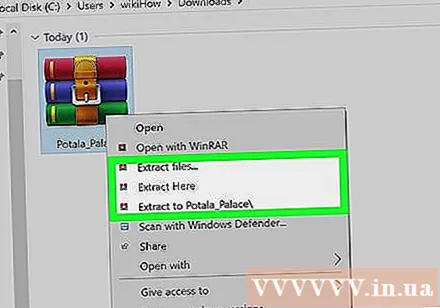
Витягніть файл карти. Клацніть правою кнопкою миші на завантаженому файлі карти та виберіть "Витягти файл", щоб витягти файл у нову папку. Ця папка матиме те саме ім'я, що і завантажений файл карти.
Відкрийте розпаковану папку. Відкрийте папку, яку ви щойно створили, витягнувши файл карти. Зазвичай ви побачите каталог _MACOSX і папку з тією ж назвою, що і файл карти. Тепер залиште це вікно відкритим.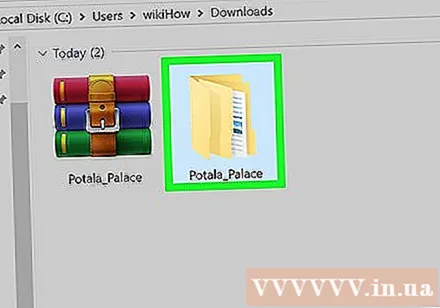
- Якщо відкрити папку з іменем карти, ви побачите багато файлів і папок, включаючи файли рівень.дат, папка даних та багато інших файлів. Поверніться до попереднього каталогу, переконавшись, що файли знаходяться тут.
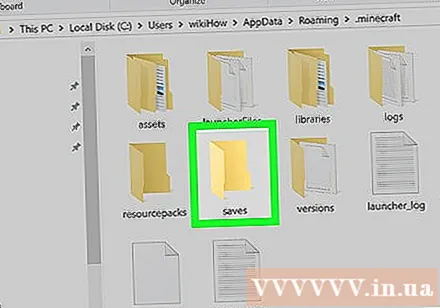
Відкрийте папку рятує Minecraft. Розташування цієї папки буде різним залежно від використовуваної операційної системи:- У Windows - Натисніть ⊞ Виграй або натисніть кнопку Пуск, щоб відкрити меню Пуск. Введіть "% appdata%" і натисніть ↵ Введіть. Відкрийте папку .minecraft; для більшості користувачів це знаходиться вгорі списку каталогів у каталозі % дані програми%. Відкрийте папку рятує. Ви побачите список папок, що містять усі збережені ігри.
- На Mac - Тримай ключ Варіант і натисніть меню Перейти. Виберіть "Бібліотека" в меню Go. Двічі клацніть папку Підтримка додатків і відкрийте папку Minecraft. Нарешті, відкрийте папку рятує. Всі збережені світи перелічені тут як окремі папки.
- На Linux - Відкрийте папку Користувач (ваше ім'я) і відкрийте .minecraft. Двічі клацніть папку рятує. Ви побачите список усіх збережених світів.
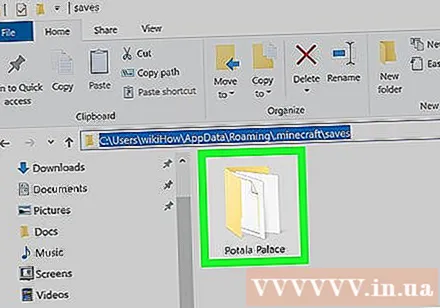
Скопіюйте папку карти в папку рятує. Скопіюйте папку карти, що містить файл рівень.дат та каталог даних з іншого вікна до каталогу рятує.
Запустіть Minecraft. Після копіювання файлу карти ви готові розпочати відтворення! Запустіть Minecraft Launcher і починайте гру.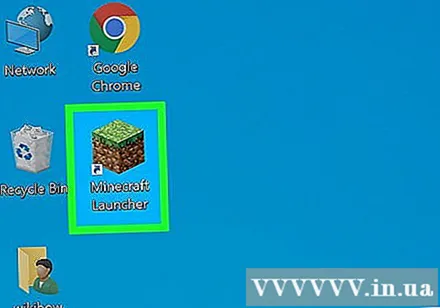
- Якщо ви плануєте грати на мапі для старої версії, переконайтеся, що ви змінили свій профіль, перш ніж почати гру. Натисніть кнопку «Редагувати профіль» у програмі запуску, а потім натисніть спадне меню «Використовувати версію», щоб вибрати версію гри, яку ви хочете завантажити.
Відкрийте меню для одного гравця. Це меню покаже список збережених світів. Ваша нова карта буде в цьому списку. Тепер видаліть інші речі у файлі збереження.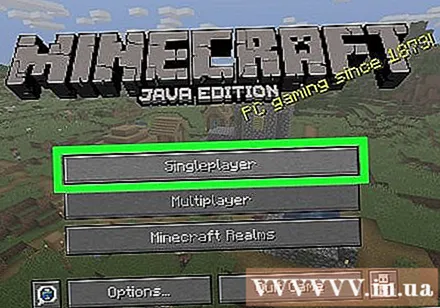
Шукайте та завантажуйте нові карти. Зазвичай нова карта буде в кінці списку, але не завжди. Прокрутіть список, поки не знайдете його, а потім двічі клацніть на ньому, щоб завантажити. реклама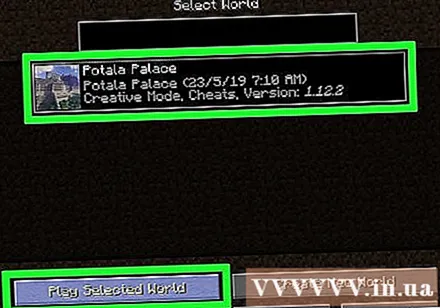
Спосіб 2 з 3: На Android
Завантажте та встановіть підтримку файлового менеджера для стиснених файлів. Цей файловий менеджер вам знадобиться, щоб відкрити ZIP-файл. Ви будете використовувати цей додаток для вилучення файлів карти та копіювання їх у папку Minecraft PE world.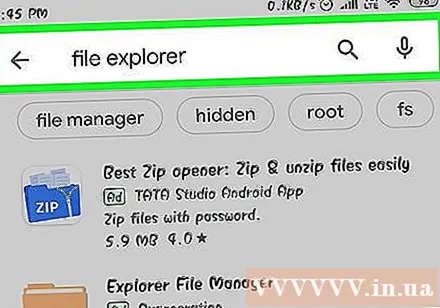
- Одним з найпопулярніших файлових менеджерів, який робить це, є ASTRO File Manager, доступний безкоштовно в магазині Google Play. Ви також можете використовувати файловий менеджер, такий як ES File Explorer, який також є у вільному доступі.
Завантажте файл карти. Переконайтесь, що файл карти призначений для Minecraft PE, а не для настільної версії. Вам також потрібно переконатись, що ви завантажуєте карту, яка відповідає вашій версії Minecraft PE, оскільки змінити версію, яку ви граєте на ПК, не так просто.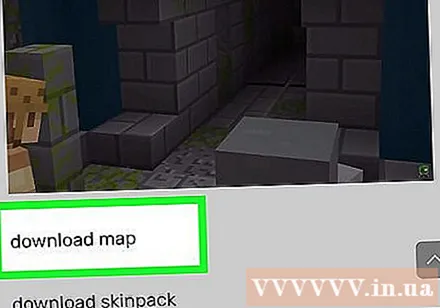
- Ви можете побачити версію Minecraft, яка відтворюється в головному меню Minecraft PE.
Відкрийте папку Завантаження у програмі Менеджер файлів. Менеджер файлів відображатиме всі папки на пристрої Android. Ви можете знайти каталог Завантаження у кореневому каталозі.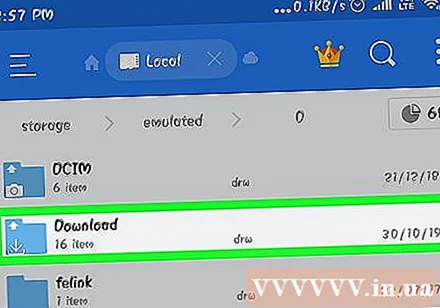
Торкніться завантаженої карти в стиснутому вигляді, щоб відкрити її. Після натискання на файл ZIP ви побачите багато речей у файлі ZIP. Ви побачите папку з тим самим іменем, що і завантажена карта.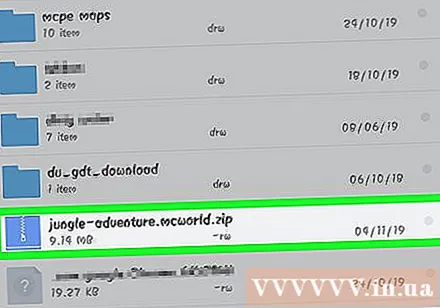
Натисніть і утримуйте папку в стисненому файлі. Після цього відкриється меню, що містить багато дій, які можна виконати за допомогою каталогу.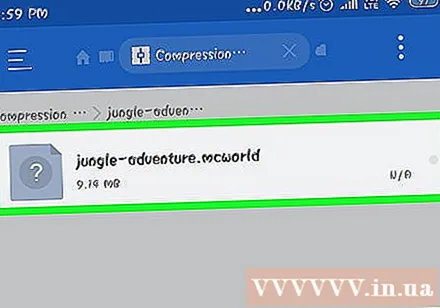
Виберіть "Копіювати" в меню. Ось як скопіювати папку, щоб вставити її в інше місце.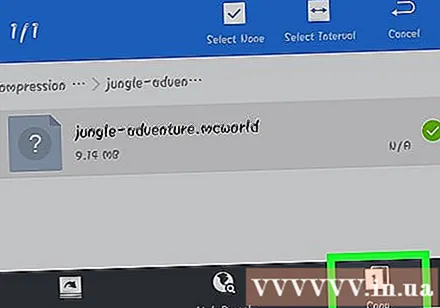
Перейдіть до каталогу ігор. Ви знайдете цю папку в кореневому каталозі, там же, де і папка Завантаження знайдений раніше.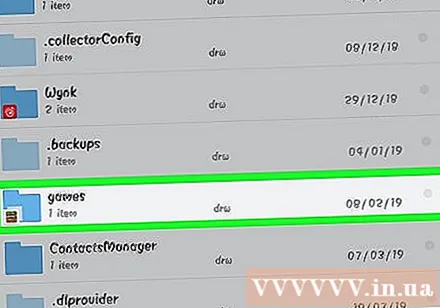
Відкрийте папку ком.моджанг потім папку minecraftWorlds. Ця папка містить каталог для кожної збереженої гри.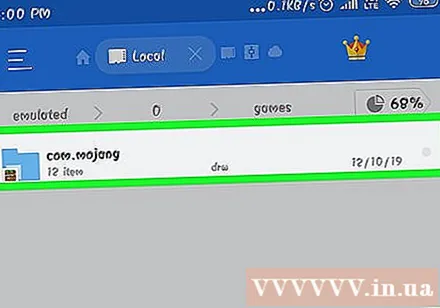
Клацніть і утримуйте порожні місця та виберіть "Вставити". Це крок вставки нової папки карти в папку minecraftWorlds.
Запустіть Minecraft PE та оберіть нову карту. Ваша нова карта буде у вашому збереженому списку ігор. Зазвичай карта з’являється внизу, але вона може з’являтися де завгодно у списку. реклама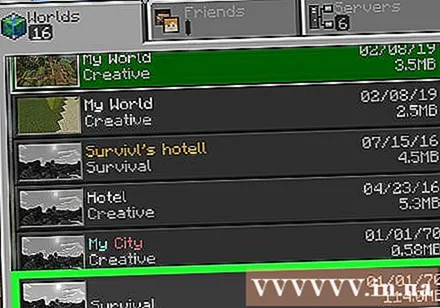
Метод 3 з 3: На iOS
Встановіть iExplorer на комп'ютері. Безкоштовна версія iExplorer дозволяє копіювати завантажені карти Minecraft PE на пристрій iOS. Ви можете завантажити безкоштовну версію з.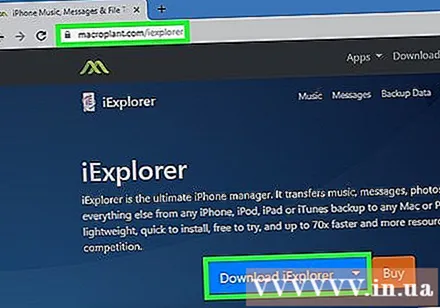
- Вам потрібно використовувати комп’ютер, щоб встановити згенеровані гравцем карти на версію iOS Minecraft PE. Єдиний спосіб зробити це - пристрій зламаний і ви можете встановити програму керування файлами, таку як iFile, від Cydia.
Завантажте та витягніть файл карти на свій комп’ютер. Завантажте файл карти, який ви хочете встановити на свій пристрій iOS. Переконайтеся, що він сумісний з версією Minecraft PE, у яку ви граєте. Ви можете побачити, яку версію ви граєте, на екрані головного меню Minecraft PE.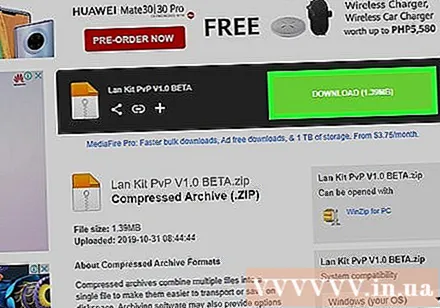
- Клацніть правою кнопкою миші на завантаженому файлі та виберіть "Витягти файли". Це крок створення нової папки, що містить папку з тим самим іменем, що і карта.
Підключіть пристрій iOS до комп’ютера через USB. Закрийте iTunes, якщо він відкритий під час підключення пристрою iOS.
Запустіть iExplorer. Ви побачите, що ваш пристрій з’являється на лівій панелі iExplorer.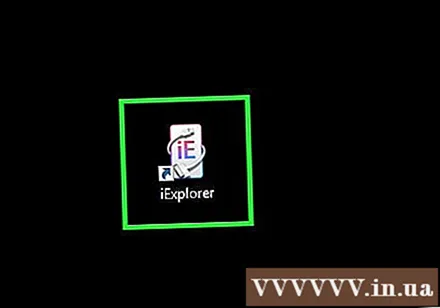
Відкрийте на пристрої розділ «Програми». Це крок, щоб показати список усіх програм, встановлених на пристрої.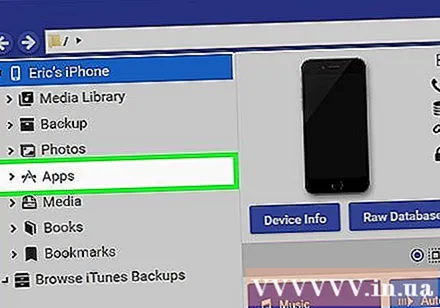
Знайдіть і виберіть «Minecraft PE». На правій панелі iExplorer з’явиться кілька папок.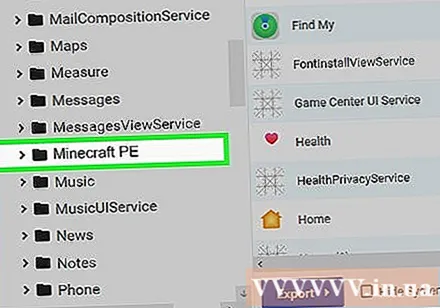
Знайди це Документи → ігри → com.mojang → minecraftWorlds. Папка minecraftWorlds міститиме кілька папок для збережених ігор.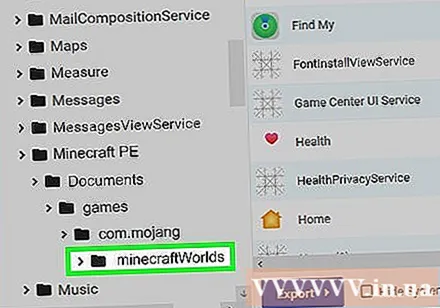
Перетягніть нову папку карти в папку minecraftWorlds. Вам доведеться лише почекати копіювання. Після завершення копіювання ви можете відключити пристрій iOS і закрити iExplorer.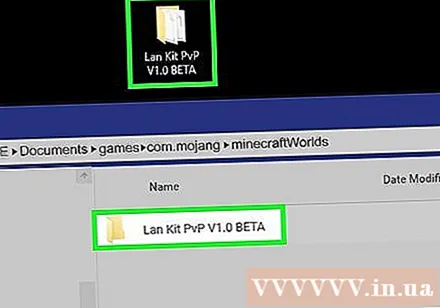
Відтворюйте нові карти в Minecraft PE. Ви можете шукати нові карти у списку збережених ігор. Після додавання ця карта може не з’являтися у верхній частині списку. реклама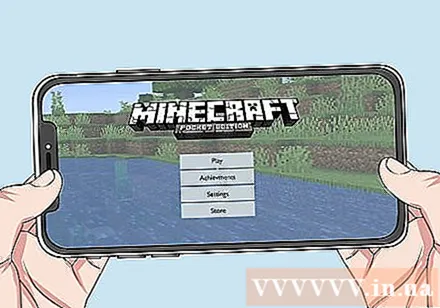
Порада
- Якщо ви знаєте додаток, створений для встановлення карт Minecraft на ваш пристрій, ви можете ним скористатися.