Автор:
Christy White
Дата Створення:
9 Травень 2021
Дата Оновлення:
23 Червень 2024

Зміст
- Крок
- Спосіб 1 з 3: Змішування двох зображень разом
- Спосіб 2 з 3: Розмиття зображення на задньому плані
- Метод 3 із 3: Розмиття зображення в області виділення
- Поради
Якщо ви хочете надати зображенням ефект розмиття в Adobe Photoshop, у вас є ряд опцій. Не тільки можна об’єднати два зображення з ефектом згладжування, але також можна, наприклад, змішати частину самого зображення в кольоровий фон. Ці методи вицвітання дуже універсальні. Дізнавшись, як вони працюють, ви можете створити власні ефекти розмиття.
Крок
Спосіб 1 з 3: Змішування двох зображень разом
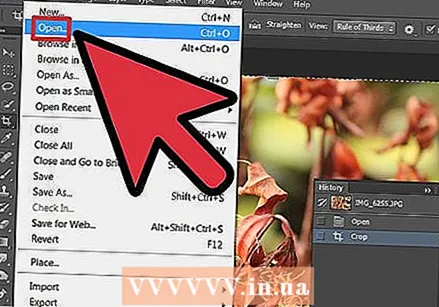 Відкрийте перше зображення у Photoshop. Виберіть "Відкрити" з "Файл" і знайдіть зображення на жорсткому диску. Відкрийте файл у Photoshop.
Відкрийте перше зображення у Photoshop. Виберіть "Відкрити" з "Файл" і знайдіть зображення на жорсткому диску. Відкрийте файл у Photoshop. - Почати найпростіше із зображення, яке є немає Зображення Photoshop є. Таке зображення має лише один шар. Однак ви завжди можете скористатися функцією Flatten, щоб об’єднати всі шари в одне зображення.
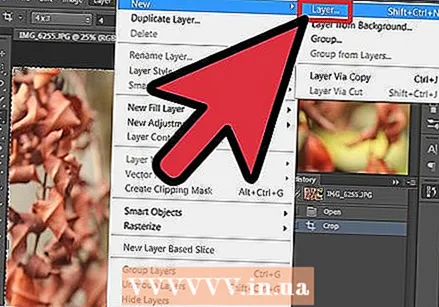 Створіть новий шар над фоновим шаром. Щоб об’єднати два зображення, потрібно розмістити друге зображення в окремому шарі, окремо від першого. Клацніть на "Новий шар" на вкладці "Шари" праворуч, щоб створити новий шар.
Створіть новий шар над фоновим шаром. Щоб об’єднати два зображення, потрібно розмістити друге зображення в окремому шарі, окремо від першого. Клацніть на "Новий шар" на вкладці "Шари" праворуч, щоб створити новий шар. - Кнопка "Новий шар" знаходиться внизу вкладки "Шари". Це схоже на мініатюрний аркуш паперу з вухатою головою.
 Скопіюйте друге зображення та вставте його в новий шар. Виберіть друге зображення, яке ви хочете використовувати (можна вибрати ціле зображення за допомогою Ctrl + A; на Mac використовуйте команду + A), скопіюйте його в буфер обміну та вставте в новий шар.
Скопіюйте друге зображення та вставте його в новий шар. Виберіть друге зображення, яке ви хочете використовувати (можна вибрати ціле зображення за допомогою Ctrl + A; на Mac використовуйте команду + A), скопіюйте його в буфер обміну та вставте в новий шар. 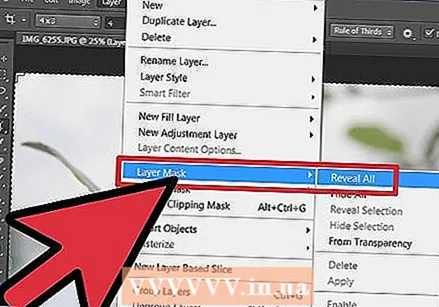 Додайте маску шару до шару вашого другого зображення. Натисніть Додати маску шару на вкладці "Шари". Ця кнопка виглядає як невеликий прямокутник із колом у центрі.
Додайте маску шару до шару вашого другого зображення. Натисніть Додати маску шару на вкладці "Шари". Ця кнопка виглядає як невеликий прямокутник із колом у центрі. - Або ж у головному меню виберіть Шар> Маска шару> Показати все.
- Перед створенням маски шару переконайтеся, що жодне з ваших зображень не вибрано. Ви можете скористатися кнопкою Вибрати> Скасувати вибір у головному меню, щоб скасувати попередні виділення.
 Виберіть інструмент «Градієнт» із Панелі інструментів. Шукайте піктограму в Панелі інструментів (як правило, з лівого боку вікна) із прямокутником із зміщенням кольорів (від світлого до темного). Якщо ви не можете знайти це, утримуйте відро Paint і використовуйте градієнт, коли він з’явиться.
Виберіть інструмент «Градієнт» із Панелі інструментів. Шукайте піктограму в Панелі інструментів (як правило, з лівого боку вікна) із прямокутником із зміщенням кольорів (від світлого до темного). Якщо ви не можете знайти це, утримуйте відро Paint і використовуйте градієнт, коли він з’явиться. - У нашому випадку ми використовуємо чорно-білий градієнт. Виберіть його в меню "Параметри".
 Перетягуйте лінії за допомогою інструмента кольорового градієнта, щоб створити розмиття. Утримуйте Shift і клацніть точку на вашому другому зображенні, де потрібно розпочати розмиття, а потім перетягніть у напрямку, в якому ви хочете створити ефект. Відпустіть кнопку миші. Ви бачите два зображення, які плавно перетікають одне в одне.
Перетягуйте лінії за допомогою інструмента кольорового градієнта, щоб створити розмиття. Утримуйте Shift і клацніть точку на вашому другому зображенні, де потрібно розпочати розмиття, а потім перетягніть у напрямку, в якому ви хочете створити ефект. Відпустіть кнопку миші. Ви бачите два зображення, які плавно перетікають одне в одне. - Експериментуйте з різною довжиною лінії за допомогою інструмента градієнта. Чим довша лінія, тим поступовіший ефект.
 Упорядкуйте два зображення за необхідності. Після того, як у вас виникла розмиття одного зображення в інше, переміщуйте зображення по їх шарах, поки вони не розташуються для максимального ефекту. Повторіть наведені вище кроки, щоб повторно застосувати градієнт за необхідності.
Упорядкуйте два зображення за необхідності. Після того, як у вас виникла розмиття одного зображення в інше, переміщуйте зображення по їх шарах, поки вони не розташуються для максимального ефекту. Повторіть наведені вище кроки, щоб повторно застосувати градієнт за необхідності. - Зауважте, що перше зображення буде встановлено як фоновий шар за замовчуванням. У Photoshop неможливо перемістити фоновий шар, тому для цього натисніть і утримуйте клавішу Alt (Опція на Mac) і двічі клацніть слово "Фон" на вкладці Шари.
 Якщо ви хочете розмити ціле зображення, відрегулюйте Непрозорість. Наведені вище кроки передбачали, що ми хочемо розмити одне зображення в інше з ефектом градієнта. Але якщо ми просто хочемо зробити одне зображення прозорим і накласти його на інше, наша робота набагато легша. Просто виберіть шар, який потрібно розмити, і змініть значення "Непрозорість" на вкладці "Шари".
Якщо ви хочете розмити ціле зображення, відрегулюйте Непрозорість. Наведені вище кроки передбачали, що ми хочемо розмити одне зображення в інше з ефектом градієнта. Але якщо ми просто хочемо зробити одне зображення прозорим і накласти його на інше, наша робота набагато легша. Просто виберіть шар, який потрібно розмити, і змініть значення "Непрозорість" на вкладці "Шари". - Зверніть увагу, що більші значення призводять до менше прозорість, а нижчі значення в протилежному. Значення 100% зробить зображення "нормальним", тоді як значення 1% зробить зображення майже повністю прозорим.
Спосіб 2 з 3: Розмиття зображення на задньому плані
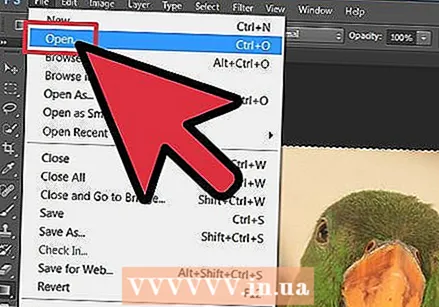 Відкрийте нове зображення у Photoshop. Як і в попередньому розділі, спочатку перейдіть до пункту "Відкрити" в меню файлу, щоб знайти на жорсткому диску зображення, яке ви хочете використовувати.
Відкрийте нове зображення у Photoshop. Як і в попередньому розділі, спочатку перейдіть до пункту "Відкрити" в меню файлу, щоб знайти на жорсткому диску зображення, яке ви хочете використовувати.  Розблокуйте фоновий шар. Як зазначалося вище, Photoshop за замовчуванням не дозволяє переміщати зображення у фоновому шарі. Щоб «розблокувати» своє зображення, скористайтесь трюком, описаним у розділі вище, або двічі клацніть на самому зображенні.
Розблокуйте фоновий шар. Як зазначалося вище, Photoshop за замовчуванням не дозволяє переміщати зображення у фоновому шарі. Щоб «розблокувати» своє зображення, скористайтесь трюком, описаним у розділі вище, або двічі клацніть на самому зображенні.  Створіть новий коригувальний шар під першим шаром. Щоб зробити шар нижче фоновий шар, натисніть кнопку Новий шар коригування, утримуючи Ctrl (Command + клацніть на Mac). Виберіть "Повнокольоровий" як тип заливки.
Створіть новий коригувальний шар під першим шаром. Щоб зробити шар нижче фоновий шар, натисніть кнопку Новий шар коригування, утримуючи Ctrl (Command + клацніть на Mac). Виберіть "Повнокольоровий" як тип заливки. - Кнопка New Adjustment Layer виглядає як маленьке чорно-біле коло.
- Зверніть увагу, що колір переднього плану використовується для нового шару. Ви можете змінити колір переднього плану за допомогою інструмента «Піпетка».
- Розмиття зображення на кольоровому фоні зазвичай виглядає найкраще, коли колір відображається на самому зображенні. Піпетка може вам у цьому допомогти, оскільки вона дозволяє вибирати кольори на зображенні.
 Використовуйте чорно-білий градієнт на масці шару. Тепер, коли у вас є зображення в одному шарі і однотонний фон, відносно легко перевести одне зображення в інше. Виберіть інструмент «Градієнт» (із чорно-білим градієнтом), утримуйте Shift і перетягніть мишу з місця, де потрібно, щоб розпочався ефект розмиття, туди, де потрібно, щоб він зупинився (як у розділі вище).
Використовуйте чорно-білий градієнт на масці шару. Тепер, коли у вас є зображення в одному шарі і однотонний фон, відносно легко перевести одне зображення в інше. Виберіть інструмент «Градієнт» (із чорно-білим градієнтом), утримуйте Shift і перетягніть мишу з місця, де потрібно, щоб розпочався ефект розмиття, туди, де потрібно, щоб він зупинився (як у розділі вище). - Як зазначено вище, можливо, вам захочеться перемістити зображення у власний шар для отримання бажаного ефекту.
Метод 3 із 3: Розмиття зображення в області виділення
 Виберіть частину вашого зображення. У Photoshop є кілька варіантів вибору частини зображення. Нижче ви знайдете кілька найпоширеніших варіантів.
Виберіть частину вашого зображення. У Photoshop є кілька варіантів вибору частини зображення. Нижче ви знайдете кілька найпоширеніших варіантів. - Швидкий вибір. Символ цього інструменту виглядає як пензель із пунктирною лінією. «Зафарбовуючи» цим інструментом у Photoshop, автоматично вибирається частина зображення, яку ви малюєте, уздовж зазначених країв.
- Шатер. Його символ схожий на пунктирний прямокутник та пунктирний овал. За допомогою цих інструментів ви можете зробити прямокутні або круглі виділення.
- Лассо. Символ цього виглядає як ласо. За допомогою цього інструменту ви можете намалювати безкоштовний вибір.
 Зробіть виділення та скопіюйте його на новий шар. Після того, як ви вибрали частину свого зображення, розмістіть цей вибір у своєму власному шарі. У головному меню перейдіть до «Шар»> «Новий»> «Шар через вирізання».
Зробіть виділення та скопіюйте його на новий шар. Після того, як ви вибрали частину свого зображення, розмістіть цей вибір у своєму власному шарі. У головному меню перейдіть до «Шар»> «Новий»> «Шар через вирізання». - Ви також можете зробити це за допомогою комбінації клавіш Ctrl + Shift + J (Command + Shift + J на Mac).
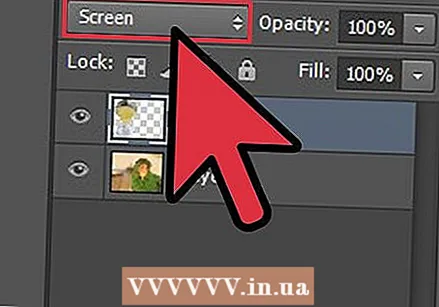 Виберіть "Bleach" у меню режиму шару. У правій частині вікна на вкладці "Шар" виберіть "Відбілювач" зі спадного меню.
Виберіть "Bleach" у меню режиму шару. У правій частині вікна на вкладці "Шар" виберіть "Відбілювач" зі спадного меню.  Відрегулюйте непрозорість. Як зазначено вище, на вкладці "Шари" є також параметр "Непрозорість". Налаштування значень у цьому полі робить шар (із вибраною частиною зображення) менш чи більш прозорим.
Відрегулюйте непрозорість. Як зазначено вище, на вкладці "Шари" є також параметр "Непрозорість". Налаштування значень у цьому полі робить шар (із вибраною частиною зображення) менш чи більш прозорим.  Ви також можете використовувати розмиття за Гаусом для цього як альтернативу. Вищевказаний метод рівномірно розмиває весь вибір. Однак, якщо ви хочете, щоб краї виділення поєднувались із навколишнім зображенням, використовуйте такий зручний інструмент, як розмиття за Гаусом. Спосіб трохи зміниться, але це не складно - просто виконайте наведені нижче дії.
Ви також можете використовувати розмиття за Гаусом для цього як альтернативу. Вищевказаний метод рівномірно розмиває весь вибір. Однак, якщо ви хочете, щоб краї виділення поєднувались із навколишнім зображенням, використовуйте такий зручний інструмент, як розмиття за Гаусом. Спосіб трохи зміниться, але це не складно - просто виконайте наведені нижче дії. - Зробіть коригувальний шар із вибраного вами.
- У меню "Фільтр" виберіть Розмиття> Розмиття за Гаусом.
- Введіть значення у полі "Радіус". Визначає, наскільки ефект розмиття застосовується до зображення (більші значення роблять область розмитості більшою).
Поради
- Експериментуйте з різними пресетами в меню інструмента "Градієнт", щоб дізнатись про інші способи розмиття зображень.
- Ви також можете поекспериментувати з іншими інструментами розмиття за вашим вибором (їх можна знайти в меню "Фільтр" у верхній частині вікна).



