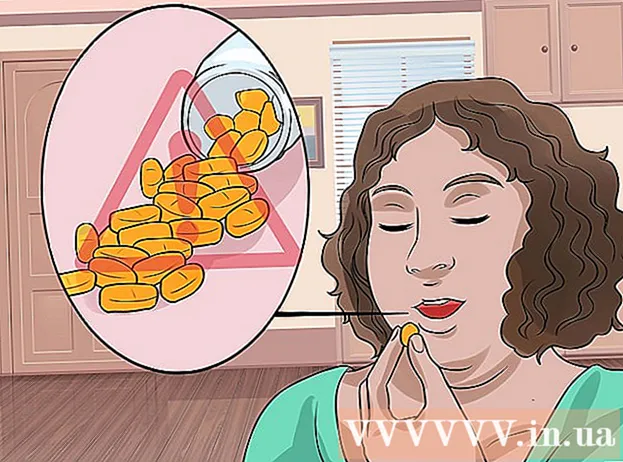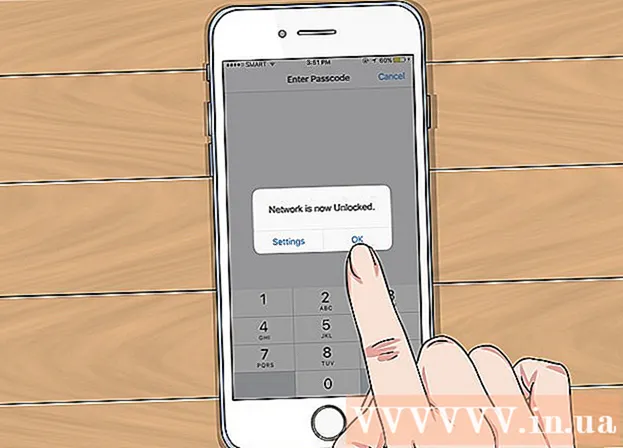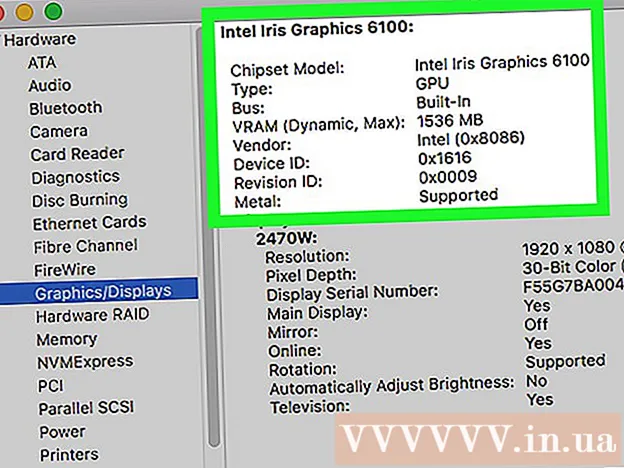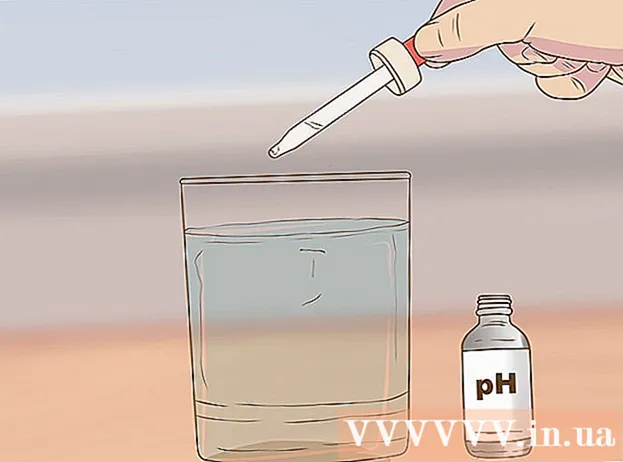Автор:
Louise Ward
Дата Створення:
10 Лютий 2021
Дата Оновлення:
1 Липня 2024
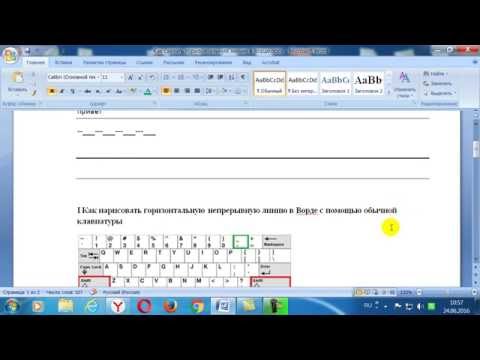
Зміст
У тексті рядки дозволяють нам створювати чіткі розриви або підкреслювати важливі заголовки. Ця wikiHow вчить вас декільком способам вставляти рядки в Word.
Кроки
Спосіб 1 з 3: Використовуйте інструмент "Горизонтальна лінія"
Помістіть вказівник миші туди, де ви хочете, щоб відображався рядок. Ви можете вставити смужку в будь-яку частину тексту. Пряма лінія - один із найпростіших інструментів у використанні, оскільки ви можете перемістити її куди завгодно в документі після вставки.

Для початку натисніть на вкладку Домашня сторінка. Якщо ви використовуєте Office 2007 або пізнішої версії, виберіть вкладку Домашня сторінка для роботи. Якщо ви використовуєте Office 2003 або старішу версію, виберіть меню Вставка.
Клацніть стрілку вниз поруч із кнопкою Межі. Кнопка "Межі" - це кнопка, схожа на чотири вікна з пунктирними лініями, ви можете знайти її у функціональній групі Абзац. Після натискання стрілки вниз з’являться параметри межі.

Вибирайте "Горизонтальна лінія.’ Цей параметр вставляє смужку в позицію курсора.
Продовжуйте двічі клацати на рядку для редагування. На цьому етапі з’явиться нове діалогове вікно, що дозволяє налаштувати рядок. Ви можете змінити колір (Color), ширину (Width), товщину (Height) або вирівнювання (Alignment) лінії залежно від потреб використання.

Клацніть на лінію та перетягніть для переміщення. Ви можете перекладати прямі лінії в будь-яке місце тексту. Однак рядок не може бути в одному рядку з будь-якими символами, тому він буде знаходитися в окремому рядку, трохи нижче будь-якого фрагмента тексту.
Ви можете перетягнути межу, щоб налаштувати розмір рядка. Клацнувши на межі рядка, ми можемо змінити його розмір. На додаток до того, щоб зробити лінію товстою та жирною, ви також можете її прорідити, щоб зменшити площу. реклама
Спосіб 2 з 3: Використання клавіатури
Розташуйте вказівник миші там, де ви хочете, щоб відображався рядок. Вам потрібно буде вибрати порожню позицію, оскільки це не набере сили, якщо вказівник миші знаходиться там, де є абзац або інший рядок. Ви створите горизонтальний штрих, починаючи з одного поля сторінки і продовжуючи до іншого. Пряма лінія зупиниться де завгодно залежно від налаштувань.
Введіть три послідовні дефіси. Використовуйте дефіс, розташований у верхній частині клавіатури або на цифровій клавіатурі.
Потім натисніть клавішу.↵ Введіть перетворити дефіси в прямі лінії. Це автоматично створить альтернативну суцільну лінію, трохи нижче попереднього дефіса. Зверніть увагу, що рядок не займає місця в тексті, а натомість існує між рядками тексту.
Використовуйте різні символи, щоб намалювати різні лінії. Рядки, які ми можемо створити за допомогою клавіатури, різняться залежно від використовуваних символів. Окрім тире, є:
- *** створить пунктирну лінію.
- ___ створить жирну штрихову лінію.
- === створить подвійну лінію.
- ### створить лінію з трьома рисками з найтемнішою середньою рискою.
- ~~~ створить лінію у формі чі.
Клацніть на лінію та перетягніть для переміщення. Ви можете клацнути лінію та перетягнути її, щоб трохи перемістити вгору або вниз по сторінці. Однак ви не можете зняти його з "лінії" там, де знаходиться лінія. реклама
Метод 3 з 3: Накресліть лінію
Клацніть на вкладку Вставка. Ви можете використовувати інструменти малювання Word для малювання ліній у тексті. Це дає вам повний контроль над лінією, яку ви хочете.
- Якщо ви використовуєте Word 2003 або старішу версію, після натискання меню «Вставка» виберіть «Зображення» → «Новий малюнок».
Якщо ваша версія Word новіша, натисніть замість цього кнопку "Фігури" та виберіть лінію, яку потрібно намалювати. У меню є різні типи рядків, ви можете вибрати простий рядок або будь-який інший рядок.
Клацніть на знак плюс і перетягніть, щоб намалювати лінію. Під час перетягування ви можете натиснути клавішу ⇧ Shift щоб лінія була повністю горизонтальною.
Продовжуйте натискати лінію та перетягувати для переміщення. Оскільки це малюнок, ви можете розмістити його безпосередньо поверх тексту. Клацніть і перетягніть мишу, щоб перемістити лінію в будь-яке місце тексту.
Для редагування клацніть на рядку, а потім виберіть вкладку Формат, щоб відкрити інструменти для малювання. Ця вкладка дозволяє змінювати кольори, вибирати заздалегідь задані теми або додавати ефекти.
- Натисніть кнопку «Контур фігури», щоб змінити колір, товщину / тонкість або зробити лінію пунктирною, пунктирною тощо.
- Або, за допомогою кнопки "Ефекти фігури", ви можете додати до лінії інші ефекти, наприклад, тіні або світлі місця.