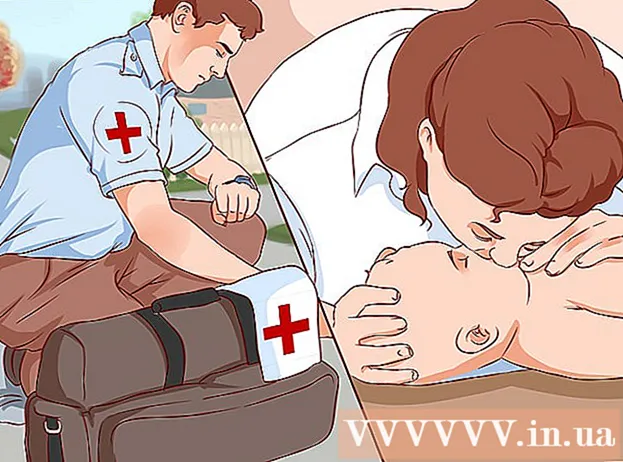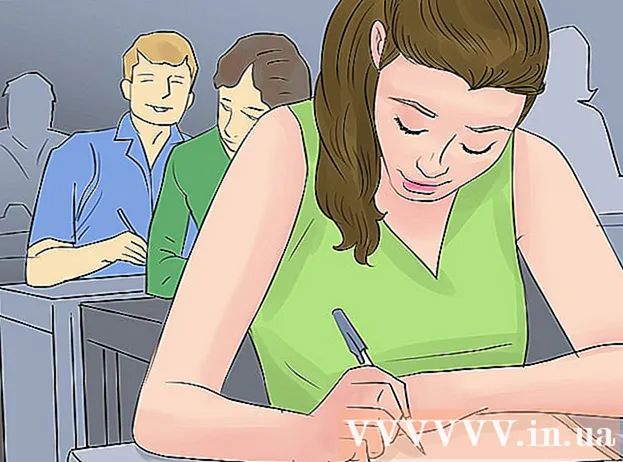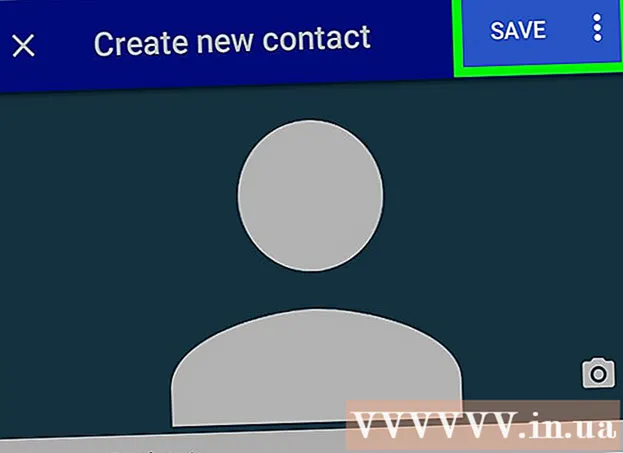Автор:
Louise Ward
Дата Створення:
3 Лютий 2021
Дата Оновлення:
1 Липня 2024

Зміст
Накладання - це творчий спосіб створити новий фон для зображення, з’єднати дві фотографії або створити сцену зі знаменитістю. Якщо ви хочете прикрасити вітальну листівку або пожартувати з кимось із підробленими фотоколажами, ви можете скористатися безкоштовним програмним забезпеченням для їх виготовлення. Прочитайте наступну статтю, щоб навчитися техніці укладання.
Кроки
Спосіб 1 з 3: Просте фото
- Застосовуйте цей метод за допомогою простих колажів. Ви можете застосувати цей метод, якщо вам просто потрібно зшити кілька маленьких фотографій в одне велике зображення, швидко і легко. Це не дуже технічно, тому ви можете зробити це, якщо хочете створити веселу святкову листівку чи інші прості речі, не витрачаючи занадто багато часу.
- Для найкращих результатів завантажте безкоштовну програму для обробки зображень, таку як GIMP, Paint.NET або Pixlr. Якщо ви є власником професійного програмного забезпечення для редагування фотографій, такого як Photoshop або Paint Shop Pro, ви можете навчитися користуватися ними, але купувати це програмне забезпечення не потрібно.
- Оскільки для цього методу потрібні лише деякі інструменти, доступні в основному програмному забезпеченні для редагування, наприклад Windows Paint. ОднакМожливо, ви не зможете скористатися «інструментом пензля» для розширеного редагування. А без функції "шар" вам буде важко редагувати фотографії.
- Спочатку відкрийте фонове зображення. Це зображення, яке використовується як фон гарного зображення, яке накладається. У програмі для редагування виберіть Файл → Відкрити зображення.
- Виберіть Файл → Зберегти як, щоб зберегти як новий файл, якщо ви хочете зберегти оригінальне зображення. Ви можете виконати вищевказаний крок після закінчення редагування, але якщо ви зробите це спочатку, вам не доведеться турбуватися про те, що забудете зберегти або перезаписати оригінальну фотографію.
- Відкрийте фотографію, яку потрібно перекрити. Ви розмістите цю фотографію поверх фонового зображення. Використовуючи програмне забезпечення на наведеному вище кроці, відкрийте друге зображення у новому вікні. Виберіть Файл → Зберегти як, щоб зберегти його як новий файл, уникаючи змін у вихідному зображенні.
- Виберіть інструмент вибору кола. Ви побачите колонку з різними кнопками, як правило, в лівій частині екрана. Це інструменти. Клацніть піктограму кола або пунктирний овал, як правило, над стовпцем інструменту.
- Ви можете навести курсор на кожен інструмент, щоб побачити його назву. Назва цього інструменту, як правило, "виділення еліпса", "виділення еліпса" або подібні імена.
- Якщо ви не можете знайти інструмент виділення, ви можете замість нього використати рядок "інструмент ласо" або квадратний інструмент "прямокутний виділення".
- Клацніть та перетягніть область зображення, яку потрібно перемістити. Перетягніть мишу навколо фігури людини, тварини або ділянки зображення, яке потрібно перекрити фоновим зображенням. Вибирайте вражаючі ділянки зображення з об’єктами в центрі та уникайте виділення смішних частин (наприклад, чиясь рука, що з’являється на краю зображення).
- Більшість програм обробки зображень мають команду Invert Selection, яка дозволяє виділити ціле зображення крім частина, яку ви локалізуєте. Ця команда стане в нагоді, якщо ви хочете перевірити вибрану область: використовуйте Ctrl + Shift + I (або команда + Shift + I на Mac), щоб інвертувати виділену область, а потім виберіть Редагувати → Вирізати (Вирізати) для стирання листя лише тієї області, яку ви хочете перемістити. Ви можете вибрати Редагувати → Скасувати, щоб повернутися до попереднього кроку та спробувати вибрати іншу область зображення.
- Якщо ви не згодні з жодною областю зображення, виконайте ці дії, щоб накласти детальне зображення.

Пом'якшіть краї виділення (за бажанням). Вибрана область зображення може виглядати дещо жорсткою або мати непарні краї, що може призвести до того, що остаточне зображення буде виглядати неприродно або надмірно виявляти редагування. Ви можете зробити це коригування за допомогою «інструменту пера» або «налаштування пір’я», щоб пом’якшити краї зображення, з кожним програмним забезпеченням вам доведеться використовувати різні способи доступу до зображення. Доступ до цього інструменту:- У Photoshop клацніть правою кнопкою миші у виділенні, а потім натисніть кнопку Перо.
- У Gimp скористайтеся меню вище: виберіть кнопку Вибрати → Перо.
- У Paint.NET вам потрібно завантажити плагін Feather і відкрити меню плагіна, щоб використовувати цей інструмент.
- У Pixlr або Paint Shop Pro натисніть на інструмент виділення та змініть налаштування пензля раніше Почніть вибирати область зображення.
- З будь-яким програмним забезпеченням ви знайдете числове введення, яке регулює м’якість пензля, у пікселях. За допомогою цього методу виберіть 1 або 2 пікселі, щоб уникнути втрати деталей.
- Вибравши потрібну область фото, скопіюйте та вставте фонове зображення. Ви можете вибрати команду «Редагувати» → «Копіювати та редагувати» → «Вставити». Не забудьте вибрати раніше відкрите фонове зображення, щоб вставити фотографію.
- Якщо ви помилково скопіювали невиділену область, вам потрібно скористатися командою «Інвертувати виділення», щоб вибрати правильну виділену область.
- Змініть розмір і розташуйте, щоб перетягнути фотографії. Виберіть інструмент прокрутки за допомогою піктограми вказівника миші або чотириточечного компаса, а потім клацніть та перетягніть накладене зображення у потрібне місце. Якщо вам потрібно змінити розмір фонового зображення, виконайте такі дії:
- Виберіть Файл → Безкоштовне перетворення (або скористайтесь клавішами Ctrl + T), щоб змінити розмір зображення.
- Навколо зображення з’являється рамка, клацання та перетягування в сторони та кути, щоб змінити розмір та форму. Щоб пропорції були правильними, утримуючи клавішу Shift, перетягуючи кут.
- Якщо ви переміщуєте неправильне зображення, переконайтесь, що вибрали правильний шар, вибравши Перегляд → Шар або Вікно → Шар, а потім клацніть на шар, що містить зображення. скласти.
- Вибирайте Файл (Файл) → Зберегти як (Зберегти як), щоб зберегти результат з новою назвою. Перед збереженням обов’язково виберіть правильне зображення, що містить ваші зміни. Це перший шар зображення.
- Ви можете додати фотографії, виконуючи ті самі дії, що й вище, додайте скільки завгодно фотографій.
- Щоб змінити положення між двома шарами зображення, відкрийте розділ «Шар», вибравши «Перегляд» → «Шари» або «Вікно» → «Шари» в меню у верхній частині екрана, а потім прокрутіть. перемістіть ескіз у списку, доки він не буде задоволений. Нижній шар - це фонове зображення, а верхній - обкладинка.
Метод 2 з 3: Детальне зображення
- Вивчіть складність оригінального зображення, щоб вирішити, яким крокам слід керуватися. Цей метод допоможе вам скористатися інструментом «чарівна паличка», який дозволяє швидко видаляти ділянки спеціально забарвленого зображення, щоб можна було відокремити область, яку потрібно перемістити. Однак цей інструмент є більш ефективним для зображень із простими кольорами фону, з невеликою тінню або коли область зображення, яке потрібно перемістити, має межу, відокремлену від фону.
- Якщо область зображення, яку ви хочете виділити, має складний фон, вам слід перейти до кроку «Використовувати інструмент виділення» цього методу та окреслити область, яку ви хочете перемістити, за допомогою миші.
- Швидкий і простий спосіб без об’єднання зображень див. У розділі Швидке укладання зображень.
- Завантажте безкоштовну програму для редагування фотографій. Найефективніший спосіб складування зображень - це використання програмного забезпечення для обробки зображень. Якщо у вас немає професійного програмного забезпечення, такого як Photoshop або PaintShop Pro, ви можете завантажити такі альтернативи, як Pixlr, GIMP або Paint.NET.
- Якщо ви використовуєте Mac, знайдіть програмне забезпечення GIMP на своєму комп’ютері перед завантаженням, оскільки воно може бути попередньо встановлене на вашому комп’ютері.
- Серед вільного програмного забезпечення GIMP майже ідентичний найбільш професійному програмному забезпеченню. Якщо вам просто потрібно скласти свої фотографії, інше програмне забезпечення буде простішим у використанні.
- Перш ніж намагатися використовувати перелічене тут програмне забезпечення, переконайтеся, що воно підтримує функціональність класу. Спробуйте знайти "Шари" в меню Довідка програмного забезпечення або прочитайте функціональний опис на веб-сайті.
- Це не стосується програм MSPaint, Windows Paint або Inkscape.

Відкрийте фонове зображення за допомогою програмного забезпечення. Це зображення використовується як фон, менші зображення будуть розміщені над цим зображенням.- Якщо ви двічі клацнете на зображенні, а програмне забезпечення не запускається, спочатку потрібно відкрити програмне забезпечення, а потім скористатися командою Файл → Відкрити у верхньому меню, щоб вибрати файл зображення.

Створіть нове вікно і відкрийте друге зображення. Це зображення, що містить деталі для перекриття фонового зображення. Якщо вибрати Файл → Відкрити, зображення автоматично відкриється у новому вікні. Відтепер ви можете переключатися між двома вікнами, клацати та перетягувати вікно в кут екрана, якщо це полегшує вам редагування. Ви також можете змінити розмір окремих вікон, перетягнувши в нижній правий кут.- Найпростіша для редагування фотографія - це вибраний об’єкт, який контрастує з фоном.
- Збережіть другу фотографію під іншою назвою. Виберіть Файл → Зберегти як та змініть назву зображення. Тепер ви можете редагувати фотографії, не турбуючись про пошкодження оригінальних фотографій.
- Вам потрібно буде вибрати Зберегти як і перейменувати його, щоб створити новий файл. Якщо ви вибрали «Зберегти лише» або «Зберегти як», але не перейменували файл, ви все ще редагуєте вихідне зображення.
- Після збереження нового файлу не забудьте зберегти його якомога частіше за допомогою команди Файл → Зберегти, щоб уникнути втрати прав.
Виберіть інструмент чарівної палички, щоб видалити небажані ділянки. Клацніть на інструмент чарівної палички на панелі інструментів зліва. Це інструмент, який дозволяє вибрати великий масив кольорів у певному монохромному діапазоні, клацнувши в будь-якому місці зображення; Обраний піксель встановлює базову лінію для обраного діапазону кольорів.
- Символ інструменту чарівної палички нагадує паличку, яка випромінює світло. Якщо ви не впевнені, що зробили правильний вибір, наведіть курсор на кожен інструмент і зачекайте, щоб побачити назву.
- У GIMP цей інструмент називається "виділити розмиття" і має подібний значок.
Налаштуйте налаштування чарівної палички. Розділ налаштувань з’являється над піктограмою, коли ви вибираєте інструмент. Не забудьте встановити прапорець «Суміжний», тоді ви видалите лише область зображення, що прилягає до вибраного пікселя, а не всі області однакової кольорової смуги на зображенні. Регулює допуски відповідно до фону та роздільної здатності зображення: низький допуск обмежує вибрану кольорову область і збігається з фоном з подібним діапазоном кольорів, тоді як високий допуск вибирає широку кольорову область. і підходить для висококонтрастних зображень.
Виберіть область для видалення навколо області зображення, яку потрібно перемістити. Спочатку натисніть на кольорові пікселі в області, яку потрібно видалити, щоб локалізувати область за кольоровим діапазоном. Ви побачите блимаючу межу навколо вибраної вами області. Утримуйте клавішу Shift або Ctrl, натискаючи на сусідні ділянки, доки не з’явиться вся область навколо області зображення, яку потрібно перемістити.
- Також потрібно кілька разів відрегулювати допуски, застосовуючи ту саму настройку, що і інструмент палички. Невеликі корекції допуску, якщо вам потрібно перемістити велику область зображення, великі допуски, якщо ви вибрали лише невелику область.
- Виберіть Редагувати → Скасувати, коли вибрано неправильну область. Це дозволяє повернутися до попереднього кроку, а не до початкового зображення. Крім того, ви можете використовувати комбінацію клавіш: Ctrl + Z на комп’ютері з ОС Windows або Command + Z на Mac.
- Якщо ви не можете відокремити область зображення, яку потрібно видалити, від області, яку потрібно перемістити, ви можете перейти до кроку "Використовувати інструмент виділення" та самостійно зонувати зображення за допомогою мотузкового інструменту.
Пом'якшіть краї виділення (за бажанням). Вибрана область зображення може виглядати дещо жорсткою або мати непарні краї, що може призвести до того, що остаточне зображення буде виглядати неприродно або надмірно виявляти редагування. Ви можете відрегулювати це за допомогою "інструмента пера" або "налаштування пір'я", щоб пом'якшити краї зображення, з кожним програмним забезпеченням вам доведеться використовувати різні способи доступу до зображення. Доступ до цього інструменту:
- У Photoshop клацніть правою кнопкою миші у виділенні, а потім натисніть кнопку Перо.
- У Gimp скористайтеся меню вище: виберіть кнопку Вибрати → Перо.
- У Paint.NET вам потрібно завантажити плагін Feather і відкрити меню плагіна, щоб використовувати цей інструмент.
- У Pixlr або Paint Shop Pro натисніть на інструмент виділення та змініть налаштування пензля раніше Почніть вибирати область зображення.
- З будь-яким програмним забезпеченням ви знайдете числове введення, яке регулює м’якість пензля, у пікселях. За допомогою цього методу виберіть 1 або 2 пікселі, щоб уникнути втрати деталей.
натисніть кнопку Видалити (Видалити), щоб видалити вибрану область. Ви можете вибрати команду Змінити → Вирізати з меню у верхній частині екрана. Вам слід локалізувати та стерти замість зонування решти фотографії та стирання один раз. Це допоможе вам уникнути помилок у дорозі.
- Коли навколо області зображення, яку ви хочете перемістити, залишилася лише невелика частина, перед стиранням можна збільшити, щоб чітко побачити деталі. Інструмент "Збільшити" має значок лупи із знаком "+" всередині. Ви також можете скористатися командою: Перегляд → Збільшити.
- Коли ви очистите виділену область, на ній з’явиться візерунок «шашки» або монохромний колір. У будь-якому випадку, покриття буде працювати прекрасно.
Виберіть інструмент виділення. Зазвичай він знаходиться у верхній частині панелі інструментів із піктограмою квадрата, кола або мотузки. Квадратний або круглий інструмент буде локалізувати його точно за формою, тоді як мотузковий інструмент може обвести його в будь-якій формі. Мотузковий інструмент легко уникає області, яку не потрібно стирати поблизу області зображення, яку потрібно перемістити.
Клацніть та перетягніть навколо зображення, щоб вибрати область, яку потрібно перемістити. Якщо ви видаляєте фон, не видаляйте непотрібні області.Ви можете додати ділянки монохромного кольору або малюнка сітки, щоб замінити їх, і вони не будуть локалізовані.
- Якщо ви не можете видалити складний фон за допомогою чарівної палички, збільште зображення за допомогою команди Вигляд → Масштаб і повільно обведіть зображення, яке потрібно перемістити, за допомогою мотузкового інструменту. Це може зайняти кілька хвилин, але дасть кращі результати. Після копіювання та вставки першої області зображення в нове фонове зображення, продовжуйте використовувати цей інструмент, щоб видалити зайву область, з якою ви випадково скопіювали.
Скопіюйте вибрану область, перейдіть у вікно фонового зображення та вставте. Ви можете використовувати комбінацію клавіш (Ctrl + C для копіювання, Ctrl + V для вставки) або команду Редагувати в меню. Якщо зображення виглядає занадто «різким» або неприродним, поверніться до попереднього кроку та збільште налаштування пензля на кілька пікселів.
- Дивіться інструкції безпосередньо вище, "Software Edge Software", щоб дізнатися, як програмувати краї обраної області зображення.
- Якщо ви вже вставили зображення, але не бачите його появи, відкрийте палітру шарів за допомогою команди Вікно → Шар або Перегляд → Шар. Ви побачите кожен шар за допомогою ескізів, наклеєних на сітку. Перетягніть вкладений шар фотографій вгору, над фоновим шаром фотографії.
Змініть розмір і розташуйте, щоб перетягнути фотографії. Виберіть рухомий інструмент із піктограмою, що нагадує вказівник миші або 4-точковий компас, потім клацніть та перетягніть виділену область зображення у відповідне місце. Якщо вам потрібно змінити розмір фонового зображення, виконайте такі дії:
- Виберіть Файл → Безкоштовне перетворення (або комбінацію клавіш Ctrl + T), щоб змінити розмір зображення.
- Навколо зображення з’явиться межа, натисніть і перетягніть в сторони, або перетягніть кут, щоб змінити розмір та форму зображення. Щоб пропорції були правильними, тримай ключ Shift при розтягуванні кутів.
- Якщо дія неправильна, перевірте, чи редагуєте ви у правильному шарі, використовуючи команду Вигляд → Шар або Вікно → Шар, а потім виберіть шар, що містить зображення обкладинки.
Вибирайте Файл (Файл) → Зберегти як (Зберегти як), щоб зберегти результат з новою назвою. Не забудьте зберегти обкладинку. Не випадково виберіть вікно, що містить решту зображення після обрізання. реклама
Метод 3 з 3: Додайте ефекти
- Відкрийте шар чоловіка. Відкрийте меню «Шар», скориставшись командою «Перегляд» → «Шар» або «Вікно» → «Шар», і виберіть шар, що містить зображення, яке слід накласти. Ви можете спробувати кілька варіантів, щоб змінити його зовнішній вигляд.
- Існує безліч програм для обробки зображень, і кожна з них має безліч варіантів. Щоб знайти популярні рекомендації нижче або поекспериментувати з ефектами самостійно, виберіть меню Фільтр і Шари.
Зробіть накладене зображення прозорим з ефектом привидів. Якщо зображення прозоре, результат укладання також буде виглядати краще, особливо коли ви використовуєте метод швидкого накладання. Це лише невелике регулювання, яке не займе багато часу.
- Поруч зі списком шарів, де ви можете спостерігати за попередніми діями, ви побачите вікно під назвою Непрозорість. Тут ви можете ввести число від 0 (невидиме) до 100 (повністю непрозоре) або відрегулювати повзунок, щоб поступово змінювати прозорість.
- Додайте тінь, щоб зв’язати накладене зображення з фоновим зображенням. Тіньові ефекти, щоб створити тіні під об'єктом і зробити його схожим на частину фонового зображення, дотримуйтесь цієї пропозиції, щоб зробити зображення більш природним.
- У GIMP цю функцію можна знайти в розділі Фільтр → Світло і тінь.
- У Photoshop подивіться на Layer → Layer Style → Drop Shadow.
- Виберіть шар тіней, який потрібно налаштувати. Ви можете використовувати команду Фільтр → Розмиття, щоб зменшити різкість тіні.
- Ви можете скористатися командою Редагувати → Безкоштовне перетворення, щоб змінити положення та форму тіні відповідно до напрямку світла на фоновому зображенні.
- Спробуйте додати більше ефектів. Ефекти програмного забезпечення для обробки зображень незліченні. Спробуйте скористатися Blending Options (Параметри накладання), щоб зробити фотографію, що перекривається, більш природною, або будь-яким іншим ефектом, щоб внести прості або художні зміни. реклама
Порада
- Ви можете використовувати ластик, щоб стерти будь-які аберації або ділянки зображення, які знаходяться далеко від об'єкта.
- Діалогове вікно дуже корисне для вивчення того, як користуватися інструментом.
- Якщо після стирання виділеної області фону з’являється монохромний колір, який заважає локалізації решти фону, відкрийте палітру шарів за допомогою команди (Перегляд → Шари ), або Вікно → Шари та знайдіть елемент "Фоновий шар" кольорової області. Якщо ви бачите піктограму замку, двічі клацніть на ньому та виберіть OK, щоб розблокувати. Ви можете перетягнути його до сміття внизу панелі Розділювач шарів або клацнути правою кнопкою миші та вибрати Видалити шар. Потім ви побачите сітку.
Увага
- Ніколи не перезаписуйте оригінальний файл зображення.
- Якщо ви спробували скористатися згаданою вище командою «Інвертувати вибір», але кольори зображення стали дивними, то ви помилково використали команду «Інвертувати». Шукайте команду «Інвертувати виділення» в меню «Вибір» для більшості програмного забезпечення, або скористайтесь комбінацією клавіш Ctrl + Shift + I (команда + Shift + I на Mac).