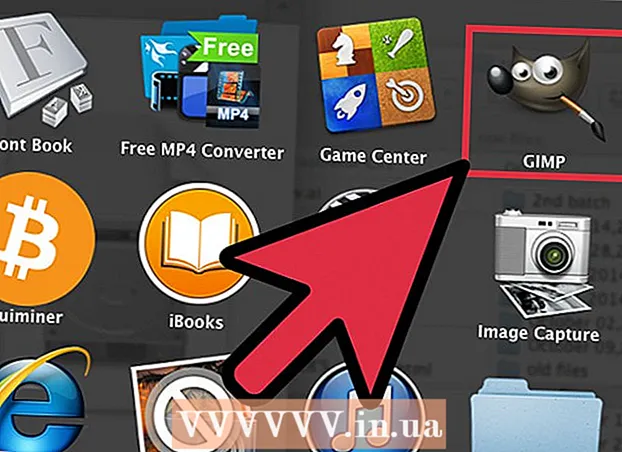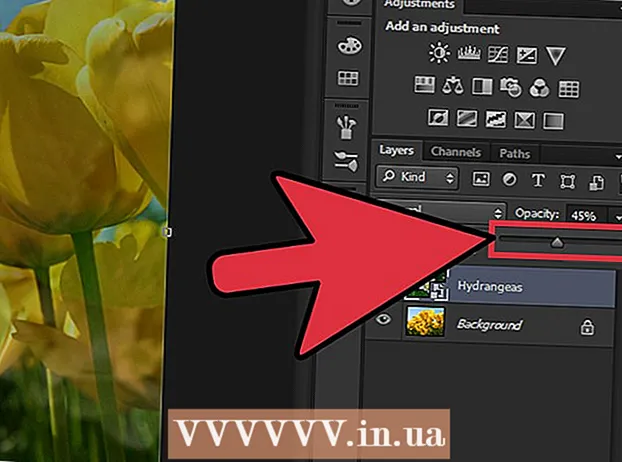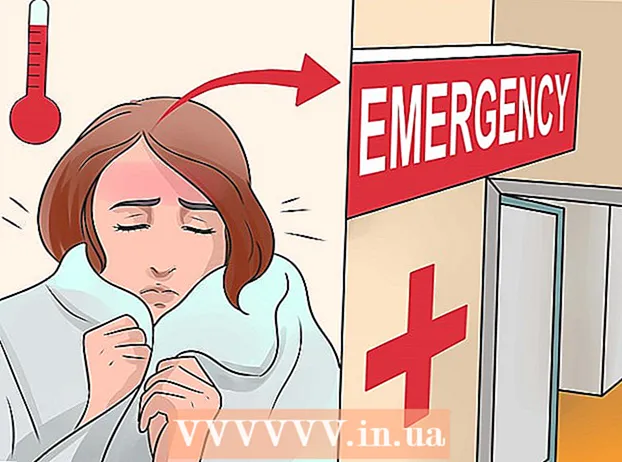Автор:
Monica Porter
Дата Створення:
13 Березень 2021
Дата Оновлення:
27 Червень 2024

Зміст
У цій статті показано, як зробити та зберегти знімок екрана на комп’ютері Dell.
Кроки
Спосіб 1 з 3: Використовуйте Windows 8 і 10
Перейдіть на сторінку, яку ви хочете зробити скріншотом. Увесь екранний вміст (крім вказівника миші) буде захоплений, коли ви візьмете екран, включаючи панель завдань.
- Наприклад, ви можете відкрити розмову у Facebook з друзями.

Знайдіть ключ ⎙ PrtScr. Клавіша "Екран друку" зазвичай знаходиться праворуч над клавіатурами Dell. На відміну від інших клавіатур, клавіша "Екран друку" зазвичай є порожньою клавішею без тексту.- Клавіша "Екран друку" може друкувати текст різними способами, але "PrtSc" і "Prnt Scr" - це два найпоширеніші слова.

Знайдіть ключ ⊞ Виграй. Ця клавіша з логотипом Windows, як правило, знаходиться в нижньому лівому куті комп'ютера з Windows.
Натисніть ⊞ Виграй і ⎙ PrtScr одночасне. Екран на короткий час темніє, що свідчить про захоплення монітора.- Якщо екран не темніє, ви можете утримувати клавішу ⊞ Виграй і сильно натисніть ⎙ PrtScr.
Відкрийте меню «Пуск». Керується натисканням клавіші ⊞ Виграй Або клацніть логотип Windows у нижньому лівому куті екрана. Меню «Пуск» відкриється вказівником миші у полі «Пошук».
Тип скріншоти Перейдіть до Пуск. У верхній частині вікна "Пуск" з'явиться папка "Скріншоти".
Клацніть папку Знімки екрана. Зробіть це, щоб відкрити папку; Ви знайдете скріншот всередині.
- Папка "Знімки екрана" створюється в папці "Зображення" після того, як ви зробите перший знімок екрана.
Спосіб 2 з 3: Використовуйте Windows XP, Vista та 7
Перейдіть на сторінку, яку ви хочете зробити скріншотом. Увесь екранний вміст (крім вказівника миші) буде захоплений, коли ви візьмете екран, включаючи панель завдань.
- Наприклад, ви можете відкрити розмову у Facebook з друзями.
Визначте ключ ⎙ PrtScr. Клавіша "Екран друку" зазвичай знаходиться праворуч над клавіатурами Dell. На відміну від інших клавіатур, клавіша "Екран друку" зазвичай є порожньою клавішею без тексту.
- Клавіша "Екран друку" може друкувати текст різними способами, але "PrtSc" і "Prnt Scr" - це два найпоширеніші слова.
Натисніть ⎙ PrtScr. Це призведе до копіювання екранного зображення на тимчасову пам’ять комп’ютера, з якого ви зможете вставити його у своє програмне забезпечення, щоб зберегти як зображення.
- На деяких клавіатурах Dell слово "PrtSc" друкується у кольорі, відмінному від звичайного кольору клавіш (наприклад, білого). Якщо так, вам потрібно натиснути Fn на лівій стороні клавіатури під час натискання ⎙ PrtScr.
Відкрийте меню «Пуск». Це можна зробити, натиснувши піктограму Windows (Windows Vista та 7) або Почніть (Windows XP) у нижньому лівому куті екрана, або ви можете натиснути клавішу ⊞ Виграй.
Тип фарба перейдіть до меню «Пуск». Ви побачите, як програмне забезпечення Paint з’являється у верхній частині вікна меню «Пуск».
- У Windows XP натисніть Усі програми то вибирай Аксесуари.
Клацніть піктограму Paint. Значок виглядає як пензель, наповнений пензлем (Windows XP та Vista) або кольоровою палітрою (Windows 7).
Потримайте Ctrl і натисніть V. Видалення цього знімка вставить у Paint.
Клацніть Файл (Файл). Елемент знаходиться у верхньому лівому куті вікна Paint.
Клацніть Зберегти (Зберегти). Це відкриє вікно для імені файлу.
Введіть ім'я та натисніть Зберегти. Цей крок збереже знімок екрана до місця збереження за замовчуванням на вашому комп’ютері, як правило, у папці Документи.
- Ви можете змінити місце збереження, натиснувши папку на лівій бічній панелі.
Метод 3 із 3: Використовуйте інструмент для відрізання
Відкрийте меню «Пуск». Готово, натиснувши клавішу ⊞ Виграйабо клацніть логотип Windows у нижньому лівому куті екрана.
- Інструмент вирізки не входить до складу Windows XP.
Тип інструмент обрізки Перейдіть до Пуск. На цьому кроці з’явиться піктограма Snipping Tool у верхній частині вікна «Пуск».
Клацніть на піктограму Snipping Tool. Ікона має форму ножиць. На цьому кроці відкриється програма Snipping Tool.
Клацніть Режим (Режим) або & # x25BC;. На цьому кроці відкриється спадне меню з наступними параметрами знімка екрана:
- Фрагмент вільної форми - ця опція дозволяє намалювати будь-яку фігуру за допомогою миші. Область всередині зображення буде зафіксована як знімок екрана.
- Прямокутний фрагмент - це форма за замовчуванням, яка дозволяє малювати прямокутники в будь-якому масштабі як знімок екрана.
- Фрагмент вікна (Фрагмент вікна) - ця опція захоплює екран певного вікна, подібно до того, як утримувати Alt та натискати Екран друку. Ви можете вибрати, яке вікно ви хочете використовувати.
- Повноекранний фрагмент - ця опція робить знімок екрана всього екрану, але не відображає вікно інструмента обрізки.
Клацніть рамки. Рамка буде застосована до кадру знімка екрана.
Змінюйте межі. За замовчуванням весь фрагмент має червону межу навколо нього. Ви можете внести зміни, натиснувши кнопку Параметри. Це відкриє нове вікно, що дозволить вам вимкнути межі або зміни кольору.
Клацніть новий (Створити новий). Елемент знаходиться праворуч від Snipping Tool. Екран затемнюється, і вказівник миші змінюється на поперечну смугу.
Клацніть і перетягніть мишу по екрану. Виконуючи цей крок, з’явиться прямокутник, який оточує вибрану область.
- Якщо ви виберете Повноекранний фрагмент, натисніть операцію новий зробить скріншот.
Відпустіть мишку. Цей крок захопить весь вміст у прямокутній області.
Клацніть Файл. Елемент знаходиться у верхньому лівому куті сторінки скріншоту.
Клацніть Зберегти як (Зберегти як). Варіант знаходиться біля центру випадаючого вікна.
Введіть ім’я та натисніть Зберегти. Цей крок збереже знімок екрана до місця зберігання зображень за замовчуванням на вашому комп’ютері, як правило, до папки Картинки.
- Ви можете змінити місце збереження, натиснувши папку на лівій бічній панелі.