Автор:
Robert Simon
Дата Створення:
19 Червень 2021
Дата Оновлення:
1 Липня 2024
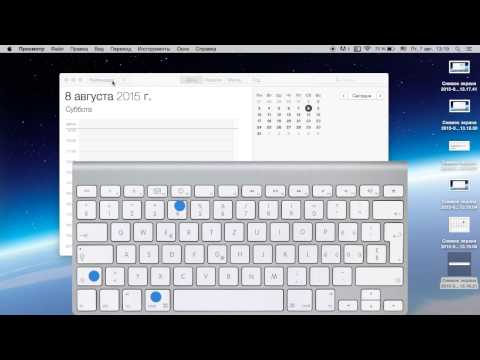
Зміст
Якщо ви хочете використовувати зображення для витівки, звітів про помилки або технічної підтримки, захоплення екрану - це завжди корисний метод, який потрібно знати під час використання комп’ютера. На щастя, робити знімки екрану на OS X дуже просто. Ви можете натиснути комбінацію клавіш, щоб робити різноманітні знімки екрана на своєму Mac або іншому комп’ютері Mac.
Кроки
Спосіб 1 з 5: Сфотографуйте весь екран
Утримуйте клавіші: Command + Shift + 3 На мить ви почуєте звук камери. Ось найпростіші знімки екрана: захопіть весь екран у цей момент.

Пошук скріншоту - це файл із розширенням png на робочому столі та має запис дата та час захоплення екрану -. реклама
Спосіб 2 з 5: Сфотографуйте вибрану частину екрану

Утримуйте клавіші: Command + Shift + 4 Вказівник миші перетвориться на невелику сітку з піксельними координатами внизу ліворуч.
Клацніть і утримуйте мишу або трекпад і перетягуйте курсор, щоб вибрати прямокутну частину екрану, яку потрібно захопити. Ви можете натиснути клавішу Esc, щоб почати спочатку, не роблячи знімок.

Відпустіть, щоб сфотографувати. Ваш файл знову буде зберігатися на робочому столі. реклама
Метод 3 з 5: Зробіть знімок екрана вікна
Утримуйте Command + Shift + 4 + пробіл. Цей крок перетворить курсор на маленьку піктограму камери і перетворить будь-яке вікно, на яке вказує користувач, до помітного синього кольору.
Виділіть вікно, яке потрібно зробити для зйомки екрана. Щоб знайти потрібне вікно, ви можете переглядати відкриті програми за допомогою Command + Tab або натискати F3, щоб вибрати всі відкриті вікна. Натисніть клавішу Esc, щоб скасувати без фотографування.
Клацніть виділене вікно. Шукайте свій файл на робочому столі. реклама
Метод 4 з 5: Збережіть знімки екрана в буфер обміну
Утримуйте клавішу Ctrl і виконайте будь-яку з наведених команд. Цей крок зберігає знімок екрана в буфер обміну замість файлу на робочому столі.
Вставте скріншот у текстовий редактор, електронну пошту або редактор зображень, утримуючи Command + V або роблячи вибір Вставити з меню Редагувати. реклама
Спосіб 5 з 5: Зробіть знімок екрана в режимі попереднього перегляду
Відкрийте попередній перегляд. Шукайте розділ Попередній перегляд у папці програми Finder і двічі клацніть піктограму.
Відкрийте меню «Файл» і наведіть вказівник миші на «Зробити знімок екрана».
Тут варіанти є З виділення (лише вибрані деталі), З вікна (з вікон), або З цілого екрана (повноекранний)
- З виділення перетворить курсор на сітку. Клацніть і перетягніть прямокутну частину, яку потрібно захопити.

- З вікна перетворить курсор на піктограму камери. Потрібно виділити вікно, яке потрібно захопити, та клацнути.

- Весь екран почне зворотний відлік. Вам потрібно розташувати речі на екрані відповідно до того, що ви хочете зафіксувати, і почекати, поки час зменшиться.

- З виділення перетворить курсор на сітку. Клацніть і перетягніть прямокутну частину, яку потрібно захопити.
Збережіть нове зображення. Знімок екрана негайно відкриється у вигляді безіменного вікна попереднього перегляду зображення. Вам потрібно відкрити файл і вибрати меню Зберегти. Введіть ім'я, виберіть місце та тип файлу та натисніть Зберегти. реклама
Порада
- Якщо ви збираєтеся зробити знімок вікна браузера, переконайтеся, що у вас не відкрито жодної вкладки, яку ви не хочете, щоб інші бачили.
- Знімки екрана також зберігаються в буфері обміну, в якому зберігається текст, як при копіюванні та вставці тексту.



