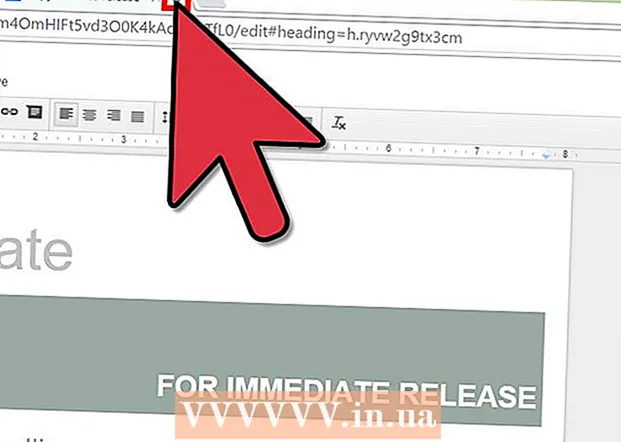Автор:
Peter Berry
Дата Створення:
19 Липня 2021
Дата Оновлення:
1 Липня 2024

Зміст
Ви можете використовувати USB-знімний накопичувач для швидкого копіювання музики з одного комп’ютера на інший. Це зручний спосіб ділитися музикою з друзями, слухати музику на аудіопристрої з підтримкою USB або просто створити резервну копію. Якщо USB-накопичувач працює неправильно, вам потрібно буде його переформатувати.
Кроки
Спосіб 1 з 4: Windows 10 і 8
Підключіть USB до USB-порту на комп'ютері. Спробуйте використовувати порт безпосередньо на комп'ютері. Не використовуйте порт розширення, оскільки це уповільнить передачу даних.
- Windows повідомить, коли до комп'ютера підключений USB-накопичувач, і з'явиться вікно автовідтворення. Ви можете закрити вікно автовідтворення.
- Якщо ви вперше підключаєте USB-накопичувач до комп'ютера, Windows може встановити деякі драйвери. Процес може зайняти кілька хвилин.

Відкрийте вікно "Цей ПК" (Цей ПК). У Windows 10 натисніть кнопку Windows і виберіть File Explorer. Користувачі Windows 8 можуть клацнути правою кнопкою миші кнопку Windows і вибрати "Провідник файлів" або ввести ⊞ Виграй+Е.
Знайдіть USB-накопичувач. USB-накопичувач з’явиться у розділі "Пристрої та накопичувачі" вікна.- Якщо ви не бачите USB-накопичувача, див. Розділ Усунення несправностей в кінці цієї статті.
Запам’ятайте букву, яка відповідає USB-накопичувачу. Цей символ ви знайдете в дужках поруч з дисководом, наприклад "(E :)" або "(F :)". Запам'ятовування букви диска допоможе спростити передачу файлів.

Перевірте кількість вільного місця на диску. Вільний простір на диску визначає кількість музичних файлів, які ви можете в ньому зберігати. Ви можете перевірити пам’ять безпосередньо під дисководом.- Середній розмір файлу MP3 становить близько 3-5 МБ, але це залежить від довжини та якості файлу. Дивіться таблицю в кінці цієї статті, щоб оцінити кількість пісень, які можна зберегти.
- Ви можете швидко стерти будь-що з USB, клацнувши правою кнопкою миші та вибравши "Формат". Почніть процес форматування, і все на диску буде стерто.
Знайдіть музичні файли, які потрібно скопіювати на USB-накопичувач. Музичні файли можна зберігати в багатьох місцях на комп’ютері:
- Багато програм зберігаються в папці "Музика".
- Якщо ви завантажуєте музику з Інтернету, файл зазвичай зберігається в папці "Завантаження".
- У програвачі Windows Media Player клацніть правою кнопкою миші файл у бібліотеці та виберіть "Відкрити розташування файлу", щоб відкрити папку, що містить файл.
- У iTunes клацніть правою кнопкою миші на пісню в бібліотеці та виберіть "Показати в Провіднику Windows", щоб відкрити папку, що містить пісню.
- Ви можете виконати пошук "mp3" у Windows, щоб знайти всі файли MP3 на вашому комп'ютері. Відкрийте меню «Пуск» і введіть «mp3», щоб розпочати пошук.
Виберіть усі файли та папки, які потрібно скопіювати. Ви можете одночасно надсилати на USB-накопичувач кілька файлів і папок. Клацніть та перетягніть діалогове вікно виділення або утримуйте клавішу Ctrl і натисніть на кожен файл, який потрібно вибрати. Ви можете натиснути клавішу Ктраль+A щоб вибрати все у поточному каталозі.
- Перевірте розмір вибраних файлів, клацнувши правою кнопкою миші та вибравши «Властивості». Переконайтеся, що розмір виділеного фрагмента менше, ніж доступний простір на флеш-накопичувачі USB.
- Вам буде простіше перемістити всі музичні файли в одне місце на комп’ютері та впорядкувати їх у папку. Ви можете скопіювати всі папки та файли одночасно.
Клацніть правою кнопкою миші на виділенні. З'явиться нове меню.
Виберіть "Надіслати" та виберіть USB-накопичувач. На цьому кроці, якщо ви пам’ятаєте символ або букву, що відповідає USB-накопичувачу, це дуже зручно. Зазвичай ви побачите USB-накопичувач внизу списку призначення.
Зачекайте, поки файл скопіюється. Щойно вибраний файл буде скопійовано на USB. Час копіювання залежить від кількості файлів зі швидкістю USB та комп'ютера.
- Оригінальний файл не видаляється. Апарат зробить копію кожного файлу на USB.
- Якщо ви отримаєте повідомлення про те, що USB заповнений, ви вибрали більше файлів, ніж доступний простір USB. Спробуйте повторити процес із меншою кількістю файлів.
Натисніть кнопку "Безпечне вилучення обладнання" в системному треї. Ця кнопка має піктограму штекера USB із позначкою. Якщо ви не бачите цієї опції, розгорніть приховані значки в системному треї. Після натискання тут з’явиться список USB-накопичувачів, підключених до комп’ютера.
Клацніть на USB, щоб безпечно вийняти пристрій. Це дія від'єднання USB від системи, що дозволяє безпечно вийняти USB-накопичувач, не пошкоджуючи дані.
Вийміть USB із комп'ютера. Ваші музичні файли тепер надійно зберігаються на USB. реклама
Спосіб 2 з 4: Windows 7 та новіші версії
Підключіть USB, який ви хочете використовувати. Використовуйте порт USB безпосередньо на комп'ютері. Підключення через розширений порт USB може зменшити швидкість передачі даних або проблеми з підключенням.
- Вікно автовідтворення з’явиться, якщо воно раніше не вимикалось. Ви можете вибрати "Відкрити папку для перегляду файлів" або продовжувати відкривати файл, не використовуючи вікно автовідтворення.
- Windows може встановити деякі драйвери, якщо ви ніколи раніше не підключали USB-накопичувач.
Відкрийте вікно «Комп’ютер». Ви можете заглянути в меню «Пуск» або натиснути клавішу ⊞ Виграй+Е. У той же час ви можете побачити ярлик на робочому столі. У Windows XP ця опція називається "Мій комп'ютер".
Знайдіть USB-накопичувач. Ви можете побачити у вікні пункт "Пристрої зі знімним сховищем". Накопичувач USB може бути названий назвою виробника або моделі, або просто "Знімний диск".
Запам’ятайте назву та букву USB. Це полегшить надсилання файлів. Буква диска відображається в дужках після букви диска.
Перевірте кількість вільного місця на диску. Рядок під диском покаже, скільки вільного місця доступно. Знаючи вільний простір, ви можете оцінити кількість файлів, які можна зберігати на диску.
- Див. Таблицю в кінці статті, щоб оцінити кількість файлів, які можна зберігати на пристрої.
Знайдіть музичний файл, який потрібно скопіювати. За допомогою Провідника Windows знайдіть музичні файли, які потрібно скопіювати. Зазвичай музика зберігається в різних місцях залежно від налаштувань медіаплеєра.
- Windows використовує папку "Музика" як місце зберігання за замовчуванням для багатьох програм.
- Музика, завантажена в Інтернеті, зазвичай зберігається в папці Завантаження.
- Якщо ви використовуєте Windows Media Player, ви можете клацнути пісню правою кнопкою миші у бібліотеці та вибрати "Відкрити розташування файлу", щоб побачити папку, що містить цей файл.
- Якщо ви використовуєте iTunes, клацніть пісню правою кнопкою миші та виберіть "Показати у Провіднику Windows".
Виберіть файли та папки, які потрібно скопіювати. Ви можете скопіювати що завгодно у вікні, клацнувши. Ви можете перетягнути діалогове вікно вибору, натиснути клавішу Ctrl+A щоб вибрати всі файли або утримувати клавішу Ctrl і натисніть на кожен файл, щоб вибрати його.
Перевірте вибраний розмір файлу. Клацніть правою кнопкою миші на виділенні та виберіть "Властивості". Цей параметр дозволяє побачити загальний розмір вибраних файлів для порівняння з доступним USB-диском.
Клацніть правою кнопкою миші та виберіть "Надіслати", а потім виберіть USB-накопичувач. Ви легко визначите USB-накопичувач за іменем та літерою.
Зачекайте, поки музика скопіюється. Час, який потрібно, залежить від кількості файлів, які ви копіюєте, швидкості вашого USB-накопичувача та вашого комп'ютера. Не виймайте USB із апарата під час копіювання.
Клацніть на "Безпечне вилучення обладнання" в системному треї. Це рядок піктограм у нижньому правому куті екрану, поруч із годинником. Якщо ви не бачите піктограми, натисніть стрілку, щоб відобразити всі піктограми.
Виберіть USB-накопичувач у меню "Безпечне вилучення обладнання". Це операція відключення USB від комп'ютера, що дозволяє безпечно вийняти USB-накопичувач, не пошкоджуючи файли. реклама
Спосіб 3 з 4: Mac
Підключіть USB до USB-порту на Mac. Уникайте використання розширеного порту USB, оскільки це може зменшити швидкість передачі даних. Ви повинні побачити, як на екрані з’являється привід USB.
- Якщо флеш-накопичувач USB не відображається, прочитайте розділ усунення несправностей нижче.
Відкрийте iTunes або Finder. Якщо ви використовуєте iTunes, ви можете швидко скопіювати музику на флешку через цю програму. Якщо ви не використовуєте iTunes, процес подібний, але вам доведеться вручну знайти музичний файл у Finder.
Виберіть файли в бібліотеці iTunes, які потрібно скопіювати. Ви можете копіювати цілі пісні або альбоми, але не списки відтворення. Ви можете утримувати клавішу ⌘ Команда , щоб вибрати кілька файлів, або натисніть клавішу ⇧ Shift щоб вибрати масив файлів.
- Якщо використовується Finder, відкрийте папку, що містить музику, яку потрібно скопіювати, і виберіть файли та папки, які потрібно скопіювати.
Перетягніть вибраний вміст до піктограми USB на екрані. Файл буде передано на USB. Оригінальний файл не видаляється.
- Якщо ви хочете перемістити файл із Finder, утримуйте клавішу Варіант перетягуючи їх на USB-накопичувач. Оригінальний файл все ще зберігається на комп'ютері, дані на USB є копією. Вам не потрібно це робити, якщо ви використовуєте iTunes.
Дочекайтеся передачі даних. Це може зайняти багато часу, якщо ви копіюєте багато музичних файлів.
Перетягніть USB в кошик. Після завершення передачі даних перетягніть USB у Смітник, щоб безпечно від’єднати його.
Від'єднайте USB від Mac. Перетягнувши піктограму USB у Смітник, ви можете витягти USB із пристрою, не боячись пошкодження даних. реклама
Спосіб 4 з 4: Вирішіть проблему
Спробуйте інший порт USB. Багато разів пошкоджується порт USB, тому накопичувач USB не працює, спробуйте підключити пристрій до іншого порту на комп’ютері.
- Уникайте використання подовжувача USB, оскільки це може зменшити швидкість передачі даних.
Спробуйте USB на іншому комп'ютері. Якщо флеш-накопичувач USB з’являється, коли ви підключаєте його до іншого комп’ютера, то проблема в комп’ютері та способі підключення пристрою до комп’ютера. Спробуйте оновити або перевстановити драйвер USB, або, можливо, USB пошкоджено.
Шукайте USB у програмі керування дисками (Windows) або утиліті диска (Mac). Незважаючи на те, що флеш-накопичувач USB не відображається, він, ймовірно, все ще підключений до вашої системи. Якщо ви бачите флеш-накопичувач USB у програмі Disk Management або Disk Utility, ви можете відформатувати та використовувати його.
- Windows - натисніть клавішу ⊞ Виграй+Р. і тип diskmgmt.msc. Знайдіть USB-накопичувач у списку пристроїв у верхній частині вікна або у вікні гучності внизу вікна.
- Mac - Відкрийте папку Службові програми в Програмах, а потім запустіть Disk Utility. Знайдіть USB-накопичувач у списку накопичувачів у лівій частині вікна.
Переформатуйте накопичувач, коли він з’явиться у програмі Disk Management або Disk Utility. Якщо диск відображається в утиліті накопичувача, пристрій, швидше за все, не у форматі, сумісному з операційною системою. Форматування накопичувача за допомогою файлової системи exFAT дозволяє використовувати USSb як на Windows, так і на Mac. Всі дані, що зберігаються на USB, будуть видалені під час форматування.
- Windows - Клацніть правою кнопкою миші на диску в Disk Management і виберіть "Формат". Виберіть файлову систему "exFAT", оскільки це формат, сумісний з більшістю комп'ютерів та пристроїв.
- Mac - Виберіть USB-клавішу та натисніть вкладку "Видалити". Виберіть "ExFAT" у меню "Формат" і натисніть кнопку "Формат".
Переконайтеся, що ви не намагаєтеся скопіювати занадто багато. Якщо ви отримали повідомлення про те, що недостатньо вільного місця, ви копіюєте занадто багато. Переконайтесь, що на флеш-накопичувачі USB достатньо пам’яті для зберігання файлу на ваш вибір. Зауважте, що фактична пам’ять, як правило, менше рекламованої. Далі наведено список максимальної кількості пісень, які ви можете зберегти на кожному пристрої відповідної місткості. реклама