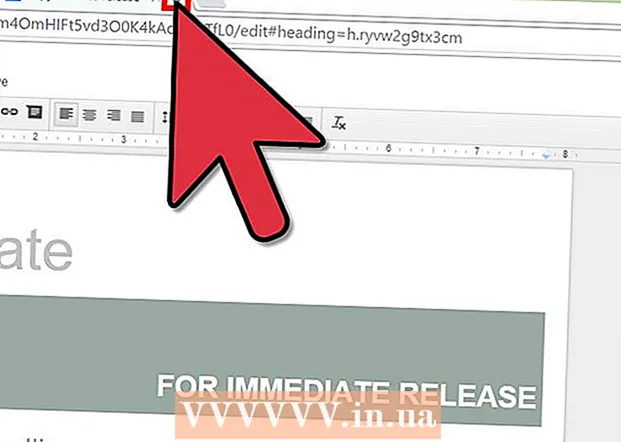Автор:
Randy Alexander
Дата Створення:
28 Квітень 2021
Дата Оновлення:
1 Липня 2024

Зміст
iTunes - це музичний програвач та менеджер, випущений Apple. Окрім відтворення та організації музики та фільмів, програма також має функцію синхронізації вмісту з вашим iPhone, iPad або iPod. iTunes безкоштовний, і для його використання вам потрібен Apple ID. Встановити програму досить просто, але є безліч варіантів, які відповідають вашим уподобанням.
Кроки
Частина 1 з 6: Встановіть iTunes
Завантажте програмне забезпечення iTunes з веб-сайту Apple. Ви можете завантажити iTunes з. Сторінка завантаження автоматично надасть правильний інсталятор для операційної системи вашого комп’ютера.

Видаліть стару версію. Якщо на вашому комп’ютері попередньо встановлена стара версія iTunes, вам потрібно видалити стару програму, перш ніж встановлювати нову версію. Клацніть тут, щоб дізнатися, як видалити стару версію iTunes.
Знайдіть завантажену програму інсталяції. Ви можете знайти його внизу вікна браузера або в папці Завантаження.

Запустіть програму налаштування. Дотримуйтесь інструкцій, щоб встановити iTunes на свій комп’ютер.- Під час налаштування ви можете вибрати iTunes як музичний програвач за замовчуванням.
Перезавантажте комп'ютер після встановлення. Цей крок може не бути необхідним, але, як правило, допомагає усунути незначні проблеми, які виникають після встановлення нової програми.

Запустіть iTunes. Коли ви вперше запускаєте iTunes, він з’явиться з привітальними повідомленнями. Закрийте його, щоб почати користуватися iTunes. реклама
Частина 2 з 6: Увійдіть в Apple ID
Клацніть на маленьку піктограму інформації про користувача поруч із рядком "Пошук у магазині". Потім з’явиться вікно входу в систему Apple ID.
Введіть інформацію про свій ідентифікатор Apple або натисніть.Створіть Apple ID. Вам потрібно буде ввійти в свій ідентифікатор Apple, щоб завантажити товари з магазину. Зазвичай ідентифікатор Apple надається безкоштовно, але потрібно вводити дані кредитної картки. Клацніть тут, щоб слідувати інструкціям для створення ідентифікатора Apple без кредитної картки.
Зняти авторизацію старого комп’ютера (якщо потрібно). Ви можете ввійти у свій Apple ID одночасно на п’яти комп’ютерах. Якщо ви налаштовуєте iTunes на шостому комп’ютері, ви не зможете завантажити вміст, придбаний у магазині. Отже, необхідно скасувати авторизацію одного зі старих комп’ютерів або всіх комп’ютерів, які ввійшли в систему за допомогою Apple ID одночасно, у разі відсутності доступу до них.
- Клацніть тут, щоб отримати детальні вказівки щодо ліцензування та скасування ліцензування.
Частина 3 з 6: Додаткова установка
Клацніть на вкладку "Редагувати" (Windows) або "iTunes" (Mac). Це призведе до низки налаштувань, які можна налаштувати для iTunes відповідно до потреб користувача. Змініть налаштування перед додаванням файлів, щоб максимізувати переваги.
Виберіть "Налаштування". З'явиться вікно Налаштування.
Встановіть параметр "Загальні". Це основні налаштування iTunes.
- Назва бібліотеки - назва бібліотеки iTunes. Цей параметр корисний, якщо ви керуєте кількома бібліотеками на своєму комп’ютері.
- Перегляди - Ви можете змінити різні параметри інтерфейсу, використовуючи вікна опцій та спадні меню.
- Коли ви вставляєте компакт-диск - Використовуйте спадне меню, щоб автоматично вибрати функцію, коли вставляєте аудіо компакт-диск у комп’ютер.
- Параметри імпорту - Відкриється нове меню, що дозволяє вибрати типи файлів, які потрібно конвертувати під час додавання до бібліотеки. Це розширені налаштування, і більшості користувачів не потрібно буде про них турбуватися. Ця дія буде важливою, коли ви додаєте файли, які не підтримуються iTunes.
- Мова - Встановлення мови для iTunes.
Встановіть опцію "Відтворення". Це налаштування для відтворення музики та відео в iTunes.
- Crossfade Songs - встановіть час для переплетення пісень.
- Покращувач звуку - Додайте такі ефекти, як реверберація та низькі / високі частоти.
- Перевірка звуку - iTunes регулює гучність відтворення пісні до того ж рівня.
- Пріоритетна версія відео - Виберіть якість відтворення відео під час відтворення придбаного відеофайлу. Виберіть більш низьку якість, якщо комп’ютер не може відтворити відеоверсію 1080P.
- Стиль підписів - дозволяє встановити стиль підписів та субтитрів, що відображаються у відео.
- Відтворити аудіо за допомогою - дозволяє вибрати пристрій, що відтворює звук.
- Бітрейт і біти на зразок (біт на зразок) - Розширене налаштування якості, яке більшість користувачів можуть вибрати за замовчуванням.
Встановіть опцію “Спільний доступ”. Ці параметри визначають спосіб спільного використання бібліотеки з іншими комп’ютерами в тій же мережі.
- Спільний доступ до моєї бібліотеки в моїй локальній мережі - увімкнення цієї опції дозволяє іншим комп’ютерам у цій мережі отримувати доступ до бібліотеки iTunes. Ви можете контролювати доступ до списків відтворення та запитувати пароль.
- Клацніть тут, щоб отримати докладнішу інформацію про налаштування спільного доступу додому в iTunes.
Встановіть опцію «Магазин». Ці налаштування дозволяють iTunes обробляти придбаний вміст.
- Автоматичне завантаження - налаштуйте придбані елементи, які потрібно автоматично завантажувати на комп’ютер. Це налаштування вплине на товари, придбані на інших пристроях з однаковим ідентифікатором Apple.
- Завантажуючи відео високої чіткості, віддавайте перевагу - Використовуйте спадне меню, щоб вибрати бажану якість. 720P є типовим, все ще у форматі HD, але нижче 1080P.
- Параметри придбання та відтворення - Ці параметри визначають, як iTunes збирає обкладинки альбомів та інформацію для музичних файлів, а також синхронізує інформацію про відтворення на різних пристроях.
Встановіть параметр "Батьківський". Цей параметр дозволяє контролювати, хто отримує доступ до вмісту iTunes. Цей крок особливо необхідний, якщо ви встановлюєте iTunes для дітей.
- Вимкнути - Ви можете заборонити доступ до певного вмісту, а також до магазину.
- Рейтинги для та обмеження - ці налаштування дозволяють вибрати, яку систему оцінок ви хочете використовувати, а потім обмежити різні елементи залежно від рейтингу.
- Клацніть Заблокувати, щоб запобігти подальшим змінам. Для розблокування користувач повинен мати пароль доступу.
Встановіть опцію “Пристрій”. Ці налаштування впливають на резервне копіювання та автоматичну синхронізацію пристрою Apple. Вам не потрібно буде робити багато роботи, поки не почнете синхронізувати пристрої.
- Заборонити автоматичній синхронізації iPod, iPhone та iPad - за замовчуванням пристрої Apple автоматично синхронізуються, як тільки підключаються. Якщо ви хочете, щоб цього не сталося, поставте прапорець нижче.
Встановіть параметр «Додатково». Це налаштування папки iTunes Media, а також інші налаштування програми.
- Розташування папки iTunes Media - Це дозволяє змінити розташування файлів відтворення iTunes, включаючи резервні копії пристроїв, які зберігаються. Ця зміна буде корисною, якщо ви хочете, щоб файли зберігалися на іншому накопичувачі.
- Зберігати папку iTunes Media впорядкованому - Цей параметр організує файли в папці iTunes Media на основі вбудованої інформації, наприклад, виконавця, альбому та номера пісні. Якщо ввімкнути цю опцію, файли та папки будуть перейменовані та переміщені.
- Копіювати файли в папку iTunes Media під час додавання до бібліотеки - Установка цього прапорця створить копію зайвих файлів у бібліотеці та помістить її в папку iTunes Media. Це корисно для організації декількох колекцій, але створюватиме додаткові копії файлів під час їх додавання.
- Параметри програми - Дозволяє кожну програму, перелічену на основі індивідуальних уподобань.
Частина 4 з 6: Додавання файлів до бібліотек
Додайте музичні файли до бібліотеки iTunes. Ви можете додати музику до бібліотеки, щоб iTunes відтворював ці файли та синхронізувався з пристроями Apple.
- Клацніть «Файл» (Windows) або «iTunes» (Mac). Якщо ви не бачите рядка меню, натисніть Alt
- Виберіть "Додати папку до бібліотеки" (Windows) або "Додати до бібліотеки" (Mac).
- Виберіть папку, що містить музику, яку потрібно додати. Якщо файли мають захищений формат WMA, натисніть тут.
Додайте файли фільмів до бібліотеки iTunes. Ви можете додавати відеофайли у свою бібліотеку iTunes, але вам потрібно перетворити формат, щоб iTunes міг розпізнати тип файлу. Клацніть тут, щоб отримати докладні вказівки щодо перетворення відеофайлів.
- Ви можете додати перетворені відеофайли, як для музичних файлів. Файли ви знайдете в розділі "Домашні фільми" бібліотеки.
Скопіюйте аудіо компакт-диск у бібліотеку. Ви можете використовувати iTunes для цифрового зберігання колекції компакт-дисків та відтворення пісень на пристрої Apple. За замовчуванням iTunes почне копіювати, коли ви вставите компакт-диск під час роботи iTunes.
- Клацніть тут, щоб отримати докладні відомості про копіювання компакт-дисків у iTunes.
Придбайте вміст, щоб додати в галерею. Якщо ви ввійшли за допомогою свого ідентифікатора Apple, ви можете використовувати iTunes Store, щоб купувати музику, фільми, телевізійні шоу, подкасти тощо для додавання до бібліотеки iTunes. Придбані предмети пов’язані з обліковим записом, тому ви зможете автоматично отримувати до них доступ з нових комп’ютерів та пристроїв.
- За замовчуванням нещодавно придбані предмети завантажуються на ваш комп’ютер.
- Клацніть тут, щоб отримати подальші вказівки щодо здійснення покупок у iTunes Store.
Частина 5 з 6: Синхронізація пристроїв Apple
Підключіть пристрій Apple до комп’ютера. Якщо підключення відбувається вперше, з’явиться повідомлення про підключення як на комп’ютері, так і на пристрої.
Виберіть пристрій у iTunes. Через кілька хвилин пристрій з’явиться в рядку вертикальних кнопок над iTunes. Клацніть, щоб встановити параметри синхронізації.
Налаштуйте параметри резервного копіювання. Вибравши пристрій, ви потрапите на сторінку Підсумок. Ви можете використовувати цю сторінку для перегляду інформації про ваш пристрій та для встановлення параметрів резервного копіювання. Клацніть тут, щоб отримати докладнішу інформацію про створення резервної копії пристрою Apple у iTunes.
Виберіть, що потрібно синхронізувати. На лівій панелі ви побачите, що пристрій відображається з різними категоріями, з яких складається бібліотека iTunes (музика, фільми, програми тощо). Виберіть один із пунктів, щоб відкрити параметри синхронізації.
- Спочатку потрібно ввімкнути синхронізацію вмісту. Виберіть кадр у верхній частині вікна, щоб дозволити синхронізацію.
- Виберіть, що потрібно синхронізувати. Поставивши прапорець для додавання вмісту, ви побачите, скільки місця на вашому пристрої залишилося внизу вікна.
- Перетворіть елементи та виберіть те, що ви хочете синхронізувати.
Почніть синхронізацію. Після того, як вас влаштує ваш вибір, натисніть Синхронізувати або Застосувати, щоб розпочати синхронізацію вмісту на своєму пристрої. Ви можете стежити за ходом синхронізації у верхній частині вікна.
- Під час синхронізації пристрою будь-який вміст, що зберігається на пристрої, не вибраний у iTunes, буде видалено з пристрою.
Частина 6 з 6: Налаштування спільного доступу до дому

Увімкніть спільний доступ до дому на кожному пристрої. Домашній спільний доступ дозволяє вам ділитися своєю бібліотекою iTunes ще з п’ятьма іншими ліцензованими комп’ютерами. На кожному комп’ютері потрібно буде ввійти в один і той же Apple ID та під’єднатись до тієї самої мережі.- Клацніть на "Файл" → "Спільний доступ до дому" → "Увімкнути спільний доступ до дому".
- Введіть свій ідентифікатор Apple і пароль. Натисніть Увімкнути спільний доступ до дому
- Повторіть дії на кожному комп’ютері, який потрібно підключити.

Перегляньте різні бібліотеки. Після підключення принаймні двох комп’ютерів до домашнього спільного доступу ви можете переключити бібліотеки, натиснувши кнопку «Домашня» у верхньому лівому куті вікна iTunes.
Відтворюйте музику та спільні відео. Ви можете негайно розпочати відтворення вмісту із спільних бібліотек на своєму комп’ютері, двічі клацнувши на ньому.

Перемістіть придбаний вміст. Натисніть кнопку Налаштування ... після вибору спільної бібліотеки, щоб вибрати вміст, який ви хочете перенести на свій комп’ютер. Ви можете передавати лише вміст, придбаний цим методом. реклама