Автор:
John Stephens
Дата Створення:
22 Січень 2021
Дата Оновлення:
1 Липня 2024

Зміст
У цій статті показано, як оновити операційну систему планшета Android.
Кроки
Спосіб 1 з 3: Оновіть свій планшет через Wi-Fi
Підключіть планшет до Wi-Fi. Для цього посуньте верхню частину екрана та натисніть кнопку Wi-Fi.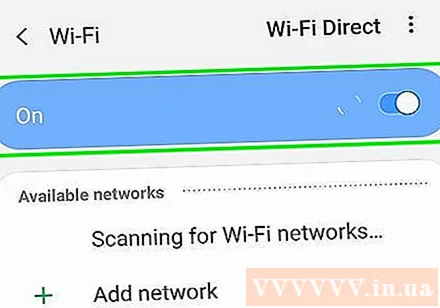
- Якщо пристрій не підключається автоматично, виберіть підключення Wi-Fi та введіть пароль, якщо такий є.
- Оновлення Android через Wi-Fi - найпоширеніший простий спосіб.

Перейдіть до розділу Налаштування свого планшета. Елемент зазвичай має форму шестерні (⚙️), але він також може бути додатком, схожим на повзунки.
Клацніть Загальні (Загальне). Картка знаходиться над екраном.

Прокрутіть вниз і натисніть Про пристрій (Про обладнання). Цей пункт знаходиться внизу меню.
Клацніть Оновлення (Оновлення). Елемент знаходиться у верхній частині меню, і залежно від поточної версії Android він буде називатися "Оновлення програмного забезпечення" або "Оновлення мікропрограми системи".

Клацніть Перевірити наявність оновлень (Перевірити наявність оновлень). Планшет шукатиме доступні оновлення системи.- Кожна версія Android підходить для кожного пристрою. Планшет знайде лише ту версію оновлення, яка інтегрується з пристроєм.
Клацніть Оновлення. Якщо доступна оновлена версія, ця кнопка з’явиться над меню.
Клацніть Встановити (Налаштування). Кнопка також називається "Перезавантажити та встановити" або "Встановити системне програмне забезпечення". Цей крок починає процес завантаження та встановлення.
- Після завершення встановлення планшет перезапуститься з новим оновленням.
Спосіб 2 з 3: Оновіть планшети за допомогою комп’ютера
Відвідайте офіційний веб-сайт виробника планшета за допомогою комп’ютерного браузера. Потім перейдіть за посиланням на сторінку підтримки та завантаження.
- Можливо, вам знадобиться ввести детальну інформацію про пристрій або зареєструвати планшет, щоб отримати доступ до версії оновлення програмного забезпечення.
Завантажте та встановіть програмне забезпечення для управління пристроями. Програмне забезпечення кожного виробника має різні назви та функції.
- Наприклад, програмне забезпечення для управління пристроями Samsung може називатися "Kies", а Motorola - "MDM" тощо.
Поверніться на офіційний веб-сайт виробника планшета. Потім поверніться на сторінку підтримки та завантажте.
Знайдіть доступну оновлену версію. Ці оновлення доступні як файл завантаження, який можна встановити за допомогою програмного забезпечення для керування пристроєм виробника.
Підключіть планшет до комп’ютера. Використовуйте кабель пристрою. Зазвичай це кабель USB на мікро USB.
Відкрийте програму диспетчера пристроїв.
Знайдіть команду оновлення. Команди зазвичай відображаються на вкладці або в розкривному меню вгорі екрана.
- Наприклад, у Kies команда знаходиться під випадаючим меню "Інструменти".
Клацніть на команду оновлення. Це ініціює процес оновлення. Дотримуйтесь команди на екрані, щоб завершити процес. реклама
Спосіб 3 з 3: Розблокування планшета
Резервне копіювання пристрою. Зробіть цей крок на випадок, якщо ви захочете відновити джейлбрейк пізніше.
- Unlock дозволяє встановити версію Android, яка не сумісна з пристроєм.
- Виробнича версія Android, як правило, обмежена. Тоді ви не можете встановити програму, яка не підходить для вашого планшета. Якщо версія Android несумісна з вашим пристроєм, резервне копіювання дозволяє відновити початкові заводські налаштування пристрою.
Знайдіть програмне забезпечення для джейлбрейка в Інтернеті. Використовуйте браузер на своєму комп’ютері, щоб знайти програмне забезпечення для розблокування, призначене для використання у вашій конкретній родині планшетів.
Завантажте програмне забезпечення. Дотримуйтесь інструкцій на екрані, щоб завантажити та встановити програму джейлбрейка на свій комп’ютер.
Підключіть планшет до комп’ютера. Використовуйте кабель пристрою. Зазвичай це кабель USB на мікро USB.
Відкрийте програму джейлбрейка.
Почніть процес джейлбрейку. Дотримуйтесь команди на екрані програмного забезпечення для джейлбрейка, щоб завершити процес.
- Якщо програмне забезпечення не має інструкцій, ви можете знайти інструкції щодо розблокування планшета в Інтернеті.
Перезапустіть планшет. Тепер планшет працюватиме на версії Android, яку ви щойно встановили. реклама
Порада
- Оновлення джейлбрейка працює так само, як і при оновленні планшета, підключившись до комп’ютера та використовуючи програмне забезпечення та версію Android, яку потрібно встановити.
- Завжди створюйте резервні копії даних планшетного ПК у своєму обліковому записі Google або комп’ютері перед оновленням Android.
Увага
- Розблокування позбавляє гарантії для вашого планшета.
- Зламування дозволяє оновити до будь-якої версії Android, але оновлені версії, несумісні з моделлю, спричинять повільну роботу планшета або пошкодження.
- Не вдається оновити апаратне забезпечення планшетного ПК, тому ви не можете оновити свій планшет після певної версії Android.



