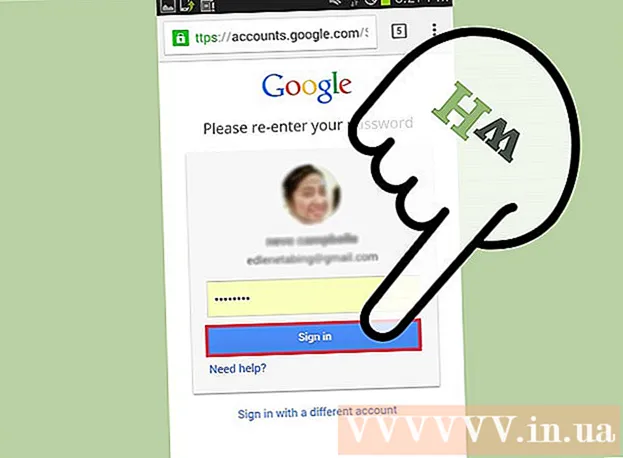Автор:
Louise Ward
Дата Створення:
10 Лютий 2021
Дата Оновлення:
1 Липня 2024

Зміст
У цій статті wikiHow покаже, як видалити пошук Bing з вашого комп’ютера та веб-браузера. Bing часто використовується з викрадачами веб-браузерів або іншим шкідливим програмним забезпеченням, яке робить його домашньою сторінкою або пошуковою системою. Їх іноді ще називають «навігаційними вірусами». Якщо ви не видалите шкідливе програмне забезпечення з комп’ютера, навіть якщо ви зміните домашню сторінку свого браузера, програмне забезпечення все одно може перенести його в Bing. Однак, просканувавши весь комп’ютер, видаливши підозріле програмне забезпечення, очистивши чи скинувши налаштування веб-браузера, ви можете повністю видалити Bing зі свого комп’ютера.
Кроки
Частина 1 з 7: Запуск Windows Defender
- Відкрийте Пуск
(Початок). Клацніть на піктограму вікна, розташовану в нижньому лівому куті панелі завдань, або натисніть клавішу ⊞ Виграй щоб відкрити меню «Пуск».
- Прокрутіть вниз і натисніть Захисник Windows. Відкриється вбудоване в Windows антивірусне програмне забезпечення Windows Defender.
- Клацніть на картці Оновлення (Оновити) та натисніть Оновити визначення (Оновлення визначення). Список виявлених вірусів та шкідливих програм буде оновлено для сканування вірусів.
- Клацніть на картці Додому (Дім) та параметри сканування Повна (Повна).
- Натисніть Сканувати зараз (Сканувати зараз). Захисник Windows розпочне сканування шкідливих програм на вашому комп’ютері. Залежно від пристрою, це може зайняти від 3 до 4 годин.
- Видаляє всі знайдені загрози. Коли виявляються будь-які загрози:
- Натисніть картку Історія (Історія).
- Натисніть Карантинні предмети (Елемент ізольований).
- Натисніть Докладніше (Див. Деталі).
- Натисніть Видалити всі (Усі видалено).
Частина 2 з 7: Видалення програмного забезпечення Bing
- Відкрийте Пуск

. Клацніть на піктограму вікна, розташовану в нижньому лівому куті панелі завдань, або натисніть клавішу ⊞ Виграй щоб відкрити меню «Пуск». - Натисніть
(Встановити). Це піктограма у формі колеса в лівій частині меню «Пуск».
- Натисніть Програми (Заявка).
. Клацніть на піктограму вікна, розташовану праворуч від панелі завдань, або натисніть клавішу ⊞ Виграй щоб відкрити меню «Пуск».
- Натисніть кнопку Cortana на панелі завдань. Це невелике синє коло біля поля пошуку меню «Пуск».
- Клацніть на піктограму шестірні, розташовану ліворуч у вікні пошуку.
- Переключіть "Пошук в Інтернеті та включення веб-результатів" у положення ВИМК

(Вимкнути). Тоді пошук Windows не поверне результати пошуку Bing. реклама
Частина 4 з 7: Перевірте ярлики браузера
- Перейдіть до ярлика, який ви використовуєте для відкриття веб-браузера. Це може бути будь-яка кнопка, яку ви використовуєте для відкриття браузера кожного разу, коли ви хочете переглядати веб-сторінки, наприклад, кнопку Google Chrome на панелі завдань або посилання Firefox на робочому столі.
- Клацніть правою кнопкою миші на ярлику. З'явиться меню.
- Клацніть Властивості (Властивості) внизу меню.
- Якщо ви не бачите опції "Властивості", а ви просто бачите іншу піктограму браузера, спочатку клацніть правою кнопкою миші на новій піктограмі браузера, а потім натисніть "Властивості".
- Позначте текстове поле Цільова (Ціль). Ось повна адреса вашого веб-браузера. Починається з таких речей, як "C: / Program Files / ...", а закінчується ".exe". Ця адреса повинна закінчуватися тут. Погляньте та перевірте, чи з’являється якась URL-адреса чи URL-адреса після цього.
- Видаліть усі додані URL-адреси або командні рядки. Якщо після ".exe" у текстовому полі Визначити будь-які додаткові URL-адреси або командні рядки, виділіть і видаліть їх.Це може бути все, що має дефіс (наприклад, "-"), за яким слід певне ключове слово.
- Повторіть цей процес для інших браузерів на вашому комп’ютері. Навіть якщо ви не використовуєте його часто, перевірте будь-які ярлики веб-переглядача на наявність доданих URL-адрес або командних рядків, які можуть переміщатися на домашній сторінці браузера, наприклад Chrome, Firefox або Edge. реклама
Частина 5 з 7: Видалення з Google Chrome
- Ввести https://www.google.com/chrome/cleanup-tool (засіб для очищення) у браузері Chrome.
- Клацніть Завантажити зараз (Завантажити зараз). Відкриється вікно.
- Клацніть Прийняти та завантажити (Прийняти та завантажити). Завантажиться Інструмент очищення Chrome для Windows.
- Можливо, вам доведеться вибрати місце для збереження завантаженого файлу та спершу натисніть Зберегти.
- Запустіть інструмент очищення Chrome. Двічі клацніть завантажений файл і виберіть ТАК (Так) на запитання, чи хочете ви його запустити.
- Дотримуйтесь інструкцій. По завершенні Chrome буде очищений та перезапущений.
- Можливо, вам все одно доведеться самостійно скинути домашню сторінку Chrome.
Частина 6 з 7: Видалення з Firefox
- Відкрийте Firefox.
- Клацніть ☰. Це знаходиться у верхньому правому куті вікна Firefox.
- натисніть кнопку ?. Це невелика кругла піктограма зі знаком питання в центрі та внизу спадного меню.
- Натисніть Інформація про усунення несправностей (Інформація про усунення несправностей). Це варіант біля середини випадаючого списку.
- Натисніть Оновіть Firefox (Перезавантажте Firefox). Це знаходиться у верхній правій частині сторінки з усунення несправностей.
- Натисніть Оновіть Firefox ще раз для підтвердження. Firefox завантажиться та перезапуститься.
- Якщо проблема не зникає, повторіть процес, але виберіть Перезапустити з вимкненими доповненнями. Якщо проблема вирішена на цьому етапі, вам доведеться видалити все серверне програмне забезпечення з Firefox.
- Змінити домашню сторінку у Firefox. Робити так:
- Натисніть ☰.
- Натисніть "Параметри" на ПК або "Налаштування" на комп'ютері Mac.
- Введіть нову домашню URL-адресу або натисніть «Відновити за замовчуванням».
Частина 7 з 7: Видалення з Internet Explorer
- Відкрийте Internet Explorer.
- Клацніть на значок шестерні. Цей значок знаходиться у верхньому лівому куті вікна браузера.
- Клацніть Властивості Інтернету (Властивості браузера).
- Виберіть картку Розширений (Додатково).
- Натисніть Скинути (Встановити знову).
- Натисніть Скинути ще раз для підтвердження.
- Вибирайте Закрити (Закрити), потім натисніть в порядку.
- Перезавантажте комп'ютер. Будь-які зміни та налаштування за замовчуванням набудуть чинності.
- Можливо, вам все одно доведеться самостійно змінити домашню сторінку Internet Explorer.