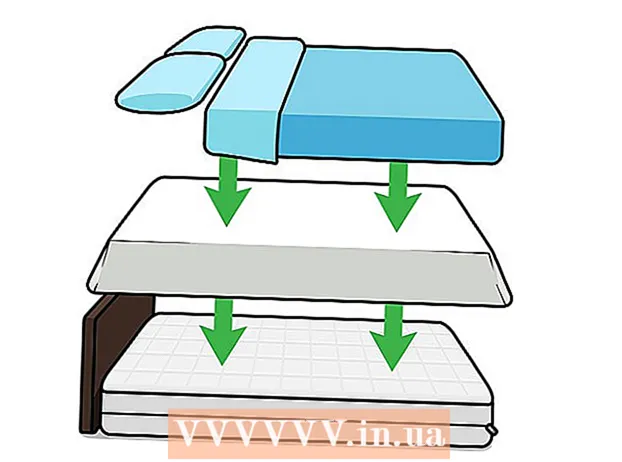Автор:
Robert Simon
Дата Створення:
19 Червень 2021
Дата Оновлення:
1 Липня 2024

Зміст
Ця стаття пояснює, як використовувати комп’ютер Windows для запису звуку з пристрою та зовнішнього аудіо. Ви можете використовувати безкоштовну програму, як Audacity, для захоплення звуку, що надходить з вашого комп’ютера, наприклад, звуку з улюблених музичних та відеопрограм. Якщо ви хочете записувати за допомогою мікрофона вашого комп’ютера, ви можете використовувати програму Диктофон, доступну у всіх версіях Windows. Якщо ви хочете зробити розширений запис із різноманітними піснями (наприклад, для вашої групи чи музичного проекту), навчіться записувати пісні за допомогою Audacity.
Кроки
Спосіб 1 із 2: Запис звуку, що надходить із комп’ютера, за допомогою Audacity
, імпорт зухвалість і натисніть Зухвалість в результатах пошуку.

щоб зупинити запис. Це кнопка біля верхнього лівого кута вікна Audacity.
Зелений колір відображається у верхній частині вікна Audacity. Запис буде відтворюватися через динаміки комп'ютера або навушники комп'ютера.
і вибрати

Налаштування.- Клацніть Система.
- Клацніть Звук (m звук).
- Виберіть свій мікрофон у меню «Виберіть пристрій введення» на правій панелі.
- Знайдіть панель ритму під рядком "Перевірте свій мікрофон" на правій панелі.
- Говоріть у мікрофон. Якщо ритм-панель рухається під час розмови, звук розпізнається через мікрофон.
- Якщо панель ритму нерухома, ви натиснете на Властивості пристрою та спробуєте збільшити гучність. Якщо у вас все ще виникають проблеми, подивіться, як підключити мікрофон до комп’ютера.

у нижньому лівому куті екрана.
Імпорт диктофон. Це знайде диктофон на вашому комп’ютері. Це безкоштовний додаток, доступний для Windows 10.
Клацніть Диктофон в результатах пошуку. Піктограми мікрофона програми зазвичай відображаються над результатами. Програма «Диктофон» з’явиться відразу на екрані після клацання.
Клацніть на синьо-білий значок мікрофона, щоб розпочати запис. Ця опція знаходиться в нижньому лівому куті екрана програми. Програма «Диктофон» розпочне запис із мікрофона.
- Якщо ви хочете записати свій голос, говоріть у мікрофон.
Клацніть синьо-білі поля, щоб зупинити запис. Це кнопка посередині вікна. Це збереже запис і повернеться до головного екрану диктофона.
- Записи будуть збережені в папці Звукозаписи в Документи за замовчуванням.
Клацніть на дату запису, щоб прослухати запис. Ваші записи відображаються на лівій панелі з останніми записами вище.
- Щоб змінити ім'я файлу, клацніть правою кнопкою миші на ньому на лівій панелі та виберіть Перейменувати.
- Щоб поділитися своїм записом з іншими, просто клацніть файл правою кнопкою миші та виберіть Спільний доступ. Це дозволяє вам вибрати, якими програмами ділитися.