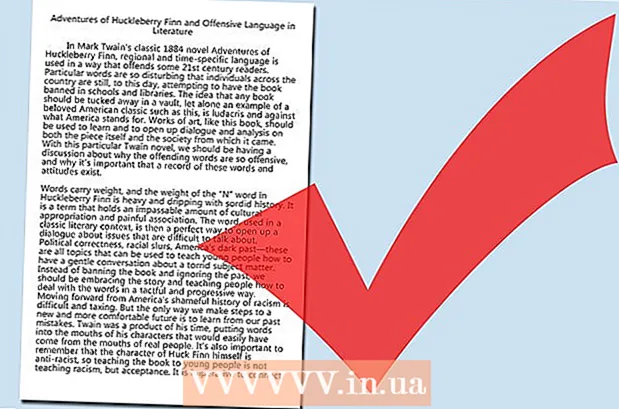Автор:
Peter Berry
Дата Створення:
15 Липня 2021
Дата Оновлення:
1 Липня 2024

Зміст
WikiHow сьогодні вчить вас, як зменшити обсяг пам’яті файлів Microsoft Excel, видаливши деякі формати, стиснувши зображення або зберігаючи файли в більш легкому форматі.
Кроки
Частина 1 з 6: Збережіть файл як двійковий файл
Відкрийте файл Microsoft Excel. Двічі клацніть на білу програму Exel із текстом X зелений, тоді ви натискаєте кнопку Файл, натисніть на опцію Відчинено ... (відкрити), потім виберіть файл для роботи.
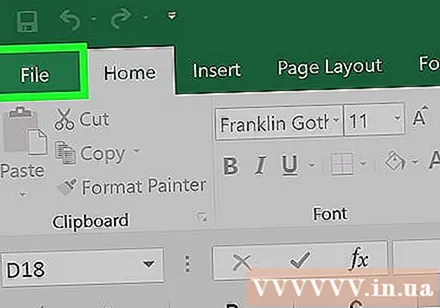
Щоб зберегти новий файл, натисніть Файл.
Вибирайте Зберегти як ... (зберегти як…).

Далі введіть нову назву файлу у діалоговому вікні.
Потім натисніть спадне меню, розташоване під елементом "Формат файлу" (формат файлу).
Виберіть формат Бінарний зошит Excel (двійковий файл) знаходиться нижче категорії "Спеціальні формати.’ Файл, збережений у цьому форматі, набагато менший, ніж стандартний файл із розширенням .xls.
Нарешті, натисніть кнопку Зберегти. Менший файл Exel буде збережено на комп'ютері. реклама
Частина 2 з 6: Видаліть форматування з порожніх рядків і стовпців
Відкрийте файл Microsoft Excel. Двічі клацніть на білу програму Exel із текстом X зелений, тоді ви натискаєте кнопку Файл, натисніть на опцію Відчинено ... потім виберіть файл для обробки.

Виділіть усі порожні рядки. Клацніть на номер першого порожнього рядка, потім натисніть і утримуйте комбінацію клавіш Ctrl+⇧ Shift+↓ (Windows) добре ⌘+⇧ Shift+↓ (Мак).- Клавіша навігації зазвичай знаходиться в нижньому правому куті для більшості клавіатур.
Клацніть на вкладці Додому (Windows) або вкладка Редагувати (Mac) знаходиться в рядку меню.
Клацніть на кнопку Ясно (стерти).
Щоб закінчити, ви обираєте Очистити все (видалити все) для хорошої операційної системи Windows Формат (формат) для операційної системи Mac. Це видаляє зайве форматування з комірок, якими ви не користуєтесь.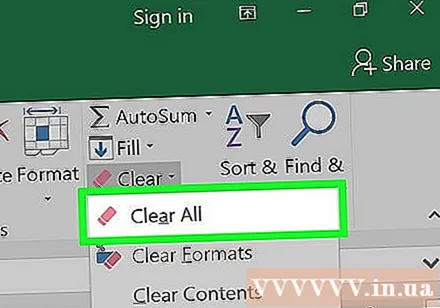
Виділіть усі порожні стовпці. Клацніть на літеру, яка вказує перший порожній рядок, потім натисніть і утримуйте комбінацію клавіш Ctrl+⇧ Shift+→ (Windows) або ⌘+⇧ Shift+→ (Мак).
- Клавіша навігації зазвичай знаходиться в нижньому правому куті для більшості клавіатур.
Клацніть на вкладці Додому (Windows) або вкладка Редагувати (Mac) знаходиться в рядку меню.
Клацніть на кнопку Ясно (стерти).
Нарешті, клацніть Очистити все (Windows) добре Формат (Мак). Це видалить непотрібне форматування з комірок, якими ви не користуєтесь. реклама
Частина 3 з 6: Видалення умовного форматування
Відкрийте файл Microsoft Excel. Двічі клацніть на білу програму Exel із текстом X зелений, тоді ви натискаєте кнопку Файл, натисніть на опцію Відчинено ... потім виберіть файл для обробки.
Клацніть вкладку Додому розташовані над екраном.
Клацніть на кнопку Умовне форматування (умовне форматування) знаходиться в розділі "Стилі" (шаблон) на панелі.
Виберіть наступний варіант Чіткі правила (видалити правила).
Нарешті, клацніть Очистити правила з цілого аркуша (видалити правила на всіх аркушах). реклама
Частина 4 з 6: Видалення форматування з порожніх комірок у Windows
Відкрийте файл Microsoft Excel. Двічі клацніть на білу програму Exel із текстом X зелений, тоді ви натискаєте кнопку Файл, натисніть на опцію Відчинено ... потім виберіть файл для обробки.
Клацніть вкладку Додому розташовані над екраном.
Клацніть на кнопку Знайти та вибрати (знайти та вибрати) у розділі "Редагування" на панелі навігації.
Клацніть на параметри Йти до ... (піти…).
Натисніть Далі Спеціальні ... (особливо ...)
Клацніть на кнопку Заготовки (порожні клітинки).

Вибирайте в порядку. Потім усі порожні комірки в даних будуть виділені.
Потім ти натискаєш кнопку Ясно мають форму гумки.

Нарешті, клацніть Очистити все Завершувати. реклама
Частина 5 з 6: Видаліть форматування з порожніх комірок на Mac
Відкрийте файл Microsoft Excel. Двічі клацніть на білу програму Exel із текстом X зелений, тоді ви натискаєте кнопку Файл, натисніть на опцію Відчинено ... потім виберіть файл для обробки.

Клацніть на вкладці Редагувати розташовані над екраном.
Виберіть варіант Знайдіть (пошук)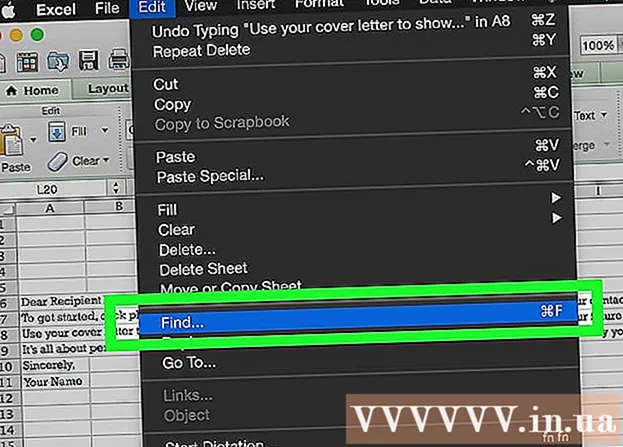
Натисніть Далі Йти до ....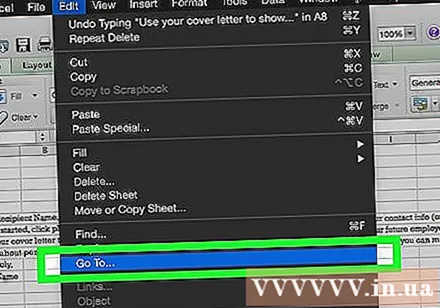
Далі натисніть Спеціальні ....

Клацніть на кнопку Заготовки.
Потім ти клацаєш в порядку. Усі порожні клітинки в даних будуть виділені.

Продовжуйте, клацніть на розділі Редагувати у рядку меню.
Клацніть на кнопку Ясно.

Нарешті, клацніть Формат Завершувати. реклама
Частина 6 з 6: Стиснення зображень
Відкрийте файл Microsoft Excel. Двічі клацніть на білу програму Exel із текстом X зелений, тоді ви натискаєте кнопку Файл, натисніть на опцію Відчинено ... потім виберіть файл для обробки.
Відкрийте діалогове вікно Стиснення (стиснення даних) за допомогою:
- В операційних системах Windows клацніть зображення у поточному файлі Exel, а потім натисніть вкладку Формат потім виберіть варіант Компрес (стиснутий) на панелі інструментів.
- На Mac натисніть Файл то вибирай Зменшити розмір файлу ... (зменшити розмір файлу).
Потім натисніть спадне меню поруч із пунктом "Якість зображення".’ (якість зображення).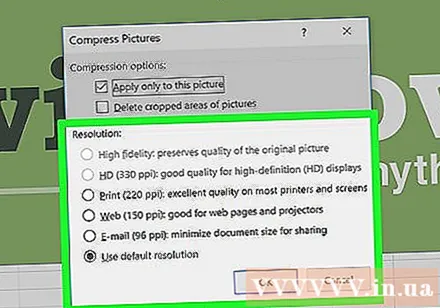

Виберіть нижчу роздільну здатність зображення.
Не забудьте встановити прапорець "Видалити обрізані області зображень" (видалити обрізані області зображень).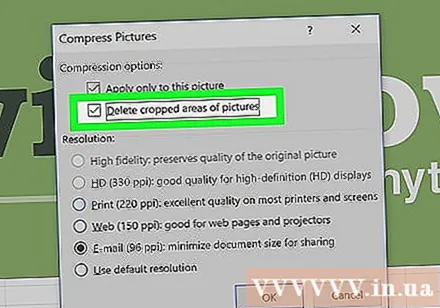

Продовжуйте, клацніть Всі зображення в цьому файлі (усі зображення у поточному файлі).
Нарешті, клацніть в порядку. Потрібні зображення у файлі будуть стиснуті, а непов’язані зображення видалено. реклама