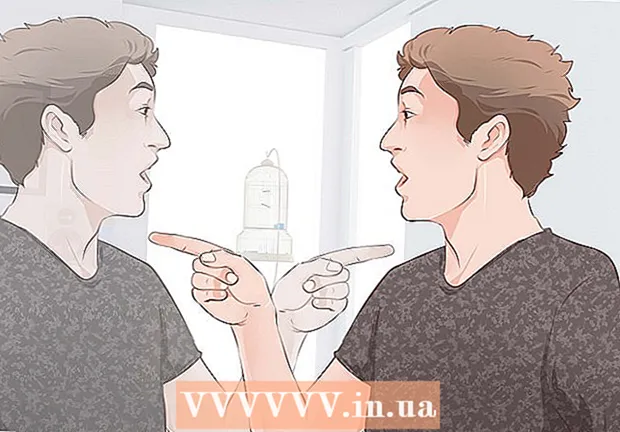Автор:
Monica Porter
Дата Створення:
14 Березень 2021
Дата Оновлення:
27 Червень 2024

Зміст
Сьогодні WikiHow навчає вас, як зменшити розмір вашої презентації PowerPoint, стискаючи зображення файлу під час використання комп’ютера з ОС Windows або Mac, або очищаючи редагування даних на комп’ютері з ОС Windows. Наразі неможливо видалити дані редагування для презентацій PowerPoint на Mac.
Кроки
Спосіб 1 з 3: Стиснення зображень на комп’ютерах з ОС Windows
Двічі клацніть зображення. Формат картки Формат з'явиться у верхній частині вікна PowerPoint.
- Якщо ваш файл PowerPoint ще не відкритий, вам потрібно спочатку двічі клацнути файл, щоб відкрити його.
- Немає значення, на якому зображенні ви двічі клацнете, оскільки всі вони відкриються на окремій вкладці.

Клацніть Стискати картинки (Стиснення зображення). Цей варіант знаходиться трохи нижче картки Переходи. З'явиться вікно.
Зніміть прапорець "Застосувати лише до цього зображення" (застосовується лише до цього зображення). Це перший варіант, розташований у верхній частині вікна Compress Pictures. Якщо вимкнути цю опцію, усі зображення у слайд-шоу будуть стиснуті.

Клацніть на варіант Електронна пошта (96 ppi) внизу вікна Compress Pictures.
Клацніть в порядку. Налаштування стиснення застосовуватимуться до всіх зображень у вашому файлі PowerPoint, зменшуючи загальний розмір файлу. реклама
Спосіб 2 з 3: стиснення зображень на Mac

Клацніть на дію Файл знаходиться ліворуч від рядка меню у верхній частині екрана.- Якщо ваш файл PowerPoint ще не відкритий, вам потрібно спочатку двічі клацнути файл, щоб відкрити його.
Клацніть Зменшити розмір файлу (Зменшити розмір файлу). Цей параметр знаходиться внизу спадного меню.
Клацніть Якість зображення (Якість зображення). З'явиться інше спадне меню.
Клацніть Найкраще для надсилання електронного листа (Підходить для надсилання електронної пошти). Цей параметр знижує якість усіх зображень у файлі PowerPoint до 96 пікселів на дюйм, що, як правило, нижче за стандартну роздільну здатність.
Поставте прапорець Видаліть обрізані області зі зображень (Видалити область обрізання із зображення). Це гарантуватиме, що всі невикористані дані будуть видалені зі слайд-шоу.
Поставте прапорець Всі зображення в цьому файлі (Всі зображення в цьому файлі). Цей параметр застосовуватиме ваші зміни до кожного зображення у слайд-шоу.
Клацніть в порядку. Розмір файлу PowerPoint буде різко зменшений. реклама
Спосіб 3 із 3: Видаліть дані редагування на комп’ютері Windows
Клацніть на картці Файл знаходиться в лівій частині верхнього рядка параметрів вікна PowerPoint.
- Якщо ваш файл PowerPoint ще не відкритий, вам потрібно спочатку двічі клацнути файл, щоб відкрити його.
Клацніть на картці Варіанти (Необов’язково) знаходиться внизу розкривного списку в лівій частині вікна.
Клацніть Розширений (Додатково). Ця дія розташована поблизу центру лівої колонки параметрів.
Поставте прапорець Відхилити дані редагування (Виключити редагування даних). Цей параметр знаходиться трохи нижче заголовка "Розмір та якість зображення" посередині вікна. Надмірна інформація з вашої презентації PowerPoint відкидається.
Клацніть на кнопку в порядку внизу вікна.
Клацніть на піктограму "Зберегти", розташовану у верхньому лівому куті екрана. Ваші зміни зберігаються, а параметр "відхилити дані редагування" буде застосовано до слайд-шоу, що призведе до всебічного зменшення розміру файлу. реклама
Порада
- Використання файлу зображення JPEG замість інших форматів зображення допомагає зменшити загальний розмір слайд-шоу.
- Під час форматування презентації використання мінімального фонового зображення на слайді зменшить розмір вашого файлу, ніж завантаження детального фонового зображення.
- Якщо ви не можете зробити файл PowerPoint достатньо малим, щоб надіслати його електронною поштою, ви можете завантажити файл у хмарну службу (наприклад, Google Drive) і надіслати його електронною поштою із посиланням на файл. Одержувач зможе завантажити файл із Google Диска.
Увага
- Зниження якості зображення спричиняє різкі зміни в загальній якості презентації PowerPoint.