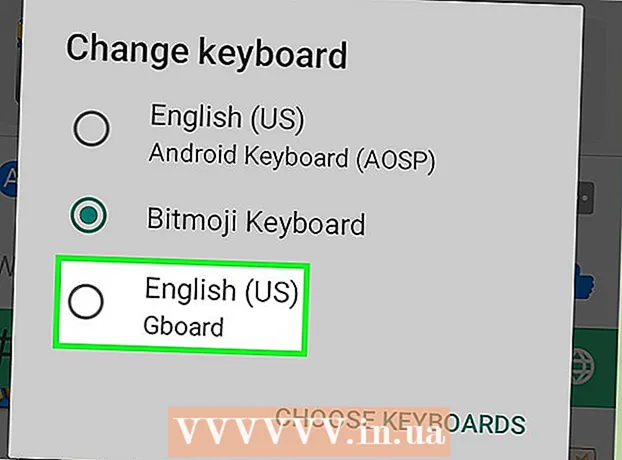Автор:
Laura McKinney
Дата Створення:
3 Квітень 2021
Дата Оновлення:
1 Липня 2024

Зміст
Microsoft Office Excel пропонує різноманітні функції для налаштування таблиць і діаграм, що містять важливу інформацію. Програма також забезпечує ефективні способи комбінування та агрегування даних із декількох файлів та робочих аркушів. Поширені методи консолідації в Excel включають об’єднання за місцем розташування, за категоріями за допомогою формули програми або функції зведеної таблиці. Давайте дізнаємось, як об’єднати в Excel, щоб ваша інформація відображалася на головному аркуші та на неї можна було посилатися, коли вам потрібно скласти звіт.
Кроки
Спосіб 1 з 4: Об’єднання за місцем розташування на аркуші Excel
Дані на кожному аркуші потрібно відображати у вигляді списку. Переконайтеся, що ви видалили всі порожні стовпці та рядки з однаковою інформаційною міткою.
- Додайте та впорядкуйте кожен діапазон стовпців, щоб розділити робочі аркуші. Примітка: Діапазони не слід додавати до основного аркуша, який ви плануєте використовувати для консолідації.
- Виділіть і дайте ім'я кожному діапазону, вибравши вкладку Формули, клацнувши стрілку вниз поруч із параметром Визначити ім'я та вибравши Визначити ім'я (це може відрізнятися залежно від версії Exel). Потім введіть назву для діапазону в поле Ім'я.

Підготуйтеся до об’єднання даних Excel. Клацніть верхню ліву клітинку, де ви хочете розмістити дані, що об’єднані, на основний аркуш.- Перейдіть на вкладку Дані на головному аркуші, а потім виберіть групу інструментів Інструменти даних. Виберіть Консолідувати.
- Доступ до функції підсумкової зведення функції на панелі функцій, щоб встановити консолідацію даних.

Введіть назву діапазону у функції Сумарної функції. Натисніть Додати, щоб розпочати процес об’єднання.
Оновити об’єднані дані. Виберіть Створити посилання для вихідних даних, якщо ви хочете автоматично оновити джерело даних. Залиште це поле порожнім, якщо ви хочете оновити дані після об’єднання вручну. реклама
Метод 2 з 4: Визначте елемент для об’єднання даних Excel

Повторіть кроки на початку, щоб налаштувати дані у форматі списку. На головному аркуші клацніть у верхній лівій комірці, куди потрібно розмістити дані після об’єднання.
Перейдіть до групи інструментів даних. Знайдіть вкладку Дані, а потім натисніть Об’єднати. Використовуйте функцію зведення на панелі функцій, щоб налаштувати консолідацію даних. Дайте кожному діапазону назву, а потім натисніть Додати, щоб завершити об’єднання. Потім повторіть процес оновлення об’єднаних даних, як описано вище. реклама
Метод 3 з 4: Використовуйте формулу для консолідації даних Excel
Почніть з основного аркуша Excel. Введіть або скопіюйте мітки рядків і стовпців, які потрібно використовувати для консолідації даних Excel.
Виділіть клітинку, де потрібно об’єднати результати. На кожному аркуші введіть формулу, яка посилається на клітинки для об’єднання. У першій комірці, куди потрібно включити інформацію, введіть формулу, подібну до цієї: = SUM (Відділ A! B2, Відділ B! D4, Відділ C! F8). Для консолідації всіх даних Excel з усіх комірок потрібно ввести формулу: = SUM (Відділ A: Відділ C! F8)
Спосіб 4 з 4: Доступ до функції зведеної таблиці
Створіть звіт зведеної таблиці. Ця функція дозволяє консолідувати дані Excel із декількох діапазонів із можливістю змінити порядок елементів за потреби.
- Натисніть Alt + D + P, щоб відкрити майстер зведеної таблиці та зведеної діаграми. Виберіть кілька діапазонів консолідації, а потім натисніть кнопку Далі.
- Виберіть команду «Я буду створювати поля сторінки» та натисніть «Далі».
- Перейдіть до діалогового вікна Згорнути діалогове вікно, щоб приховати діалогове вікно на аркуші. На аркуші ви вибираєте діапазон комірок> Розгорнути діалогове вікно> Додати. Під опцією поля сторінки введіть число 0 і натисніть Далі.
- Виберіть місце на аркуші, щоб створити звіт зведеної таблиці, а потім натисніть кнопку Готово.
Порада
- За допомогою опції зведеної таблиці ви також можете використовувати майстер для консолідації даних на аркуші Excel, який має лише одну сторінку, багато сторінок або не містить полів даних.