Автор:
Lewis Jackson
Дата Створення:
8 Травень 2021
Дата Оновлення:
1 Липня 2024
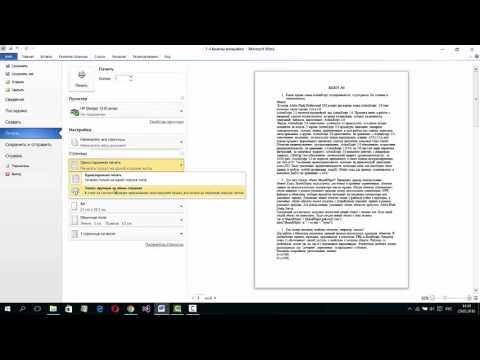
Зміст
Ця wikiHow вчить вас друкувати документ на комп’ютері з ОС Windows або Mac. Перш за все потрібно мати підключений до комп'ютера принтер.
Кроки
Спосіб 1 з 2: У Windows
. Клацніть логотип Windows у нижньому лівому куті екрана.
. Клацніть піктограму папки в нижньому лівому куті вікна «Пуск».

Відкрийте документ, який потрібно надрукувати. Клацніть папку документів у лівій частині вікна Провідника файлів. Загальні документи, які ви можете надрукувати, включають:- Документи Word, Excel або PowerPoint
- Файл PDF
- Картина
Виберіть документ. Клацніть документ, який потрібно надрукувати.

Клацніть на картці Поділіться (Поділитися) у верхньому лівому куті вікна. Під елементом з’явиться панель інструментів Поділіться.
Клацніть на дію Друк (Друк) у розділі "Надіслати" на панелі інструментів. Відкриється вікно Друк.
- Якщо кнопка Друк faded означає, що вибраний документ неможливо надрукувати. Ви побачите це в таких документах, як Notepad Next.

Виберіть принтер. Клацніть на спадне меню "Принтер" і виберіть ім'я принтера.
Виберіть кількість копій. У полі «Копії» введіть кількість копій документа, який потрібно надрукувати.
- Ці дані відрізняються від номера сторінки.
За потреби відредагуйте інші параметри друку. Меню буде різним для кожного типу документа, але загалом у вас будуть такі опції:
- Орієнтація - Визначає, чи є документ книжковим або альбомним.
- Колір - Вирішіть питання чорно-білого друку та кольорового друку. Для кольорового друку на принтері повинні бути кольорові чорнила.
- Кількість сторін - Виберіть односторонній друк, щоб надрукувати одну сторону кожного аркуша паперу, або двосторонній друк, щоб надрукувати обидві сторони кожного аркуша паперу.
Клацніть Друк у верхній або нижній частині вікна. Ваш документ почне друкуватися. реклама
Спосіб 2 з 2: На Mac
Переконайтеся, що принтер підключено та увімкнено. Якщо принтер використовує Wi-Fi, переконайтеся, що комп’ютер спільно використовує Інтернет із принтером; інакше для підключення двох пристроїв потрібно підключити кабель USB.
Відкрийте Finder. Клацніть на блакитну програму людського обличчя в Dock. Відкриється вікно Finder.
Відкрийте документ. Клацніть папку документів у лівій частині вікна Finder та знайдіть свій документ.
Виберіть документ. Клацніть документ, який потрібно надрукувати.
Клацніть Файл у верхньому лівому куті екрана. З'явиться спадне меню.
Клацніть Друк ... внизу меню Файл. Відкриється вікно Друк.
Виберіть принтер. Клацніть на спадне меню "Принтер" і виберіть ім'я принтера.

Виберіть кількість копій. В області даних "Копії" введіть кількість копій, яку потрібно створити.
За потреби відредагуйте інші параметри друку. Спочатку натисніть Показати деталі (Показати деталі), якщо ви хочете змінити будь-які інші деталі, крім параметра "Сторінка":
- Сторінки - Виберіть кількість сторінок для друку. Якщо вибрати «Усі», буде надруковано весь документ.
- Розмір паперу - Цей параметр вирівнює поля вгору або вниз для різних розмірів паперу.
- Орієнтація - Визначає, чи є документ книжковим або альбомним.
- Кількість сторін - Виберіть односторонній друк, щоб надрукувати одну сторону кожного аркуша паперу, або двосторонній друк, щоб надрукувати обидві сторони кожного аркуша паперу.
- Клацніть Друк у правому нижньому куті вікна. Ваш документ почне друкувати Оголошення
Порада
- Ви можете швидко відкрити панель параметрів друку для будь-якого підтримуваного документа, відкривши документ і натиснувши Ctrl+P (Windows) або ⌘ Команда+P (Мак).
- Якщо ви не впевнені в налаштуваннях принтера або в тому, як документ буде відображатися на папері, спробуйте роздрукувати першу сторінку заздалегідь, щоб побачити, як документ виглядає під час друку.
- Ви також можете друкувати з iPhone за допомогою відповідної програми, принтера з підтримкою AirPrint або з пристрою Android із CloudPrint.
- Завжди готуйте запасні рулонні чорнила для персональних принтерів. Якщо чорнила закінчується або чорнило вицвітає, апарат друкує документ неправильно.
Увага
- Якщо комп’ютер, принтер та / або програма для документів застаріли, ви не зможете друкувати належним чином.



