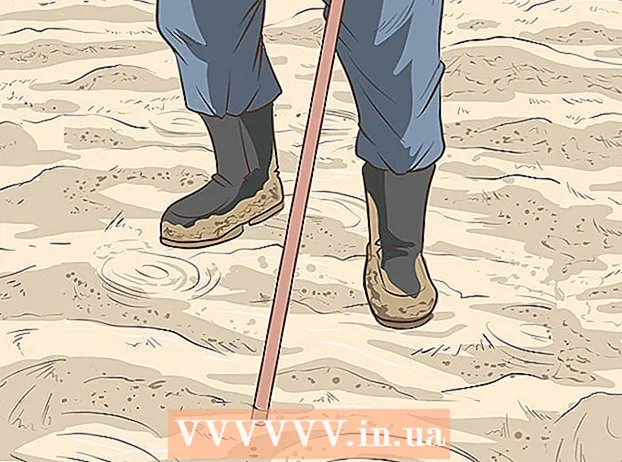Автор:
Monica Porter
Дата Створення:
15 Березень 2021
Дата Оновлення:
1 Липня 2024

Зміст
Якщо ви намагаєтесь отримати доступ до одного веб-сайту, але ні, тоді як інші все ще завантажуються нормально, причин є безліч. Якщо сайт повільний, ви можете просто почекати. Але якщо ви можете завантажити веб-сторінку на інший комп’ютер або пристрій, це означає, що ваш комп’ютер або мережа мають проблеми. Є кілька швидких виправлень, які повинні вирішити більшість проблем, але потрібно бути трохи терплячим. Усунення несправностей, пов’язаних з обмеженням доступу до веб-сайту, може вимагати від нас сканування на наявність вірусів чи шкідливих програм, крім того, потрібно перевірити налаштування браузера або змінити конфігурацію DNS, Сканування не вирішує проблему.
Кроки
Частина 1 з 5: Основні способи усунення несправностей

Спробуйте завантажити сторінку на інший пристрій або мережу, можна спробувати скористатися своєю мобільною мережею. Спробуйте отримати доступ до веб-сайту на іншому телефоні чи комп’ютері. Якщо веб-сайт працює нормально на інших пристроях, проблема полягає у вашому комп’ютері. Якщо веб-сторінку не вдається завантажити на інший пристрій, проблема полягає в лінії передачі або самому веб-сайті.- Якщо можливо, спробуйте завантажити веб-сайт на пристрій, який підключається до вашої мережі, та інший пристрій, який не входить до тієї самої мережі. Найпростіший спосіб - перейти на веб-сайт у своєму телефоні через з’єднання Wi-Fi, яке використовує комп’ютер, а потім від’єднатися від бездротової мережі та скористатися мобільною мережею для завантаження веб-сайту. Ви зможете визначити, чи проблема пов’язана з вашим з’єднанням чи веб-сайтом.
- Якщо сайт не може працювати на будь-якому пристрої, незалежно від того, до якої мережі пристрій підключено, цілком ймовірно, що сайт не працює. Ви можете перевірити, ввівши доменне ім’я веб-сайту в службу моніторингу, як-от "Чи зараз це вниз?" ().

Перезавантажте комп'ютер. Час від часу лише перезавантаження комп’ютера може вирішити проблему, яка виникає у вас. Перезавантажте комп’ютер і спробуйте знову отримати доступ до веб-сайту.
Спробуйте завантажити сторінку в іншому браузері. Деякі налаштування можуть бути відформатовані невідповідно до поточного браузера. Використовуйте інший браузер, щоб перевірити, працює веб-сайт належним чином чи ні.- Якщо ви використовуєте веб-браузер за замовчуванням і у вас немає іншого вибору, ви можете швидко завантажити та встановити безкоштовний браузер, такий як Firefox, Chrome або Opera.
Тимчасово вимкніть антивірусну програму. Антивірусне програмне забезпечення може обмежити доступ до певних веб-сайтів. Спробуйте вимкнути програму, а потім перезавантажити веб-сторінку.
- Клацніть правою кнопкою миші піктограму антивіруса в системній області і виберіть "Вимкнути" або "Вимкнути". Можливо, програма попередить вас, що це не безпечно.
- Обов’язково повторно ввімкніть програму після перевірки.
Перевстановіть мережевий модем і маршрутизатор (маршрутизатор). Перехід до певного веб-сайту або з нього може бути перерваний мережевим модемом та маршрутизатором. Повторна інсталяція цих пристроїв може допомогти вам успішно отримати доступ до веб-сайту.
- Від'єднайте кабелі живлення модему та маршрутизатора (якщо у вас два окремі пристрої) і зачекайте близько хвилини.
- Знову підключіть модем і зачекайте, поки індикатор повністю засвітиться.
- Підключіть маршрутизатор назад і зачекайте, поки індикатор повністю засвітиться.
- Спробуйте відвідати веб-сайт ще раз.
Перевірте налаштування дати та часу на комп’ютері. Якщо дата або час встановлені неправильно, існує ймовірність, що ви не зможете отримати доступ до захищених веб-сайтів (). Перевірте годинник на комп’ютері та мобільному пристрої, щоб переконатися, що дата та час встановлені правильно.
Переконайтеся, що параметри батьківського контролю не ввімкнено. Якщо ви використовуєте програмне забезпечення для батьківського контролю, певні веб-сайти можуть бути заблоковані. Спробуйте вимкнути батьківський контроль, а потім знову отримати до нього доступ. Цей процес залежить від того, який батьківський контроль ви використовуєте. реклама
Частина 2 з 5: Перевірка антивірусних програм
Видаліть Norton або McAfee. Ці дві антивірусні програми викликають чимало проблем із веб-серфінгом. Якщо у вас встановлена одна з цих програм, спробуйте видалити та замінити їх більш м’яким та менш надокучливим антивірусним програмним забезпеченням.
- Кібербезпеку Norton може бути досить складно видалити, шукайте в Інтернеті шляхи повного видалення програмного забезпечення Norton.
- Прочитайте статтю Видалення McAfee Security Center, щоб отримати вказівки щодо видалення McAfee Security Center, оскільки видалити програму складно.
Натомість встановіть інший легший антивірус. Видаливши старе антивірусне програмне забезпечення, не забудьте негайно встановити нову програму з такою ж функціональністю, щоб захистити ваш комп’ютер. Наступні безкоштовні антивірусні програми високо цінуються за свою професійну безпеку і не заважають доступу до веб-сайту:
- Avast!
- BitDefender
- AntiVir
- Захисник Microsoft Windows
Переконайтесь, що у вас встановлено лише одне антивірусне програмне забезпечення. Наявність декількох антивірусних програм, що працюють одночасно, може спричинити проблеми. Здатність захищати один одного призведе до того, що користувачі не зможуть отримати доступ до деяких веб-сайтів. Зберігайте лише те антивірусне програмне забезпечення, яке вам найбільше подобається, а решту видаліть.
- Інструкції щодо видалення деяких популярних антивірусних програм можна знайти на wikiHow.
Частина 3 з 5: Перевірка налаштувань браузера
Переконайтесь, що JavaScript увімкнено. Якщо JavaScript вимкнено, вам буде важко завантажувати багато популярних сторінок. Перевірте налаштування браузера, щоб переконатися, що JavaScript увімкнено:
- Internet Explorer - Клацніть меню інструментів або кнопку шестірні та виберіть "Властивості Інтернету". Клацніть на вкладку "Безпека", а потім натисніть кнопку "Спеціальний рівень". Прокрутіть униз до розділу "Сценарії" та встановіть "Активувати сценарії" на "Увімкнути".
- Chrome - Клацніть меню Chrome і виберіть "Налаштування". Клацніть на посилання "Показати розширені налаштування" внизу, а потім натисніть кнопку "Налаштування вмісту", розташовану в розділі "Конфіденційність". Переконайтеся, що встановлено прапорець "Дозволити всім сайтам запускати вміст JavaScript".
- Firefox - в адресному рядку введіть "about: config" і підтвердьте, що хочете продовжити. Введіть "javascript.enabled" у поле пошуку. Переконайтеся, що значення "Значення" для "javascript.enabled" встановлено на "true".
- Safari - Клацніть на Safari або меню Редагувати та виберіть "Налаштування". Клацніть на вкладку "Безпека" та встановіть прапорець "Увімкнути JavaScript".
Видаліть непотрібні розширення. Розширення може спричиняти проблеми у вашому браузері. Вимкнення або видалення розширення, яке ви не підтверджуєте або потрібно використовувати, може вирішити проблему. Для роботи браузера не потрібне розширення, тому ви можете безпечно вимкнути будь-які розширення, до яких ви маєте доступ.
- Internet Explorer - Клацніть меню інструментів або кнопку шестірні та виберіть «Управління надбудовами». Виберіть розширення зі списку та натисніть «Вимкнути», щоб вимкнути їх.
- Chrome - Клацніть меню Chrome і виберіть "Інші інструменти" → "Розширення". Зніміть прапорець "увімкнено" для кожного розширення, яке потрібно відключити.
- Firefox - натисніть кнопку меню Firefox і виберіть "Додатки". Клацніть на опцію "Розширення" в меню ліворуч. Натисніть кнопку "Вимкнути" біля кожного плагіна.
- Safari - Клацніть на Safari або меню Редагувати та виберіть "Налаштування". Клацніть на вкладку "Розширення", а потім зніміть прапорець "Увімкнути" для кожного плагіна, який потрібно відключити.
Перевірте налаштування підключення браузера. Якщо ваш браузер налаштований на підключення через проксі-сервер, у вас можуть виникнути проблеми з підключенням. Перевірте налаштування підключення та вимкніть проксі-сервер, щоб перевірити, чи проблема вирішена.
- Internet Explorer - Клацніть меню інструментів або кнопку шестірні та виберіть "Властивості Інтернету". Клацніть на вкладку «З’єднання», а потім натисніть кнопку «Налаштування локальної мережі». Поставте прапорець біля пункту «Автоматично визначати налаштування» та зніміть прапорець «Використовувати проксі-сервер для вашої локальної мережі».
- Chrome - Клацніть меню Chrome і виберіть "Налаштування". Клацніть на посилання "Показати розширені налаштування" внизу списку. Прокрутіть вниз і натисніть кнопку "Змінити налаштування проксі". Натисніть кнопку «Налаштування локальної мережі». Поставте прапорець біля пункту «Автоматично визначати налаштування» та зніміть прапорець «Використовувати проксі-сервер для вашої локальної мережі».
- Firefox - натисніть кнопку Firefox і виберіть "Параметри". Виберіть панель додаткових параметрів «Додатково» та натисніть вкладку «Мережа». Натисніть кнопку «Налаштування» та виберіть «Без проксі» або «Використовувати системні налаштування проксі».
- Safari - Клацніть на Safari або меню Редагувати та виберіть "Налаштування". Клацніть на вкладку «Додатково», а потім натисніть кнопку «Змінити налаштування». Зніміть прапорець біля усіх параметрів активації проксі.
Скиньте налаштування браузера. Якщо ви все ще не можете підключитися до веб-сайту, ви можете скинути налаштування браузера. Це видалить усі дані браузера та поверне їх у початковий формат.
- Internet Explorer - Клацніть меню інструментів або кнопку шестірні та виберіть "Властивості Інтернету". Клацніть на вкладку «Додатково» та виберіть «Скинути». Установіть прапорець "Видалити особисті налаштування", а потім знову натисніть "Скинути".
- У Chrome - Клацніть меню Chrome і виберіть "Налаштування". Клацніть на посилання "Показати розширені налаштування". Прокрутіть до кінця сторінки та виберіть "Скинути налаштування". Натисніть "Скинути" для підтвердження.
- У Firefox - натисніть кнопку меню Firefox і натисніть опцію "?" внизу меню. Клацніть на опцію «Інформація про усунення несправностей». Натисніть "Оновити Firefox" і знову виберіть "Оновити Firefox" для підтвердження.
- На Safari - вимкніть "гаряче" Safari, натиснувши ⌘ Команда+Варіант+вихіді виберіть Safari зі списку. Після вимкнення Safari натисніть клавішу ⇧ Shift і перезапустіть Safari знову з папки Dock або Applications. Вимкніть Wi-Fi і перейдіть на веб-сайт. Коли веб-сайт помітить, що комп’ютер не підключено, знову увімкніть Wi-Fi.
Частина 4 з 5: Сканування на наявність зловмисного програмного забезпечення
Завантажте AdwCleaner. Це безкоштовний сканер шкідливого програмного забезпечення, який може знайти більшість поширених шкідливих програм та вторгнення реклами. Ви можете завантажити його безкоштовно за адресою.
Запустіть AdwCleaner після завершення завантаження. Після підтвердження того, що ви хочете запустити програму, програмне забезпечення почне завантажувати необхідні файли для сканування. Це займає лише кілька хвилин.
Натисніть кнопку "Сканувати", щоб розпочати сканування. AdwCleaner почне сканувати ваш комп’ютер, що займе приблизно 15-20 хвилин.
Після завершення сканування натисніть кнопку «Очистити». AdwCleaner видалить усі шкідливі файли, знайдені під час сканування.
Завантажте та встановіть безкоштовну версію Malwarebytes Anti-Malware. Безкоштовна версія включає повний набір функцій сканування та очищення для маленьких користувачів. Ви можете завантажити його за адресою.
- Запустіть програму встановлення після завантаження. За запитом виберіть безкоштовний сертифікат.
- Існує також версія для Mac, яка також є поточною версією AdwareMedic, однієї з найпотужніших програм захисту від шкідливих програм для Mac.
Запустіть Anti-Malware та натисніть "Оновити зараз". Цей параметр завантажує доступні оновлення, які здатні підтримувати пошук шкідливих файлів проти шкідливих програм.
Натисніть "Сканувати зараз", щоб запустити сканування на своєму комп'ютері. Зазвичай це трохи довше, ніж сканування AdwCleaner.
Клацніть на "Карантин все" після завершення сканування. Ця опція видалить усі файли, знайдені під час сканування.
Перезавантажте комп'ютер і протестуйте. Якщо причина в тому, що рекламне програмне забезпечення заважало вам отримати доступ до певних веб-сайтів, після сканування ви повинні мати доступ до нормального доступу. реклама
Частина 5 з 5: Зміна конфігурації DNS
Очистіть поточні налаштування DNS. DNS (система доменних імен) - це послуга, яка перетворює доменні імена веб-сайтів на IP-адреси, щоб можна було підключатися до веб-сайтів. Якщо локальні файли DNS не працюють, ви не зможете завантажувати певні веб-сайти. Очищення DNS очистить локальну інформацію про DNS і завантажить свіжу копію.
- Для операційної системи Windows - натисніть ⊞ Виграй+Р. і тип cmd щоб відкрити середовище командного рядка командного рядка. Імпорт ipconfig / flushdns і натисніть ↵ Введіть. З'явиться повідомлення про те, що пам'ять DNS очищена, тепер ви можете закрити командний рядок.
- Mac - Відкрийте термінал із папки Utilities. Тип dscacheutil -flushcache і натисніть ⏎ Повернення. Потім продовжуйте друкувати sudo killall -HUP mDNSResponder і натисніть ⏎ Повернення перезапустити службу DNS. Вам буде запропоновано ввести пароль адміністратора (адміністратора).
Знайдіть нову службу DNS для підключення. Користувач зазвичай підключається до системи доменних імен, що надається постачальником послуг Інтернету, однак є й інші варіанти. Деякі інші служби DNS навіть мають можливість значно покращити швидкість перегляду веб-сторінок. Шукайте за ключовим словом "безкоштовний список DNS", щоб знайти список найбільш популярних і безкоштовних постачальників DNS сьогодні. Ви також можете знайти порівняння швидкості на вибір.
- Існує дві загальні адреси DNS: основна та додаткова. Потрібно використовувати обидва одночасно.
- Примітка. Не всі сервери DNS дозволяють доступ до одного і того ж вмісту. Ми рекомендуємо використовувати Google або OpenDNS для більшої аудиторії.
Підключіться до нової служби DNS. Після того, як ви знайдете сервер, до якого ви хочете підключитися, ви повинні вказати свій комп'ютер на новий DNS.
- Для операційної системи Windows - натисніть ⊞ Виграй+Р. і тип ncpa.cpl. З'явиться вікно Мережні підключення. Клацніть правою кнопкою миші на мережевому адаптері та виберіть «Властивості». Виділіть у списку «Інтернет-протокол версії 4» та натисніть кнопку «Властивості». Виберіть "Використовувати наступні адреси DNS-серверів" і введіть адресу, яку ви хочете використовувати.
- Mac - Відкрийте меню Apple і виберіть "Системні налаштування". Клацніть на опцію «Мережа» та виберіть свою поточну мережу. Натисніть кнопку «Додатково», а потім виберіть вкладку «DNS». Введіть сервер, до якого потрібно підключитися.