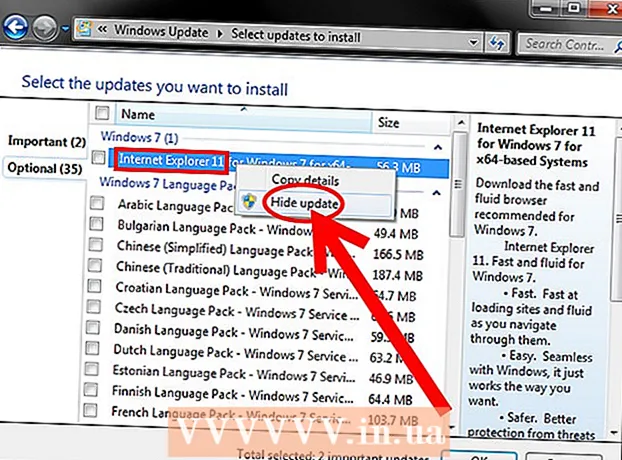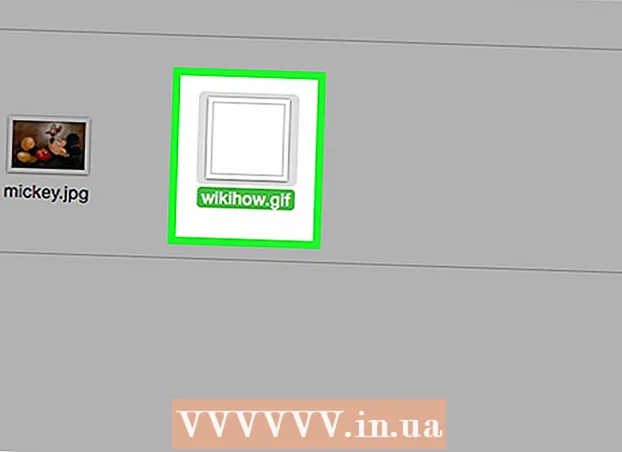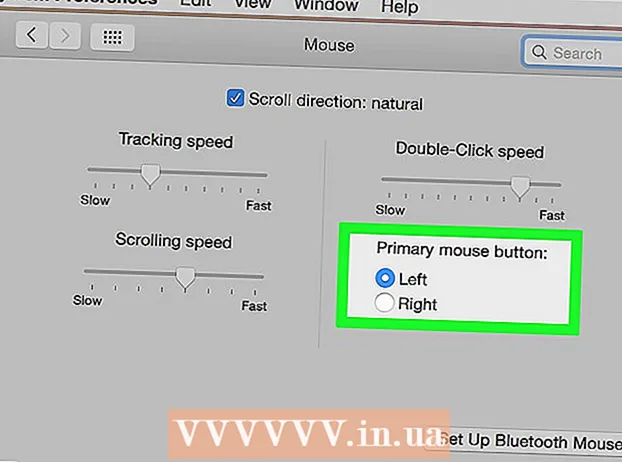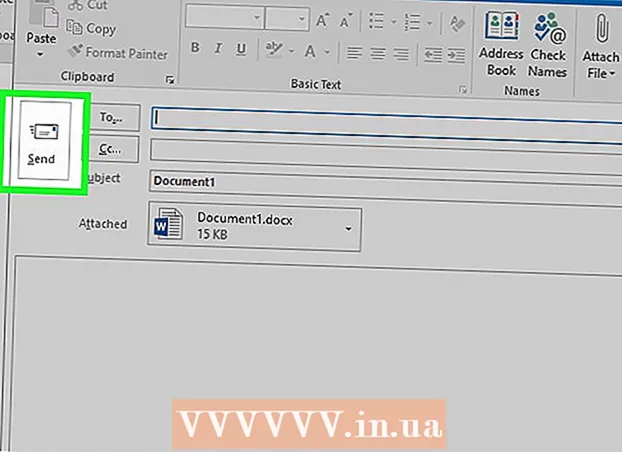Автор:
Lewis Jackson
Дата Створення:
14 Травень 2021
Дата Оновлення:
1 Липня 2024

Зміст
Ви випадково видалили деякі файли на SD-карті або втратили дані через несправність карти пам'яті? Якщо ви негайно припините користуватися картою пам'яті та швидко діятимете, файли все одно можна відновити за допомогою програмного забезпечення для відновлення даних. Для кожної операційної системи є безкоштовні варіанти, а також платні програми, якими легко користуватися.
Кроки
Спосіб 1 з 3: За PhotoRec (усі операційні системи)
Припиніть доступ до SD-карти. Якщо файл щойно видалено, можливо, дані все ще є, просто чекаючи, поки нові дані перезапишуть його. Відсутність доступу до SD-карти допоможе вам обмежити можливість перезапису даних.
- В ідеалі вийміть SD-карту з пристрою, поки не будете готові відновити файли.

Завантажте PhotoRec. PhotoRec - це безкоштовне програмне забезпечення для відновлення файлів з відкритим кодом для Windows, OS X та Linux.
Розпакуйте програму. PhotoRec не потрібно встановлювати. Вам просто потрібно витягти програму з ZIP-файлу. Всередині, ос буде називати вашу операційну систему. Наприклад, версія Windows буде

Підключіть карту пам'яті. Ви можете або підключити SD-карту до комп'ютера за допомогою пристрою зчитування карт пам'яті, або вставити карту пам'яті у камеру та підключити камеру до комп'ютера за допомогою кабелю USB.
Запустіть PhotoRec. PhotoRec працює на інтерфейсі командного рядка. Ви будете використовувати клавіші зі стрілками для навігації по програмі.

Виберіть диск. Виберіть SD-карту зі списку доступних накопичувачів, а потім торкніться ↵ Введіть.
Виберіть розділ. Карти пам'яті SD зазвичай мають лише один розділ. За допомогою клавіш зі стрілками виберіть.
Виберіть меню. Ця опція меню розташована вздовж нижнього краю вікна.
Скасуйте вибір непотрібних файлів. Ви можете значно пришвидшити пошук, обмеживши тип файлу, який вам потрібен для пошуку. Якщо ви відновлюєте фотографії, скасуйте вибір усіх крім JPG, JPEG, RAW, CR2, PNG, TIFF, GIF, BMP, SR2 та DNG.
Виберіть пункт меню, щоб продовжити. Відкриється меню файлової системи.
Виберіть тип файлової системи. Якщо ви відновлюєте файли з карти пам'яті SD, виберіть (Інше).
Виберіть місце для тестування. Якщо ви відновлюєте видалені файли, виберіть. Якщо ви відновлюєте дані на несправній карті пам'яті, виберіть.
Виберіть папку, щоб зберегти відновлений файл. Вам слід створити нову папку для зручнішого доступу.
Зачекайте, поки дані відновляться. Це може зайняти багато часу. Кількість відновлюваних файлів буде оновлюватися відповідно до реального часу.
Переглядайте файли. Ім'я файлу буде пошкоджене, тому вам доведеться здійснювати пошук серед відновлених файлів вручну, поки ви його не знайдете. Якщо ви все ще не можете знайти потрібне зображення, спробуйте інший варіант відновлення даних. реклама
Спосіб 2 з 3: Використання ZAR (Windows)
Припиніть доступ до SD-карти. Якщо файл щойно видалено, можливо, дані все ще є, просто чекаючи, поки нові дані перезапишуть його. Відсутність доступу до SD-карти допоможе вам обмежити можливість перезапису даних.
- В ідеалі вийміть SD-карту з пристрою, поки не будете готові відновити файли.
Завантажте та встановіть ZAR (Zero Assumption Recovery). Повна версія ZAR вимагає плати, тоді як демонстраційна версія (пробна версія) дозволяє нам лише відновити файли зображень. Примітка: завантажувати ZAR слід лише з веб-сайту розробника.
- На веб-сайті ZAR натисніть посилання "Відновлення зображення" внизу сторінки. Це дозволить встановити демо-версію для відновлення фотографій.
Підключіть карту пам'яті. Ви можете або підключити SD-карту до комп'ютера за допомогою пристрою зчитування карт пам'яті, або вставити SD-карту в камеру та підключити камеру до комп'ютера за допомогою кабелю USB.
- Комп’ютер може запропонувати відформатувати карту пам'яті або повідомити, що її неможливо прочитати. Не форматуйте за цим запитом, оскільки ви можете перезаписати місце, де зображення зберігається на картці.
Відкрийте інструмент відновлення зображень у ZAR. Запустіть ZAR і натисніть Відновлення зображень (безкоштовно). Для іншої програми шукайте ту саму кнопку дії. Деякі програми можуть повністю пропустити цей крок.
Виберіть карту пам'яті. У розділі "Диски та розділи" виберіть свою SD-карту. Натисніть Далі, щоб розпочати процес відновлення.
Виберіть файли, які потрібно відновити. Ви побачите список фотографій, які програмне забезпечення знайшло на карті пам'яті SD. Ви можете вибрати фотографії для відновлення або вибрати всі, щоб відновити всі втрачені фотографії. Можливо, ви не зможете переглянути зображення, і ім’я файлу буде втрачено.
Виберіть, де зберігати свої фотографії після їх відновлення. Якщо SD-карта пошкоджена, не слід зберігати її тут. Натомість виберіть або створіть на комп’ютері папку, куди збережете фотографії. Зображення безпечні, якщо пропущена SD-карта знову вийде з ладу.
Скопіювати файл. Клацніть Почати копіювати вибрані файли Клацніть Почати копіювати вибрані файли, щоб відновити зображення. Вибраний файл буде збережено у вказаному вами місці.
- Деякі фотографії можуть бути відновлені не повністю. Навіть якщо ескіз виглядає добре, зображення може бути частково втрачено або повністю пошкоджено.
Метод 3 із 3: За допомогою Data Rescue 3 (Mac)
Припиніть доступ до SD-карти. Якщо файл щойно видалено, можливо, дані все ще є, просто чекаючи заміни новими даними. Відсутність доступу до SD-карти допоможе вам обмежити можливість перезапису даних.
- В ідеалі вийміть SD-карту з пристрою, поки не будете готові відновити файли.
Завантажте та встановіть Data Rescue 3. За користування платно, але Data Rescue 3 є однією з потужних програм відновлення даних, доступних для OS X. Ви можете придбати Data Recovery 3 на веб-сайті або через Mac App Store.
- Якщо ви не хочете витрачати гроші, використовуйте PhotoRec.
Підключіть карту пам'яті SD. Вставте SD-карту в комп'ютер Mac. Якщо ваш Mac не має гнізда для карти пам'яті, ви можете скористатися зовнішнім пристроєм для зчитування карток за допомогою кабелю USB або вставити SD-карту в камеру та підключити її до комп'ютера.
Запустіть рятування даних 3. Ви можете знайти програму в папці "Програми". Потім у головному меню виберіть "Почати нове сканування".
Виберіть SD-карту. Список дисків з’явиться у вікні Data Rescue. Будь ласка, виберіть свою карту пам'яті з цього списку.
- Програма може запропонувати вам вибрати розділ для вашої картки пам'яті. Більшість карток пам'яті мають лише один розділ, але якщо декількох розділів, то слід вибрати всю SD-карту.
Виберіть метод сканування. Під час першого сканування слід вибрати "Сканування видалених файлів". Цей процес сканує вільний простір на карті пам'яті на наявність видалених файлів. Якщо цей метод не спрацював, ви можете спробувати ще раз і вибрати процес «Швидке сканування», а потім - «Глибоке сканування». Клацніть «Пуск» після того, як вибрали тип сканування.
Дочекайтеся завершення сканування. Це може зайняти деякий час, особливо якщо ви вибрали глибоке сканування. Якщо ви хочете зробити паузу, ви можете натиснути кнопку Призупинити.
Виберіть файли, які потрібно відновити. Після завершення сканування ви побачите список файлів, які можна відновити. Поставте прапорець біля кожного файлу або папки, які потрібно відновити.
- Якщо ви запустили швидке або глибоке сканування, результати пошуку будуть у розділі "Знайдені файли".
- Якщо ви виберете "Видалені файли" або "Глибоке сканування", результати пошуку будуть у розділі "Відновлені файли". Зазвичай ім’я файлу буде втрачено.
- Ви можете переглянути файли, вибравши зі списку та натиснувши "Попередній перегляд". Однак не всі файли будуть переглянуті.
Відновлення файлів. Закінчивши, натисніть «Відновити» та виберіть місце для збереження файлу на комп’ютері. Знайшовши відповідне місце, натисніть Відкрити. реклама
Увага
- Не всі втрачені фотографії можна відновити. Ви не зможете відновити втрачене зображення в таких випадках, як: карта пам'яті сильно пошкоджена або переформатована, видалене зображення замінено.