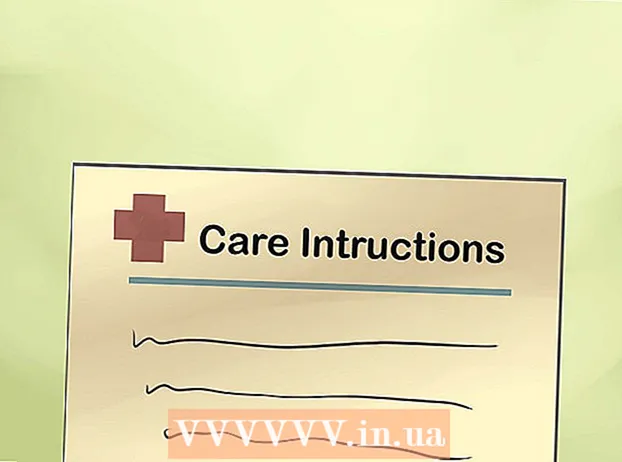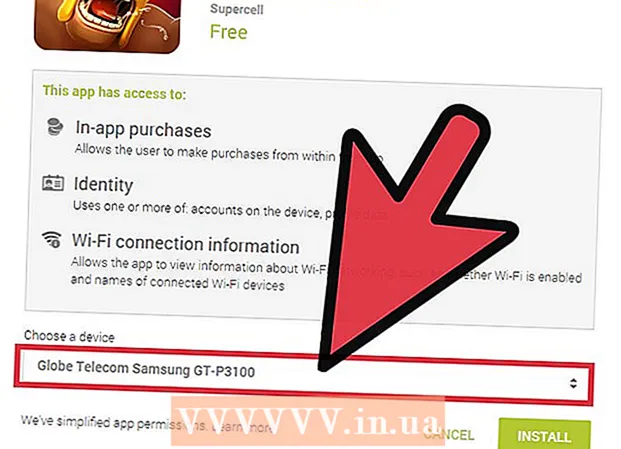Автор:
Frank Hunt
Дата Створення:
16 Березень 2021
Дата Оновлення:
1 Липня 2024

Зміст
- Крок
- Спосіб 1 з 4: Натисніть клавішу Control
- Спосіб 2 з 4: Вторинне клацання двома пальцями на трекпаді
- Спосіб 3 з 4: Клацніть у нижньому куті
- Метод 4 з 4: Використання зовнішньої миші
- Поради
На перший погляд здається, що ви не можете використовувати праву кнопку миші на Mac. Як можна клацнути правою кнопкою миші, коли є лише одна кнопка? На щастя, ви також можете використовувати додаткове меню на Mac, воно просто працює дещо інакше, ніж з Windows. Залишайтеся продуктивними на своєму Mac, дотримуючись вказівок у цій статті.
Крок
Спосіб 1 з 4: Натисніть клавішу Control
 Натисніть клавішу Control (Ctrl). Утримуючи клавішу, клацніть мишею.
Натисніть клавішу Control (Ctrl). Утримуючи клавішу, клацніть мишею. - Це точно так само, як права кнопка миші на миші з двома кнопками.
- Потім ви можете відпустити клавішу Control.
- Цей метод працює за допомогою миші однією кнопкою, трекпада MacBook або вбудованої кнопки окремого трекпада Apple.
 Виберіть потрібний пункт меню. Клацніть Control, щоб відобразити відповідне контекстне меню.
Виберіть потрібний пункт меню. Клацніть Control, щоб відобразити відповідне контекстне меню. - Наведений нижче приклад - контекстне меню браузера Firefox.
Спосіб 2 з 4: Вторинне клацання двома пальцями на трекпаді
 Увімкніть два клацання пальцем.
Увімкніть два клацання пальцем. Відкрийте налаштування трекпада. У меню яблук натисніть Системні налаштуванняпотім натисніть Трекпад.
Відкрийте налаштування трекпада. У меню яблук натисніть Системні налаштуванняпотім натисніть Трекпад.  Клацніть на вкладці Наведіть та натисніть. Виберіть Вторинний клацання потім виберіть Клацніть двома пальцями, потім можна клацнути двома пальцями до вторинного клацання. Ви побачите короткий відео-приклад того, як саме натискати.
Клацніть на вкладці Наведіть та натисніть. Виберіть Вторинний клацання потім виберіть Клацніть двома пальцями, потім можна клацнути двома пальцями до вторинного клацання. Ви побачите короткий відео-приклад того, як саме натискати.  Пройти тест. Йти до Шукач і покладіть два пальці на трекпад. Тепер має з’явитися контекстне меню.
Пройти тест. Йти до Шукач і покладіть два пальці на трекпад. Тепер має з’явитися контекстне меню.  Цей метод працює з усіма трекпадами.
Цей метод працює з усіма трекпадами.
Спосіб 3 з 4: Клацніть у нижньому куті
 Відкрийте налаштування трекпада, як описано вище. У меню Apple натисніть Системні налаштуванняпотім натисніть Трекпад.
Відкрийте налаштування трекпада, як описано вище. У меню Apple натисніть Системні налаштуванняпотім натисніть Трекпад.  Клацніть на вкладці Наведіть та натисніть. Виберіть його Вторинний клацання потім виберіть Клацніть у правому нижньому куті (Ви також можете вибрати посилання). Ви побачите короткий відео-приклад того, як саме натискати.
Клацніть на вкладці Наведіть та натисніть. Виберіть його Вторинний клацання потім виберіть Клацніть у правому нижньому куті (Ви також можете вибрати посилання). Ви побачите короткий відео-приклад того, як саме натискати.  Пройти тест. Йти до Шукач і покладіть один палець у нижній правий кут трекпада. Тепер має з’явитися контекстне меню.
Пройти тест. Йти до Шукач і покладіть один палець у нижній правий кут трекпада. Тепер має з’явитися контекстне меню.  Цей метод працює з Apple Trackpad.
Цей метод працює з Apple Trackpad.
Метод 4 з 4: Використання зовнішньої миші
 Придбайте окрему мишку. Apple має власну мишу "Чарівну мишку" (та її попередника "Могутню мишку"), яка на перший погляд, здається, не має кнопок. однак ви можете встановити мишу так, щоб клацання ліворуч та праворуч мали різні функції. Якщо ви не хочете купувати мишу від Apple, ви можете використовувати будь-яку іншу мишу з двома кнопками.
Придбайте окрему мишку. Apple має власну мишу "Чарівну мишку" (та її попередника "Могутню мишку"), яка на перший погляд, здається, не має кнопок. однак ви можете встановити мишу так, щоб клацання ліворуч та праворуч мали різні функції. Якщо ви не хочете купувати мишу від Apple, ви можете використовувати будь-яку іншу мишу з двома кнопками.  Підключіть мишу. Підключіть USB-роз'єм миші до вільного порту USB на вашому комп'ютері. Миша повинна працювати негайно. Якщо ні, краще прочитати посібник для вашої конкретної миші.
Підключіть мишу. Підключіть USB-роз'єм миші до вільного порту USB на вашому комп'ютері. Миша повинна працювати негайно. Якщо ні, краще прочитати посібник для вашої конкретної миші.  Увімкніть правою кнопкою миші. Спершу потрібно налаштувати мишу Apple, щоб мати можливість використовувати вторинні клацання.
Увімкніть правою кнопкою миші. Спершу потрібно налаштувати мишу Apple, щоб мати можливість використовувати вторинні клацання. - відчинено Системні налаштування, виберіть Клавіатура та миша.
- Клацніть на вкладці Миша, тут ви можете встановити, що клацніть на лівій стороні Основна кнопка є і клацніть праворуч на Вторинна кнопка. Або навпаки, що завгодно.
Поради
- Метод клавіші управління працює як на OS X, так і на Mac OS 9.