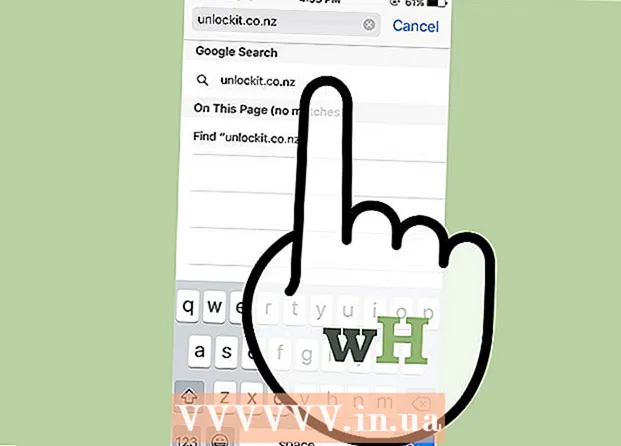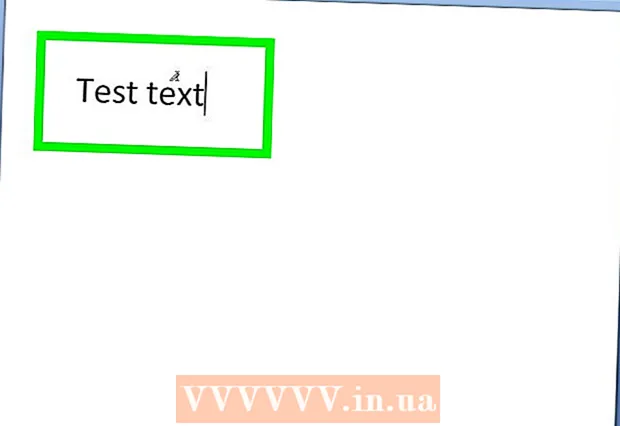Автор:
Lewis Jackson
Дата Створення:
9 Травень 2021
Дата Оновлення:
1 Липня 2024

Зміст
Зазвичай, щоб підключити зовнішній жорсткий диск до комп’ютера, потрібно просто підключити його і все. Однак на Macbook Pro або будь-якому іншому Mac жорсткий диск повинен бути відформатований у файлову систему, що підтримується Mac. Цей процес видалить всі дані на жорсткому диску. Якщо, як і більшість жорстких дисків на ринку, ваш жорсткий диск попередньо відформатований у форматі NTFS, у Mac OS X ви можете лише читати та не записувати дані на цьому жорсткому диску.
Кроки
Частина 1 з 3: Підключення жорсткого диска
Використовуйте кабель, що додається, для підключення жорсткого диска до Mac. Більшість жорстких дисків підключаються через USB, і ви можете просто підключити USB-кабель до відкритого порту на вашому Mac. Зазвичай кожна сторона Mac оснащена принаймні одним портом USB.
- Деякі диски Mac постачаються із кабелями Thunderbolt або FireWire. У цьому випадку вам потрібно підключити правильний порт або скористатися адаптером, якщо на вашому Mac немає належного порту.

Перевірте жорсткий диск на екрані. Якщо його правильно відформатувати та підключити, жорсткий диск з’явиться на робочому столі Mac із логотипом USB або Thunderbolt.- Піктограма жорсткого диска може не відображатися на екрані, навіть якщо він належним чином підключений. Ви можете перевірити жорсткий диск на лівій панелі будь-якого з вікон Finder під заголовком "Пристрої".
- Ви можете налаштувати відображення вашого жорсткого диска на екрані, натиснувши меню Finder, вибравши "Налаштування", а потім клацнувши поле "Зовнішні диски".
- Якщо жорсткий диск не відображається у Finder або на робочому столі, зверніться до інструкцій у наступному розділі.

Відкрийте жорсткий диск, щоб переглянути вміст. Двічі клацніть жорсткий диск на робочому столі або виберіть на лівій панелі вікна Finder, щоб переглянути його вміст. Тепер ви можете перетягувати файли на жорсткий диск або копіювати їх на внутрішній жорсткий диск Mac. реклама
Частина 2 з 3: Відформатуйте жорсткий диск

Відкрийте Disk Utility. Більшість зовнішніх жорстких дисків попередньо відформатовані для роботи з Windows. Однак цей формат обмежує їх функціонування на Mac. Якщо ваш зовнішній жорсткий диск попередньо відформатований для Windows, ви можете читати його, але не писати на нього. Щоб переформатувати стандартну файлову систему, ви можете скористатися Disk Utility.- На робочому столі натисніть меню "Перейти", виберіть "Службові програми", а потім "Утиліта диска".
- Форматування видалить все на жорсткому диску. Не проблема з новим жорстким диском, але якщо ви намагаєтесь використовувати старий жорсткий диск із вмістом на ньому, вам доведеться зберегти вміст в іншому місці, перш ніж розпочати форматування.
Виберіть жорсткий диск у меню ліворуч. У цьому меню відображатиметься список усіх підключених жорстких дисків. Виберіть зі списку зовнішній жорсткий диск.
- Якщо жорсткого диска не вдається знайти, перейдіть до наступного розділу.
Натисніть кнопку "Стерти" у верхній частині вікна Disk Utility. Розпочнеться форматування жорсткого диска.
- Форматування буде стерто все на жорсткому диску. Тому не забувайте створювати резервні копії будь-яких важливих даних, що містяться на вашому жорсткому диску. Якщо жорсткий диск у форматі Windows, ви все ще можете скопіювати вміст на ваш Mac перед форматуванням.
Виберіть "ExFAT" у меню "Формат". Цей формат сумісний з Mac OS X, Windows та Linux, що дозволяє легко переключати операційні системи під час використання.На відміну від старих версій FAT, у цьому новому форматі фактичне обмеження розміру файлу або розділу не застосовується (теоретично вони є, але ці цифри величезні), це означає, що ви його можна використовувати для всіх розмірів жорстких дисків.
- Якщо ви збираєтеся використовувати лише жорсткий диск Mac, виберіть "Mac OS Extended (Журнал)". Цей формат дозволяє використовувати всі функції вашого Mac на жорсткому диску, наприклад Time Capsule.
Клацніть «Стерти», щоб відформатувати жорсткий диск у вибраному форматі. Після натискання ви не можете скасувати і всі дані Наявний на жорсткому диску буде видалено. Залежно від розміру, кожен жорсткий диск матиме інший формат форматування.
Спробуйте використовувати нещодавно відформатований жорсткий диск. Після належного форматування жорсткий диск з’явиться на екрані Mac. Двічі клацніть, щоб відкрити його, тепер ви зможете додавати та переміщувати файли звідти. реклама
Частина 3 з 3: Поводження з жорстким диском неможливо знайти
Переконайтеся, що жорсткий диск правильно підключений. Переконайтеся, що всі кабелі підключені до вашого жорсткого диска та Mac. Якщо кабель вільний, жорсткий диск не відображатиметься.
Переконайтеся, що жорсткий диск має достатню потужність. Деякі зовнішні жорсткі диски потрібно підключати окремо. Можливо, вам знадобиться подвійний USB-кабель. Цей кабель має один USB-роз'єм, який підключається до зовнішнього жорсткого диска, інший кінець - двома, а обидва - до вашого Mac.
Перезапустіть Mac. Багато проблем з Mac або жорстким диском можна вирішити, просто перезавантажившись. Повністю вимкніть комп’ютер із меню Apple і знову ввімкніть його за допомогою кнопки живлення. Більш імовірно, що підключений жорсткий диск з’явиться після перезавантаження Mac.
Спробуйте інший кабель та порт. Можливо, USB-кабель несправний або USB-порт має проблеми. Спробуйте використати інший USB-кабель, підключений до іншого порту.
Запустіть першу допомогу на жорсткому диску. Disk Utility має ряд функцій виправлення помилок, які можуть привести до несправності жорсткого диска знову працювати.
- Відкрийте Disk Utility з папки Utilities.
- Виберіть жорсткий диск і натисніть кнопку «Перша допомога».
- Натисніть "Виконати", щоб розпочати сканування на наявність жорстких дисків.
- Дозвольте утиліті виправити це. Як результат, ви, мабуть, зможете використовувати жорсткий диск. Зверніть увагу, що коли помилка з’являється, це може бути попереднім знаком попередження несправності жорсткого диска.
Подумайте про заміну жорсткого диска. Будь-який жорсткий диск також буде пошкоджений. Чим довше він використовується, тим вище ймовірність поломки. Частота відмов нового жорсткого диска також не мала. Якщо вашому жорсткому диску 4 роки і більше, і він не відображається незалежно від того, що ви робите, швидше за все, він вийшов з ладу.
- Можна спробувати підключити жорсткий диск до іншого комп’ютера, щоб перевірити, з’являється він чи ні. Якщо жорсткий диск ніде не відображається, можливо, настав час придбати новий.