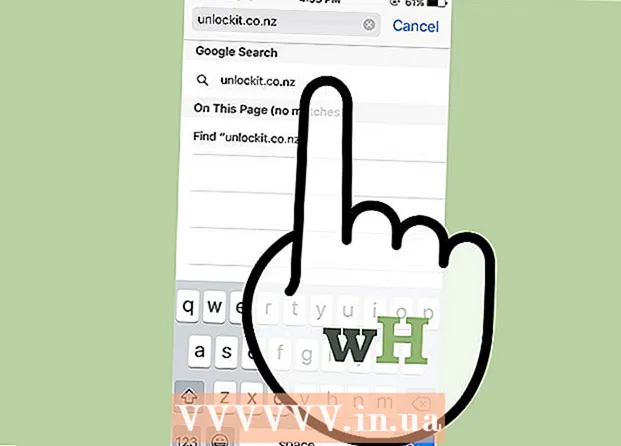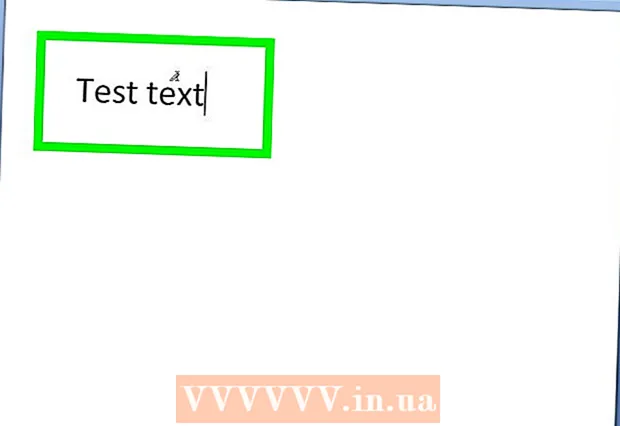Автор:
Lewis Jackson
Дата Створення:
11 Травень 2021
Дата Оновлення:
1 Липня 2024

Зміст
Підключення кабелю до пристрою Android дозволяє переглядати вміст вашого телефону, як і на інших пристроях USB. На Mac вам знадобиться спеціальне програмне забезпечення під назвою Android File Transfer від розробника Android. Ви також можете використовувати крос-платформну програму AirDroid для швидких бездротових передач.
Кроки
Спосіб 1 з 3: Використовуйте macOS
Перейдіть на веб-сайт Android File Transfer за допомогою Mac. Щоб підключити пристрій Android до Mac та переглядати файли, вам знадобиться спеціальна програма Android File Transfer.
- Зайдіть у Safari, щоб відкрити сторінку завантаження.

Клацніть "Скачати зараз" (Завантажити зараз), щоб завантажити інсталяційний файл на ваш Mac.
Після завантаження відкрийте програму налаштування. Вагою лише кілька МБ, файл DMG завантажується лише за кілька секунд, навіть при повільному підключенні.

Перетягніть "Android File Transfer" в папку Службові програми. Обидва значки у вікні з’являться під час запуску програми установки.
Відкрийте папку Програми. На робочому столі натисніть меню "Перейти" та виберіть "Програми".

Запустіть Android File Transfer. Клацніть «Відкрити», щоб запустити при появі відповідного запиту. Після встановлення вам буде запропоновано лише перший запуск.
Розблокуйте екран пристрою Android. Екран пристрою Android потрібно розблокувати, щоб Mac отримав доступ до його сховища.
Використовуйте кабель USB для підключення пристрою Android до Mac. Вікно Android File Transfer, можливо, з’явиться, якщо пристрій Android було налаштовано правильно.
Відкрийте панель сповіщень на пристрої Android. Проведіть пальцем зверху вниз, щоб відкрити панель, яка відображає всі ваші сповіщення.
Торкніться опції USB, щоб вибрати режим USB для вашого пристрою. Знайдіть логотип USB у списку сповіщень.
Виберіть "Передача файлів", "Передача медіа" або "М-ТП". Цей режим дозволяє пристрою Android підключатися до Mac як запам'ятовуючий пристрій USB і відкриватися в Android File Transfer.
Перегляньте файл у вікні Android File Transfer. Папки пристроїв, що відображаються у цьому вікні, дуже схожі на те, як вони відображаються у вікні Finder.
Від’єднайте пристрій Android, коли закінчите. Після передачі та доступу до вмісту на пристрої Android просто від’єднайте кабель, щоб від’єднатись від Mac. Переконайтеся, що коли ви це робите, ви не конвертуєте жодних файлів. реклама
Спосіб 2 з 3: Використання Windows
Підключіть пристрій Android до комп’ютера за допомогою кабелю USB. Тут ви можете використовувати сам зарядний кабель телефону.
Відкрийте панель сповіщень на своєму пристрої Android. Проведіть пальцем униз, щоб відкрити всі сповіщення на екрані.
Клацніть на опцію «USB», присутній у списку сповіщень, що відображається на панелі сповіщень. Знайдіть логотип USB.
Виберіть "Передача файлів", "Передача медіа" або "М-ТП". Ім'я може бути не однаковим, залежно від вашого пристрою. У цей момент телефон Android з’явиться на комп’ютері як пристрій.
Дочекайтеся встановлення драйвера. Зазвичай Windows автоматично встановлює всі необхідні драйвери, дозволяючи пристрою Android взаємодіяти з вашим комп'ютером. Якщо встановлення не вдається або Windows не може знайти потрібний драйвер, вам доведеться встановити драйвер від виробника телефону.
- Ви можете шукати в Google за ключовим словом "драйвери модель телефону", потім перейдіть за посиланням виробника. Не завантажуйте драйвери з ненадійних джерел.
Відкрийте вікно "Комп'ютер / Цей ПК". Відобразяться всі пристрої та драйвери, підключені до комп'ютера. Ви можете відкрити його в меню «Пуск» або натиснути ⊞ Виграй+Е.
Двічі торкніться пристрою Android. Ви, мабуть, впізнаєте це лише за номером моделі. Ваш пристрій буде перелічено в розділі "Пристрої та накопичувачі" або "Пристрої зі знімним сховищем".
Переглядайте вміст на своєму пристрої Android. Відкривши телефон у вікні Комп’ютер / Цей ПК, ви побачите кілька папок для файлової системи Android. Загальні папки включають DCIM (камера), картинки, відео, музику та мелодії дзвінка. Часто програма також створює власні певні папки.
Від’єднайте пристрій Android, коли закінчите. Після того, як ви перенесли вміст на своєму пристрої Android та отримали доступ до нього, натисніть кнопку Безпечне вилучення обладнання в системній області, розташованій у правому нижньому куті екрана. Виберіть "Вийняти" свій пристрій Android.
- Можливо, вам доведеться розгорнути приховані значки, щоб знайти кнопку Безпечне вилучення обладнання.
Метод 3 із 3: використовуйте AirDroid для бездротового підключення (Mac і Windows)
Встановіть програму AirDroid на свій пристрій Android. AirDroid можна безкоштовно завантажити з Google Play Store. Ця програма дозволить вам підключатися до AirDroid на вашому комп'ютері та передавати файли без необхідності дротового з'єднання.
Створіть обліковий запис AirDroid, щоб ви могли легко підключити телефон Android до комп’ютера. Натисніть кнопку "Зареєструватися" під час першого запуску AirDroid і дотримуйтесь інструкцій.
Завантажте програму AirDroid для свого комп’ютера. Додаток для настільних ПК доступний безкоштовно для операційних систем Mac і Windows. Ви можете завантажити його з. Прокрутіть униз сторінки та натисніть кнопку Завантажити для вашої операційної системи.
Запустіть програму встановлення для AirDroid. Після завершення завантаження запустіть інсталятор, щоб встановити AirDroid на свій комп’ютер.
- Не забудьте відмовитись від пропозиції встановити McAfee Web Advisor, якщо ви не хочете встановлювати цю непотрібну програму на свій комп’ютер.
Надайте доступ через брандмауер Windows, коли це потрібно. Запустіть програму після завершення інсталяції, і вас попросять дозволити доступ до AirDroid через брандмауер Windows. Завдяки цьому ви зможете віддалено отримати доступ до свого пристрою Android.
Увійдіть до програми AirDroid на своєму комп’ютері. Увійдіть за допомогою облікового запису, за допомогою якого ви входили в цей додаток на пристрої Android. На цьому етапі з’єднання з вашим телефоном Android буде встановлено автоматично.
Надсилайте файли з ПК на телефон. Ви можете швидко додати файли на свій пристрій Android, перетягнувши їх у вікно AirDroid. Натисніть кнопку "Передати файли", виберіть вкладку "Пристрій" і перетягніть файл, який потрібно додати до телефону.
Надсилайте файли з пристрою Android на комп’ютер. Натисніть кнопку "Передача файлів" у головному меню програми AirDroid. Виберіть "AirDroid Desktop", а потім перейдіть до файлів, які потрібно надіслати. Ці файли будуть передані бездротовим способом на ваш комп’ютер. реклама