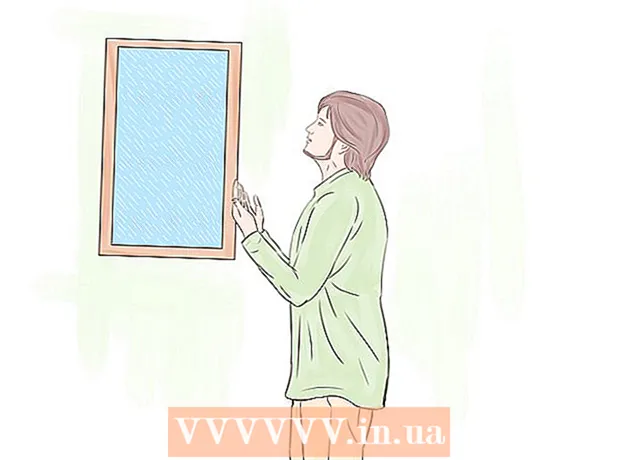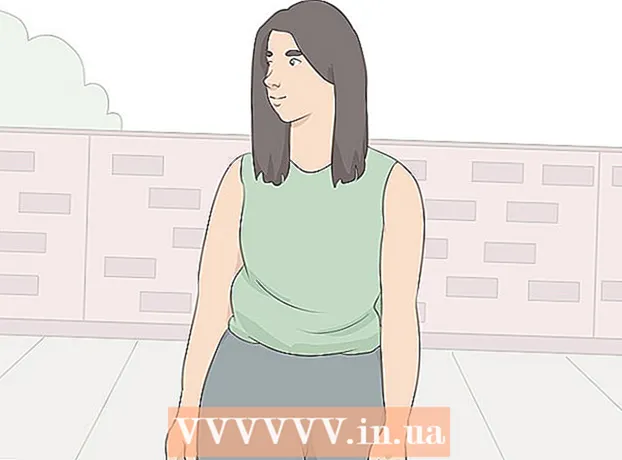Автор:
Peter Berry
Дата Створення:
20 Липня 2021
Дата Оновлення:
1 Липня 2024

Зміст
Після підключення Kindle Fire до комп’ютера ми можемо копіювати електронні книги, відео, фотографії та інші мультимедіа. Цей wikiHow вчить вас, як отримати доступ до вашого Kindle Fire на комп’ютері, а також як вирішити проблеми, якщо ваш Kindle Fire не вдається підключитися.
Кроки
Спосіб 1 з 3: Підключіть Kindle Fire до комп’ютера Windows
Підключіть Kindle Fire до комп’ютера за допомогою кабелю micro-USB.

Розблокуйте Kindle Fire. Ви можете розблокувати Kindle Fire, проводячи стрілку на екрані справа наліво.
Зачекайте, поки комп’ютер Windows розпізнає Kindle Fire. З'явиться вікно з параметрами керування пристроєм Kindle.

Клацніть на “Відкрити папку для перегляду файлів”. Відкриється нова папка Провідника Windows, щоб ви могли переглядати дані та вміст, розміщений у вашому Kindle Fire.- Якщо вікно не з’являється, клацніть піктограму папки на панелі завдань, щоб відкрити Провідник Windows. Потім ти клацаєш Розпалити добре Вогонь у розділі "Мій комп'ютер" або "Комп'ютер" на лівій бічній панелі.

Клацніть папку «Внутрішня пам’ять». Відкривши папку Kindle на вашому комп'ютері, клацніть папку "Internal Storage". Тут ви збережете файл на своєму Kindle.
Перетягніть файли в Kindle. Використовуйте Провідник Windows, щоб перетягнути файли з іншого місця на вашому комп’ютері у ваш Kindle Fire.
Клацніть Від'єднати (Від'єднати), розташоване внизу екрана Kindle Fire.
Від'єднайте кабель micro-USB від Kindle Fire. Домашній екран Kindle Fire з’явиться після виходу пристрою з режиму USB та готовності до використання
Спосіб 2 з 3: Підключіть Kindle Fire до Mac OS X
Завантажте програму Android File Transfer. Щоб перенести файли у Kindle Fire на Mac, потрібно завантажити програму Android File Transfer.
- Дізнайтеся більше про те, як перенести дані з Mac на пристрій Android та встановити програму Android File Transfer.
Підключіть Kindle Fire до свого Mac за допомогою кабелю micro-USB. Якщо ваш Mac не має правильного порту, ви можете придбати адаптер через Інтернет.
Проведіть стрілкою на екрані Kindle Fire справа наліво, щоб увімкнути її.
Зачекайте, поки Mac розпізнає Kindle Fire. На екрані вашого Mac з’явиться піктограма з написом «Kindle» або «Fire».
Клацніть на піктограму Розпалити або Вогонь на екрані комп'ютера. Папки та файли Kindle Fire з’являться у програмі Finder.
Клацніть на папку «Внутрішня пам’ять», розташовану в папці Kindle Fire, яка з’являється при натисканні значка на робочому столі. Тут ми будемо зберігати файли з комп’ютера на Kindle.
Перетягніть медіафайли та перекиньте їх на Kindle Fire. Ви можете перетягнути потрібний файл і опустити його у Kindle Fire у Finder.
Закрийте Finder після копіювання даних у Kindle Fire. Це можна зробити, натиснувши червоний знак «х» у верхньому лівому куті вікна Finder.
Відключіть Kindle Fire. Для цього перетягніть піктограму Kindle на робочий стіл і опустіть її у кошик у Dock. Значок кошика зміниться на символ "Вилучити".
Від'єднайте кабель micro-USB від Kindle Fire. Електронний пристрій для читання буде готовий до використання, щойно з’явиться головний екран
Спосіб 3 із 3: Виправте проблему, яка не підключає Kindle Fire
Відключіть Kindle Fire. Якщо комп'ютер не розпізнає Kindle Fire, як тільки ви підключите кабель USB, спробуйте від'єднати та повторно підключити. Або ви можете перейти на інший USB-порт / кабель.
Перезапустіть Kindle Fire. Якщо комп'ютер все ще не розпізнає Kindle Fire, спробуйте підключити пристрій до ПК і перезапустити зчитувач, коли підключено.
Оновіть драйвер (драйвер). На Mac ви можете оновлювати драйвери та програми в App Store. На ПК ми використовуємо меню Налаштування для завантаження оновлення та знаходимо конкретний драйвер у Диспетчері пристроїв. Переконайтесь, що драйвер USB оновлений.
Оновіть програму Kindle на своєму комп’ютері. Деякі користувачі повідомляли, що проблему з підключенням Kindle Fire було вирішено після оновлення програми Kindle на комп'ютері. Ви можете завантажити останню версію Kindle для ПК за адресою.
Встановіть драйвер MTP USB. Якщо Kindle Fire все одно не зможе підключитися після того, як ви пройшли основні етапи обробки, можливо, у ньому відсутні необхідні драйвери. Виконайте наступні кроки, щоб встановити драйвер MTP USB.
- Підключіть Kindle Fire до ПК за допомогою USB-кабелю.
- Натисніть "Клавіша Windows + X"потім натисніть Диспетчер пристроїв.
- Клацніть на меню Переглянути (Перегляд) угорі, а потім виберіть Показати приховані пристрої (Показати приховані пристрої).
- Клацніть, щоб розгорнути Портативні пристрої (Мобільний пристрій) у розділі Диспетчер пристроїв.
- Клацніть правою кнопкою миші пристрій Kindle Fire і виберіть Драйвер оновлення (Драйвер оновлення).
- Клацніть Знайдіть на моєму комп’ютері програмне забезпечення драйверів (Знайдіть на комп’ютері драйвер).
- Клацніть Дозвольте мені вибрати зі списку доступних драйверів на моєму комп'ютері (Виберіть зі списку драйверів, доступних на комп'ютері).
- Клацніть Портативні пристрої і натисніть кнопку наступний (Далі) у нижньому правому куті.
- Клацніть Пристрій MTP USB і натисніть кнопку наступний у правому нижньому куті.
- Клацніть Так встановити драйвер.
Підключіть Kindle Fire як камеру. Коли ви підключаєте Kindle Fire до ПК, використовуйте спадне меню та виберіть підключати Kindle Fire як камеру. Якщо ви не бачите цієї опції у спадному меню, ви можете вибрати, відкривши меню Налаштування на Kindle Fire і натисніть Зберігання. реклама