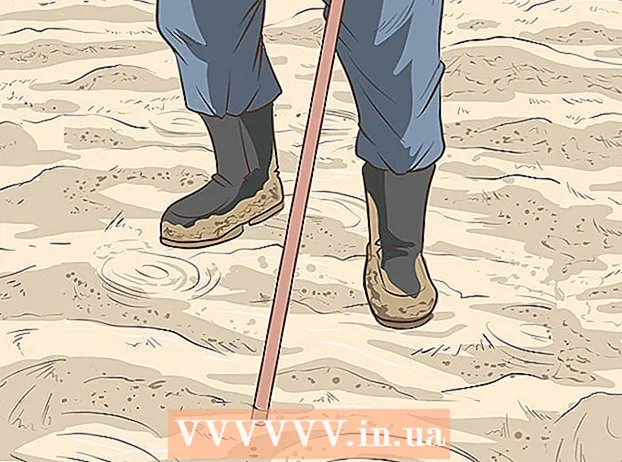Автор:
Lewis Jackson
Дата Створення:
14 Травень 2021
Дата Оновлення:
1 Липня 2024

Зміст
У цій статті показано, як надати спільний доступ до папки іншим комп’ютерам у мережі. Це дозволяє всім комп’ютерам мережі отримувати доступ до файлів у спільній папці та змінювати їх. Ви можете ділитися та отримувати доступ до папок в операційних системах Windows та Mac; однак комп'ютер, що містить спільну папку, і комп'ютер, який має доступ до папки, мають спільно використовувати ту саму бездротову (або дротову) Інтернет-мережу. Якщо ви просто хочете синхронізувати папку на комп’ютері з локальною папкою або флеш-накопичувачем, ви можете скористатися програмою FreeFileSync.
Кроки
Спосіб 1 з 3: Спільний доступ до папки в операційних системах Windows
. Клацніть логотип Windows у нижньому лівому куті екрана, щоб відкрити меню.

. Клацніть на значок папки в нижньому лівому куті меню «Пуск».
у полі вибору вгорі вікна, щоб побачити список варіантів.
у правому нижньому куті екрана (у Windows) або WIFI

у верхньому правому куті екрана (на Mac) і перегляньте першу назву мережі.- Це працює лише тоді, коли ваші комп’ютери знаходяться в одній дротовій мережі (Ethernet).
. Клацніть логотип Apple у верхньому лівому куті екрана, щоб відкрити список варіантів.
, у правому нижньому куті екрана (у Windows) або WIFI

у верхньому правому куті екрана (на Mac) і перегляньте першу назву мережі.- Це працює лише тоді, коли ваші комп’ютери знаходяться в одній дротовій мережі (Ethernet).
Доступ до спільної папки з іншого комп’ютера. Після спільного використання папки інші комп’ютери можуть переглядати те, що знаходиться всередині папки, та додавати (або видаляти) файли:
- Мак Відкрийте Finder, клацніть ім'я вашого Mac у нижньому лівому куті вікна та відкрийте папку.
- Windows Відкрийте Провідник файлів, клацніть ім’я іншого комп’ютера в лівій колонці папки (можливо, спочатку потрібно буде перетягнути повзунок вниз) і відкрийте папку.
Метод 3 із 3: Використовуйте FreeFileSync
Завантажте FreeFileSync. Перейдіть на сторінку FreeFileSync за адресою https://freefilesync.org/, натисніть кнопку Завантажити Зелений (Завантажити) знаходиться внизу вікна, перетягніть повзунок до заголовка "Завантажити FreeFileSync" і натисніть посилання для вашої операційної системи.
- Наприклад, ви натиснули Завантажте програму налаштування Windows FreeFileSync 10.0 якщо використовується Windows або Завантажте FreeFileSync 10.0 macOS під час використання операційної системи Mac.
Встановіть FreeFileSync. Залежно від того, чи використовуєте ви комп’ютер з ОС Windows або Mac, цей процес може бути різним:
- Windows - Двічі клацніть завантажений файл EXE, клацніть Так (Погодьтеся) на запитання та натисніть наступний (Продовжуйте), доки не розпочнеться встановлення.
- Мак - Двічі клацніть завантажену папку ZIP, щоб відкрити та розпакувати, двічі клацніть файл PKG у розпакованій папці та дотримуйтесь інструкцій на екрані.
Підключіть зовнішню пам’ять до комп’ютера (якщо потрібно). Якщо ви хочете синхронізувати файли з USB або зовнішнім жорстким диском, щоб будь-які зміни, внесені до папки, автоматично синхронізувались при підключенні пам'яті, приєднайте зовнішню пам’ять до одного з портів USB комп’ютера.
- Пропустіть цей крок, якщо ви хочете синхронізувати папку з іншою папкою на вашому комп’ютері.
- На вашому Mac вам потрібна флешка USB-C (Thunderbolt 3) або зовнішня пам’ять, або адаптер USB 3.0 до USB-C.
Відкрийте FreeFileSync. Двічі клацніть на програму FreeFileSync двома зеленими стрілками, утворюючи коло, і на екрані відобразиться нове вікно.
Клацніть новий (Нове) у верхньому лівому куті вікна FreeFileSync, щоб видалити інформацію у вікні FreeFileSync.
Додайте папку, куди потрібно синхронізувати файли. У середній частині вікна FreeFileSync натисніть Перегляньте (Знайти), знайдіть і клацніть папку, куди потрібно синхронізувати файл, а потім натисніть Далі Виберіть папку (Виберіть папку).
- На Mac ви натиснете Вибирайте (Виберіть).
Додати місце синхронізації. Тут синхронізуватимуться файли вашої папки (наприклад, флешка). Клацніть Перегляньте У самій правій частині вікна FreeFileSync клацніть папку або пам’ять, яку потрібно використовувати, виберіть Виберіть папку (у Windows) або Вибирайте (на Mac).
Клацніть Порівняйте (Порівняти) над стовпцем першого каталогу. Після цього з’явиться список файлів у кожній папці.
Клацніть трикутник праворуч від зеленого значка шестірні. Цей значок знаходиться над стовпцем пам'яті або папки, яку потрібно синхронізувати зі своєю папкою. Після натискання на екрані відобразиться список варіантів.
Клацніть Дзеркало -> (Копіювати) у списку відбору. Відбір Дзеркало переконається, що кожен файл у першій папці автоматично копіюється у другу.
- Зауважте, що будь-які файли у другій папці будуть видалені, якщо вони не збігаються з файлами у першій папці.
- Якщо ви хочете синхронізувати папки двома способами, щоб не видаляти файли, натисніть <- Two way -> (Двосторонній).
Клацніть Синхронізувати (Синхронізація) у верхньому правому куті вікна.
Клацніть Почніть (Початок роботи) на запитання. Файли в першій папці будуть скопійовані у другу.
Збережіть конфігурацію FreeFileSync. Якщо ви хочете синхронізувати каталог у майбутньому, вам потрібно зберегти налаштування у файл конфігурації, виконавши наступне:
- Клацніть Зберегти як (Зберегти як) із значком зі стрілкою зеленого кола у верхньому лівому куті вікна.
- Введіть ім'я для профілю.
- Виберіть, де зберігати.
- Клацніть Зберегти (Зберегти).
За необхідності виконайте синхронізацію ще раз. Коли настав час повторно синхронізувати папку з раніше синхронізованою папкою, просто знайдіть та двічі клацніть на збереженому файлі конфігурації. Це відкриє FreeFileSync і запустить синхронізацію.
- Якщо ви перемістите або зміните назву папки або використаної зовнішньої пам'яті, синхронізація файлів буде неефективною, і вам потрібно скинути конфігурацію.
Порада
- Ви також можете створити мережевий диск з папки на своєму комп'ютері. Це створить папку, куди можуть підключатися комп’ютери у вашій мережі.
Увага
- Переміщення файлу поза спільною папкою на вихідному комп’ютері не дозволить комп’ютерам, під’єднаним до мережі, отримати доступ до файлу.