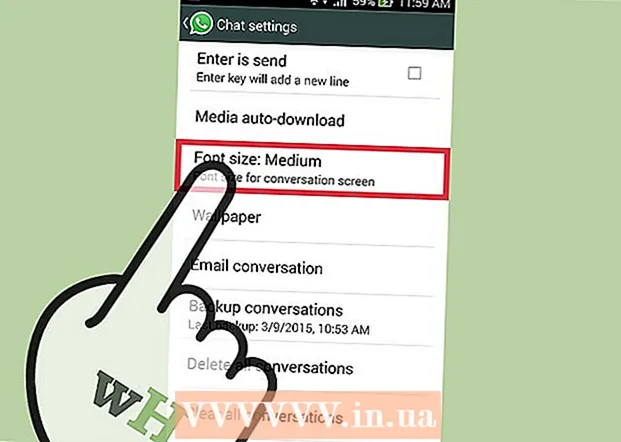Автор:
Monica Porter
Дата Створення:
20 Березень 2021
Дата Оновлення:
1 Липня 2024

Зміст
Ця wikiHow вчить вас виходити з облікового запису Google на смартфоні або планшеті Android. Хоча ви не можете продовжувати використовувати свій пристрій Android, якщо ви вийдете зі свого основного облікового запису Google, ви можете видалити інший обліковий запис Google зі свого пристрою, щоб більше не отримувати повідомлення та сповіщення з цього облікового запису. Ви також можете вийти зі свого основного облікового запису Google, скинувши заводські налаштування пристрою Android або скориставшись функцією Знайти пристрій.
Кроки
Спосіб 1 з 3: скористайтеся програмою Налаштування
у спадному меню.
- Можливо, вам доведеться провести двома пальцями вниз.
- Ви також можете торкнутися піктограми програми «Налаштування» у формі шестерні на панелі програм вашого пристрою.
- Пристрій Android повинен мати принаймні один обліковий запис, в який ви ввійшли. Якщо у вас лише один основний обліковий запис, вам потрібно створити більше облікових записів, якщо ви хочете продовжити цей спосіб.

право на рахунок.- Якщо ви не бачите варіанту ВИДАЛИТИ РАХУНОК Під назвою облікового запису ви не можете видалити цей обліковий запис, оскільки це основний обліковий запис на пристрої Android.
у спадному меню.
- Можливо, вам доведеться провести двома пальцями вниз.
- Ви також можете торкнутися значка програми у формі шестерні у панелі програм вашого пристрою.

Прокрутіть вниз і торкніться Система (Система). Параметр знаходиться внизу сторінки налаштувань.- На пристрої Android Samsung, можливо, вам доведеться торкнутися Загальне керівництво (Загальне керівництво).

Клацніть Скинути параметри (Параметр "Перевстановити") знаходиться внизу сторінки "Система".- На пристрої Samsung Android потрібно натиснути Скинути (Перевстановити).
Клацніть Стерти всі дані (скидання до заводських налаштувань) (Видалити всі дані). Параметри знаходяться у верхній частині сторінки.
- На своєму пристрої Samsung Android торкніться Скидання заводських налаштувань (Скидання заводських налаштувань).
Прокрутіть вниз і торкніться СКИДИТИ ТЕЛЕФОН (Скинути телефон). Параметри знаходяться внизу сторінки.
- На пристрої Samsung Android потрібно натиснути кнопку СКИНУТИ блакитний.
Введіть PIN-код або пароль свого пристрою Android. Коли з’явиться відповідний запит, введіть код, який ви використовуєте для розблокування пристрою Android.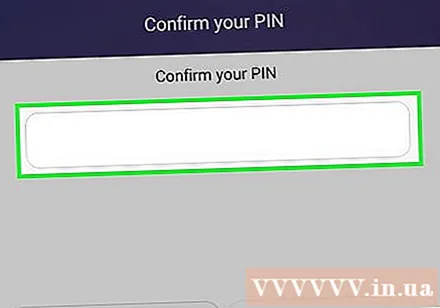
- На пристрої Samsung Android натисніть кнопку ДАЛІ (ПРОДОВЖЕННЯ) незабаром після цього.
Клацніть СТИРАЙТЕ ВСЕ (ВИДАЛИТИ ВСЕ) знаходиться внизу сторінки. Пристрій Android почне самостійно видаляти дані. Закінчивши, ви вийдете зі свого облікового запису Google.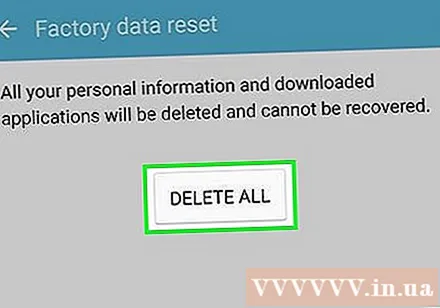
- На пристрої Samsung Android потрібно натиснути ВИДАЛИТИ ВСЕ внизу сторінки.
Метод 3 із 3: Використовуйте функцію Знайти пристрій
Переконайтеся, що пристрій Android пов’язано з функцією Знайти пристрій. Якщо ваш пристрій Android вже пов’язано зі службою Google Find My Device, ви можете скористатися цією функцією ЗАМОК (ЗАБЛОКОВАНО) або БЕЗПЕЧНО (SECURITY) для автоматичного виходу з пристроїв Android: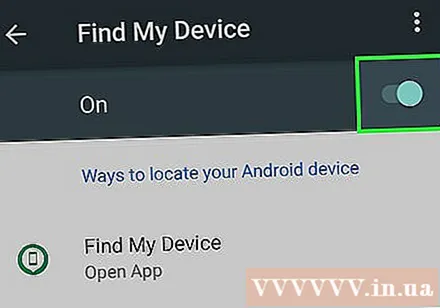
- відчинено Налаштування
- Клацніть Безпека та розташування (Безпека та розташування). Або, якщо ви не бачите цієї опції, торкніться Google то вибирай Безпека.
- Клацніть Знайти мій пристрій
- Увімкніть функцію «Знайти пристрій», встановивши прапорець або торкнувшись перемикача поруч із функцією.
Відкрийте веб-сайт Знайти пристрій. Перейдіть на сторінку https://www.google.com/android/find у своєму веб-браузері.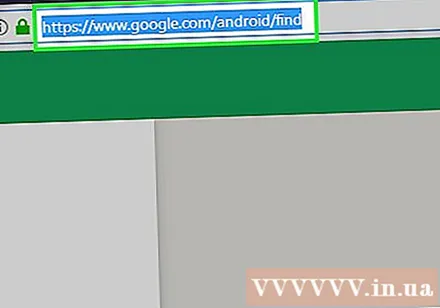
Увійдіть у свій обліковий запис Google. Коли з’явиться відповідний запит, введіть адресу електронної пошти Google і натисніть ДАЛІ, введіть свій пароль, натисніть ДАЛІ знову продовжити.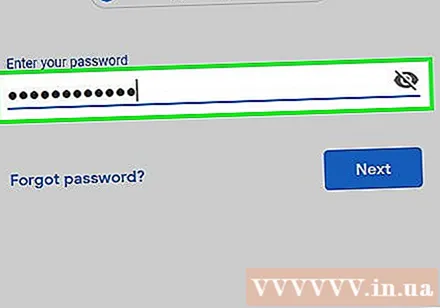
- Пропустіть цей крок, якщо Find My Device відкриє сторінку "Google Find My Device".
Клацніть ЗАМОК або БЕЗПЕЧНИЙ ПРИСТРОЙ. Варіанти знаходяться в лівій частині сторінки.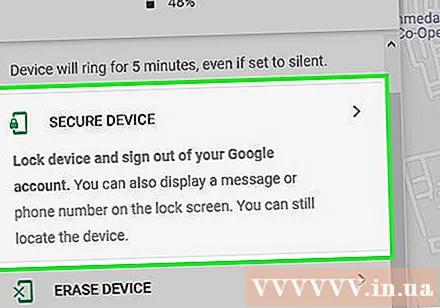
- Якщо у вас більше одного пристрою Android, переконайтеся, що вибрано той, з якого ви хочете вийти з Google, клацнувши на назві пристрою в меню ліворуч.
Введіть пароль. Введіть пароль блокування екрана в текстовому полі "Новий пароль", а потім знову введіть пароль у полі "Підтвердити пароль".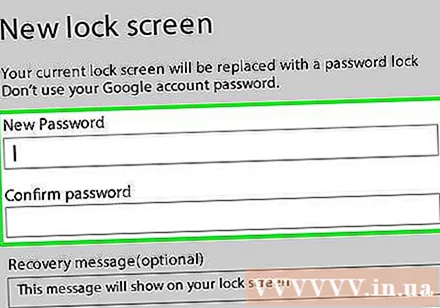
Прокрутіть вниз і натисніть ЗАМОК або БЕЗПЕЧНИЙ ПРИСТРОЙ. Ця зелена кнопка знаходиться внизу лівої колонки. Пристрій Android буде заблоковано та вийде з вашого облікового запису Google.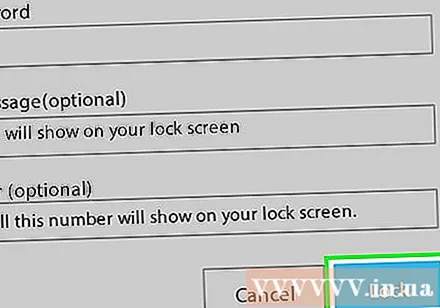
- Вам доведеться знову увійти на свій пристрій Android за допомогою свого облікового запису Google, перш ніж ви зможете використовувати його знову.