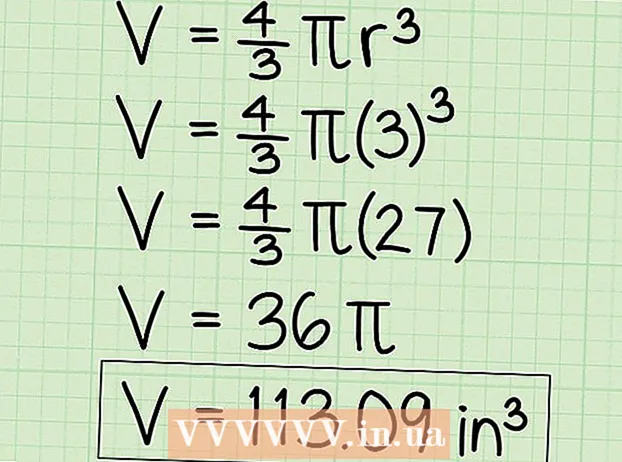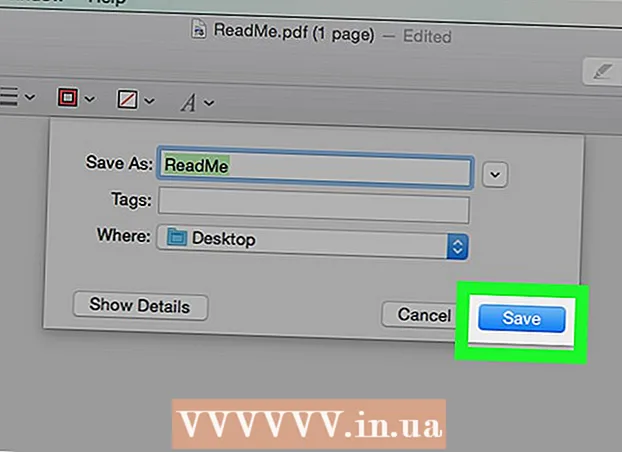Автор:
Louise Ward
Дата Створення:
9 Лютий 2021
Дата Оновлення:
1 Липня 2024

Зміст
Чи потрібно використовувати MS Paint для інвертування кольорів на зображенні? Починаючи з MS Paint 6.1 (Windows 7), Microsoft змінила спосіб, яким користувачі повинні змінювати кольори. Це все ще легко зробити, але це не завжди очевидно. Для швидкої інверсії кольорів натисніть комбінацію клавіш Ctrl + Shift + I. Читайте далі, щоб побачити, як змінити кольори як на старих, так і на нових версіях шоу!
Кроки
Спосіб 1 із 2: У Windows 7 та новіших версіях
Майте на увазі, що інструмент «Інвертувати кольори» змінився. Не шукайте інструмент "Інвертувати кольори" на верхній панелі інструментів, як у Windows Vista або раніше. Починаючи з MS Paint 6.1, ми можемо інвертувати кольори лише вибравши та клацнувши правою кнопкою миші на зображенні. Це означає, що якщо у вас Windows 7, 8 або 10, тоді буде попередньо встановлена нова версія Paint. Це може заплутати після багатьох років звикання використовувати верхню панель інструментів для регулювання кольору - але не хвилюйтеся! Хоча новий процес відрізняється, він все одно буде дуже простим.
- Інструмент "Інвертувати кольори" дуже корисний, якщо ви просто хочете інвертувати кольори, доступні на піктограмі чи зображенні, і вам не потрібно повністю замінювати кольори.

Виберіть зображення. Якщо ви хочете інвертувати кольори на всьому зображенні, вам потрібно вибрати все зображення. Ви можете вибрати зображення за допомогою інструмента «Виділити» або натиснути «Виділити все» в розділі «Вибрати параметри».- Якщо ви хочете інвертувати кольори лише в частині зображення: просто виберіть ту частину зображення, якою ви хочете маніпулювати.

Інверсія кольорів зображення. Спочатку клацніть фотографію правою кнопкою миші. Потім прокрутіть униз до опції «Інвертувати колір» унизу спадного меню. Клацніть «Інвертувати колір». Обрана вами частина зображення буде негайно інвертована.- Щоб швидко інвертувати кольори, натисніть комбінацію клавіш Ctrl + Shift + I.
Спосіб 2 із 2: У Windows Vista та раніше

Відкрийте зображення в MS Paint. Ви можете зробити це всередині або поза Paint.- У програмі Paint: відкрийте програму MS Paint, натиснувши піктограму на робочому столі або здійснивши пошук у програмі. Після того, як Paint відкриється, натисніть «Файл», а потім «Відкрити». Знайдіть і виберіть зображення, яке потрібно інвертувати. Потім натисніть ↵ Введіть Або натисніть "Відкрити".
- Зовнішня фарба: знайдіть файл, який потрібно інверсувати. Клацніть файл правою кнопкою миші та виберіть "Відкрити за допомогою"> MS Paint. Файл відкриється у програмі MS Paint.
Клацніть на "Зображення" вгорі, а потім виберіть "Інвертувати кольори"."Кольори будуть негайно перевернуті. Кольори на зворотному зображенні точно доповнюють кольори кольору в оригіналі. Жовті кульки будуть синіми (а не фіолетовими - традиційні додаткові кольори) у зворотна версія.
- Для швидкої інверсії кольорів просто натисніть Ctrl + I. Пам’ятайте: це стосується лише Windows Vista та раніше!
Зберегти фото. Клацніть «Файл», виберіть «Зберегти як ...». Виберіть ім’я, яке легко запам’ятати, із типом файлу (якщо потрібно). Не забудьте зберегти файл десь там, де його можна буде знайти знову. Нарешті, натисніть "Зберегти" для підтвердження. реклама
Порада
- Ви можете використовувати інструмент Виберіть, або довільний вибір щоб вибрати конкретну область, яку ви хочете обернути на зображенні.
- Замість того, щоб відкривати зображення у програмі Paint, ви можете знайти файл у "Моєму документі" або десь збереженому, потім клацнути правою кнопкою миші та вибрати "відкрити за допомогою" ... "Фарба".
- Швидко відкрийте файл, натиснувши Ctrl + O на клавіатурі.
- "BMP," PNG "," JPG "і" GIF "- популярні формати. У більшості випадків PNG створює найменший розмір файлу без втрати якості. Він зберігається як моментальний знімок, однак, майте на увазі, що цей формат, як правило, призводить до втрати якості файлу. Якщо ви плануєте розміщувати зображення на веб-сайті, можливо, вам доведеться включити їх до кращої програми обробки, щоб зменшення розміру файлу.
- Щоб побачити залишкові зображення, збільште обернене зображення, а потім подивіться на центр протягом 30 секунд. Потім швидко подивіться на білу стіну. Ви повинні побачити зображення в оригінальному кольорі. Пам’ятайте, що це працює лише для фотографій та великих зображень.
- Натисніть Ctrl + I (з Windows 7 або пізнішої версії Ctrl + Shift + I) на клавіатурі для досягнення того ж ефекту, що і вибір дії з меню.
- Натисніть Ctrl + Z повернеться до попередніх 3 дій.
- Шукайте в Інтернеті цікаві зображення, щоб спробувати. Але майте на увазі, що більшість фотографій в Інтернеті захищені авторським правом. Теоретично ви можете редагувати будь-яку фотографію, якщо ви не намагаєтесь продати, розповсюдити або заявити, що вона ваша.
- Той самий ефект все ще можливий для багатьох інших програм. Процес може бути не однаковим, але ефект однаковий.
- Якщо ви використовуєте інструмент довільний вибір замість виберіть Зазвичай потрібно трохи натиснути та перетягнути виділення, а потім повернути його у вихідне положення, щоб повернути назад. Інакше замість фігури, яку ви намалювали, ви обернете прямокутник.
Увага
- Якщо у вас виникають проблеми з пошуком "MS Paint" на вашому комп'ютері (або без нього), то, швидше за все, ви використовуєте комп'ютер / ноутбук, який не має Windows. Однак існує безліч інших подібних графічних програм (безкоштовних та платних), які є ще кращими. Ви можете запитати у людей або пошукати в Інтернеті.
- У Windows 7 потрібно клацнути правою кнопкою миші на обраному зображенні, щоб інвертувати кольори.
- Якщо натиснути "Зберегти" замість "Зберегти як ...", ви заміните старе зображення. Не робіть Зробіть це, якщо ви хочете зберегти вихідне зображення паралельно відредагованому.
- Якщо утримувати CTRL + I (або CTRL + SHIFT + I), кольори будуть блимати швидко. Будьте обережні: у вас може боліти голова!
Що тобі потрібно
- Зображення, яке потрібно редагувати
- Програмне забезпечення Microsoft (MS) Paint