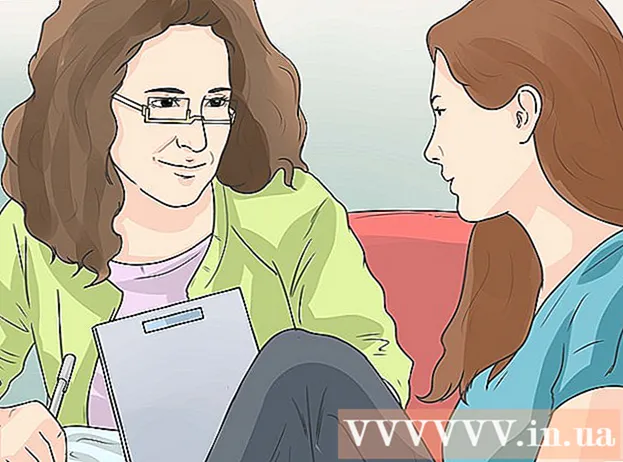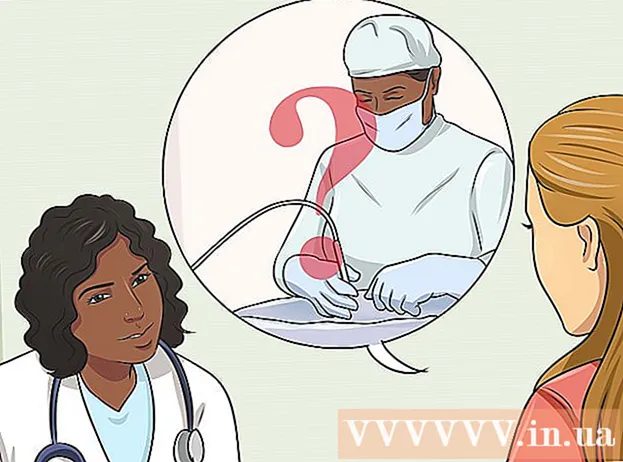Автор:
Lewis Jackson
Дата Створення:
5 Травень 2021
Дата Оновлення:
1 Липня 2024
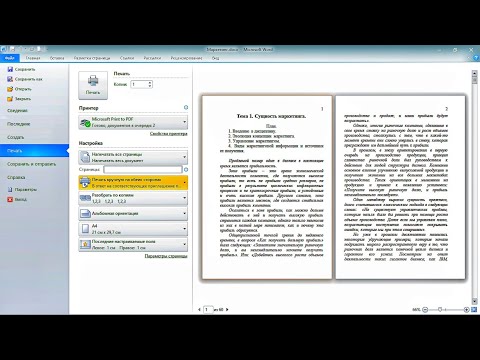
Зміст
Комп’ютерний формат включає процес стирання всіх даних на жорсткому диску комп’ютера, а потім перевстановлення операційної системи, щоб комп’ютер відновив заводські налаштування за замовчуванням. Це корисно у випадку, якщо ваш комп’ютер виходить з ладу або ви плануєте продати його або віддати на благодійність. Дотримуйтесь цих вказівок, щоб переформатувати комп’ютер із Windows 7 або Mac OS X.
Кроки
Спосіб 1 з 2: Операційна система Windows
Резервне копіювання даних. Переформатувавши комп’ютер, ви втратите всі файли та дані. Програми, для яких неможливо створити резервну копію, доведеться перевстановити. Будь-які файли - включаючи текст, музику, зображення та відео -, які ви хочете зберегти, потрібно буде перемістити у місце резервного копіювання.
- Ви можете використовувати привід DVD, CD, зовнішній жорсткий диск, флеш-накопичувач або хмарну технологію, залежно від того, скільки даних потрібно створити для резервної копії.

Налаштуйте BIOS, щоб вибрати завантаження з компакт-диска. Щоб продовжити, перезавантажте комп’ютер, перейдіть на екран налаштування, коли з’явиться логотип виробника. Клавіші вибору відображатимуться залежно від виробника. Загальними клавішами є F2, F10, F12 і Del.- Увійшовши в меню BIOS, виберіть меню завантаження. Змініть порядок пристрою, щоб комп'ютер міг завантажитися з компакт-диска перед завантаженням з жорсткого диска. Збережіть зміни та вийдіть. Комп’ютер перезавантажиться.
- Якщо ви встановлюєте з флешки, вам доведеться налаштувати BIOS для завантаження зі знімного носія інформації

Налаштуйтеся. Якщо ви встановили компакт-диск і правильно встановили BIOS, ви побачите повідомлення "Натисніть будь-яку клавішу для завантаження з компакт-диска ..." Натисніть клавішу на клавіатурі та розпочніть процес налаштування для Windows 7.- Ваша система може автоматично розпочати налаштування програми, не вимагаючи натискання будь-яких клавіш.

Відстежуйте файли Windows, які завантажуються. Після завершення з’явиться логотип Windows 7. На даний момент жоден файл на вашому комп’ютері не змінено. Дані буде видалено на наступних етапах.
Виберіть свої улюблені варіанти. Вам буде запропоновано підтвердити формат мови, часу та валюти, клавіатури або способу введення. Виберіть варіанти, які вам підходять, і натисніть Далі.
Натисніть Встановити зараз. Не натискайте кнопку «Відновити комп’ютер», хоча ви ремонтуєте комп’ютер під час перевстановлення Windows. Після натискання кнопки програма розпочне завантаження необхідного файлу, щоб продовжити процес.

Прочитайте та прийміть умови. Щоб продовжити, ви повинні підтвердити, що ви ознайомились із Умовами використання Microsoft та погодилися з ними. Обов’язково прочитайте права та обмеження ваших користувачів.
Виберіть Параметри інсталяції. Ця дія дозволяє встановити нову. Форматування комп’ютера означає стирання всіх даних, що зберігаються на ньому, тому ви почнете нову інсталяцію, даючи вам можливість стерти диск.

Видалити розділ. Відкриється вікно із запитом, куди ви хочете встановити Windows. Щоб виконати нову інсталяцію, потрібно видалити всі старі розділи та розпочати відновлення накопичувача до старої конфігурації. Натисніть "Вибір диска (преміум)". Натиснувши його, ви зможете видалити та створити розділи.- Виберіть розділ для поточної операційної системи та натисніть кнопку Видалити.
- Якщо на вашому жорсткому диску кілька розділів, стерти правильний диск. Будь-які дані у видаленому розділі будуть назавжди втрачені.
- Підтвердьте видалення.
Виберіть Неформатована порожня область і натисніть Далі. Не потрібно створювати розділи перед установкою Windows 7, це зробить це автоматично.
Зачекайте, поки Windows встановить файл. Відсоток, заповнений поряд із файлами розширень Windows, буде поступово збільшуватися. Цей крок може зайняти до 30 хвилин.
- Після закінчення Windows автоматично перезапуститься.
- Процес інсталяції розпочнеться знову, з'явиться повідомлення про те, що зараз установка оновлює параметри реєстру.
- Наступне встановлення буде продовжено для налаштування служби комп'ютера. Цей процес відображатиметься кожного разу під час запуску Windows, але він з’явиться на робочому столі при наступному запуску.
- Відкриється вікно з повідомленням про те, що Windows завершує встановлення. Після завершення роботи комп’ютер перезавантажиться.
- Налаштування завантажить диск і перевірить налаштування відео. Цей процес не вимагає введення даних.
Введіть своє ім’я користувача та ім’я комп’ютера. Ваше ім’я користувача буде використано для входу у ваш комп’ютер та персоналізації вашого облікового запису. Ім'я комп'ютера - це ім'я, яке ваш комп'ютер відображатиметься в мережі.
- Потім ви можете додати більше користувачів за допомогою панелі керування Windows 7.
- Windows попросить вас ввести пароль. Цей крок є необов’язковим, але настійно рекомендується, особливо якщо на вашому комп’ютері доступ багато людей. Якщо вам не подобається використовувати паролі, залиште це поле пустим і натисніть Далі.
Введіть ключ продукту. Це 25-значний ключ, пов’язаний із вашою версією Windows. Виберіть "Автоматично активувати Windows, коли я в мережі", щоб Windows автоматично підтверджувала ключ продукту під час наступного підключення до мережі.
Виберіть опцію Оновити Windows. Щоб переконатися, що ваша версія Windows працює безпечно та стабільно, настійно рекомендується вибрати один із перших двох варіантів, як описано нижче. Перший варіант автоматично встановить всі оновлення, другий запитає вас, коли доступні важливі оновлення.
Виберіть дату та час. Ці налаштування завжди правильні, оскільки вони пов’язані з вашим BIOS, але ви можете змінити їх, якщо вони неправильні. Поставте прапорець, якщо у вашій місцевості перехід на літній час.
Виберіть параметри конфігурації мережі. Якщо ваш комп'ютер підключений до мережі, вам потрібно буде підтвердити мережу. Більшість користувачів обирають домашню мережу або робочу мережу. Якщо ваш комп'ютер використовується у громадському місці, виберіть Громадську мережу. Користувачам мобільного широкосмугового зв'язку завжди слід вибирати загальнодоступну мережу.
- Windows спробує підключити комп'ютер до мережі. Цей процес повністю автоматичний.
Дослідіть комп’ютер. Після остаточного екрана завантаження з’явиться нова операційна система Windows 7. Встановлення завершено. реклама
Спосіб 2 з 2: Операційна система Mac OS X.
Резервне копіювання даних. Переформатувавши комп’ютер, ви втратите всі файли та дані. Програми, для яких неможливо створити резервну копію, доведеться перевстановити. Будь-які файли - включаючи текст, музику, зображення та відео -, які ви хочете зберегти, потрібно буде перемістити у місце резервного копіювання.
- Ви можете використовувати привід DVD, CD, зовнішній жорсткий диск, флеш-накопичувач або хмарну технологію, залежно від того, скільки даних вам потрібно створити для резервної копії.
Перезапустіть Mac. Поки комп'ютер завантажується, натисніть і утримуйте комбінацію клавіш Command + R. З'явиться меню відновлення. Виберіть Disk Utility та натисніть кнопку Продовжити.
Переформатуйте диск. Виберіть жорсткий диск на лівій панелі в розділі Disk Utility. Виберіть вкладку Видалити. У спадному меню Формат виберіть розширення Mac OS (Запис). Введіть будь-яке вподобане ім'я та натисніть Видалити.
- З цього кроку всі дані будуть видалені з накопичувача. Не забудьте створити резервну копію всіх важливих файлів.
- Закрийте Disk Utility після завершення процесу стирання.
Запустіть процес встановлення Mac OS X. Переконайтеся, що ви під’єднані до мережі, і виберіть Перевстановити Mac OS X. Вам потрібно буде підтвердити використання, ввівши ім’я та пароль свого облікового запису Apple. Також потрібно прийняти ліцензійну угоду.
Виберіть диск, який потрібно встановити. Інсталятор запропонує вибрати диск для встановлення ОС. Виберіть диск, який ви видалили за допомогою Disk Utility.
Зачекайте, поки процес завершиться. Mac OS X почне самостійно встановлюватися і не вимагатиме введення користувачем. Під час процесу встановлення комп’ютер може перезавантажитися. Після завершення встановлення з’явиться екран. реклама