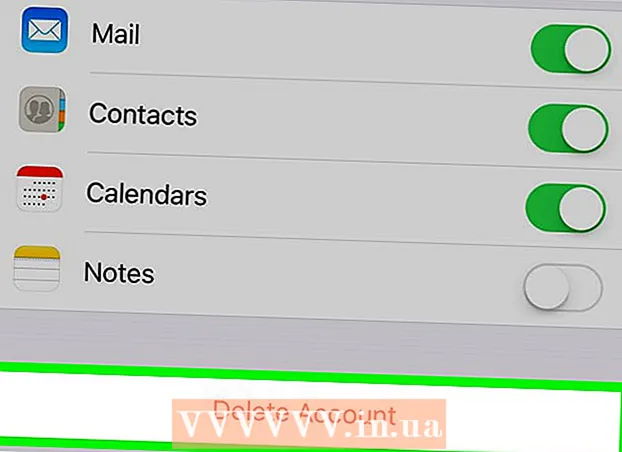Автор:
Peter Berry
Дата Створення:
15 Липня 2021
Дата Оновлення:
1 Липня 2024

Зміст
Ось стаття, де показано, як зменшити розмір відеофайлу, не впливаючи на якість. Стиснення необхідне, коли ви хочете поділитися відео в Інтернеті, оскільки це зменшує обсяг даних, необхідних для передачі та надсилання відео глядачеві. Ви можете використовувати Handbrake для стиснення відео або використовувати QuickTime на своєму Mac, якщо вам просто потрібно зменшити розмір відеофайлу.
Кроки
Спосіб 1 із 2: Використовуйте QuickTime
Відкрийте відео в QuickTime таким чином:
- Виберіть відео
- Клацніть Файл (Файл)
- Вибирайте Відкрити за допомогою (Відкрити за допомогою)
- Клацніть Програвач QuickTime

Клацніть Файл. Це меню у верхньому лівому куті екрана Mac. На екрані з’явиться меню.
Вибирайте Експорт (Експорт). Це опція внизу меню Файл. Після натискання ви побачите інше меню.

Вибирайте якість. Клацніть якість відео, яке дорівнює або нижче якості поточного відео. Після цього відкриється вікно Зберегти.
Гевін Енсті
Відеопродюсер, генеральний директор Cinebody Гавін Ансті, генеральний директор Cinebody. Cinebody - це програмне забезпечення, орієнтоване на користувача, яке допомагає брендам створювати швидкий, автентичний та привабливий візуальний контент для будь-кого у світі. Гевін вивчав журналістику в Університеті Колорадо Боулдер, перш ніж розпочати свою кар'єру в галузі програмного забезпечення та виробництва відео.
Гевін Енсті
Відеопродюсер, генеральний директор CinebodyВиберіть найнижчу роздільну здатність, не пошкоджуючи видимість. Ця кількість буде залежати від роздільної здатності оригінального відео. Якщо оригінальне відео 4K або 1080p, ви, мабуть, не хочете, щоб варіант був нижчим за 720p, оскільки при перегляді відео буде дуже низької якості.
Дайте відео нове ім’я. Введіть ім’я у полі введення тексту вгорі вікна.
Виберіть папку збереження. Клацніть спадне меню "Де", а потім виберіть папку (наприклад Робочий стіл) Ви хочете зберегти відео.
Клацніть Зберегти (Зберегти) у нижньому правому куті вікна. Стиснення відео розпочнеться негайно.
Дочекайтеся закінчення стиснення відео. Після стиснення відео вікно "Експорт" зникне. Тепер ви можете перейти туди, де зберегти відео, і переглянути відео тут. реклама
Спосіб 2 з 2: Використовуйте ручне гальмо
Завантажте та встановіть Handbrake. Зайдіть на сторінку https://handbrake.fr/downloads.php у своєму веб-браузері та натисніть на посилання Завантажити (Завантажити) під назвою операційної системи, яку ви використовуєте, а потім встановіть Handbrake наступним чином:
- Windows Двічі клацніть файл встановлення Handbrake, а потім дотримуйтесь вказівок на екрані.
- Мак Двічі клацніть файл DMG Handbrake, перевірте завантаження, якщо потрібно, перетягніть піктограму Handbrake у папку Applications та дотримуйтесь інструкцій на екрані.
Відкрите ручне гальмо. Це символ ананаса поруч зі склянкою води. На екрані з’явиться вікно Ручного гальма.
Клацніть Відкрите джерело (Power On) знаходиться у верхньому лівому куті вікна Handbrake.
- Перший раз, коли ви відкриваєте Handbrake, вам доведеться клацнути Відкрите джерело щоб відкрити вікно джерела.
Клацніть Файл (Файл) із піктограмою папки у вікні Джерела.
Виберіть відео. Перейдіть до папки, де знаходиться відео, яке потрібно стиснути, клацніть на відео та виберіть відчинено (Відкрити), щоб відкрити відео в Handbrake.
Виберіть якісний формат. У крайньому правому положенні вікна Handbrake ви натиснете один із форматів якості та частоти кадрів (наприклад Дуже швидко 720p30) підходить для відео.
- Переконайтесь, що вибраний формат дорівнює або нижче якості поточного відео. Наприклад, якщо поточна якість відео 1080p, ви натиснете на вибрати 1080p або нижче; якщо відео 720p, ви оберете 720p або нижче.
- Відбір Швидко (Швидко) і Дуже швидко (Дуже швидко) найкраще підходить для стиснення.
Назвіть файл. Вам потрібно змінити назву файлу в центрі сторінки Handbrake на нову (наприклад, стиснута (стиснутий)).
- Ви також можете вибрати нову папку збереження, натиснувши Перегляньте (Огляд), виберіть папку, надайте файлу нову назву, якщо потрібно, і натисніть Зберегти (Зберегти).
Установіть прапорець "Оптимізовано для Інтернету" посередині сторінки Handbrake. Це забезпечить стиснення відео відповідно до веб-стандартів.
Клацніть на картці Відео поблизу вікна ручного гальма.
Переконайтеся, що налаштування тут правильні. Ви побачите такі налаштування під вкладкою Відео; Якщо параметр не відповідає, ви можете змінити його, натиснувши значення параметра та вибравши правильний параметр на панелі меню:
- Відеокодек - Це налаштування має бути "H.264 (x264)".
- Частота кадрів (FPS) (Частота кадрів) - Цей параметр повинен бути "30" кадрів в секунду (кадрів в секунду).
- Пік частоти кадрів (Найвища частота кадрів) або Пік (Найвищий) - цей прапорець слід встановити.
- Рівень кодера (Рівень шифрування) або Рівень (Рівень) - Це налаштування має бути "4,0".
Клацніть Почніть кодування (Кодування розпочинається). Це зелена кнопка "Відтворити" посередині вікна Ручного гальма. Стиснення вашого відео розпочнеться негайно.
- На Mac ви натиснете Почніть на цьому кроці.
Дочекайтеся закінчення стиснення відео. Час стиснення відео може бути дуже довгим, особливо коли відео перевищує 200 МБ. Після стиснення відео можна відтворити відео з папки збереження. реклама
Порада
- Не всі відео мають хорошу якість при стисненні до високих стандартів. Навіть багато відео навіть не вимагають стиснення.
- Деякі відео, наприклад, зняті за допомогою мобільного телефону, стискаються під час відтворення.
- Якщо можливо, застосуйте двоступеневе шифрування. Хоча це займає більше часу, ніж 1-крокове кодування, ваш відеофайл матиме кращу якість.
Увага
- Не стискайте відео занадто сильно. Відеофайл втратить багато даних під час стиснення та може втратити чіткість.